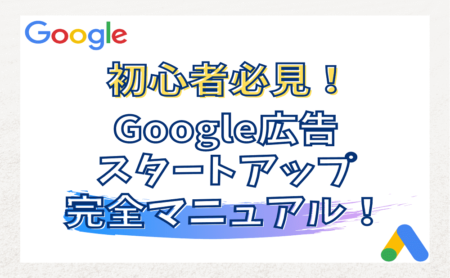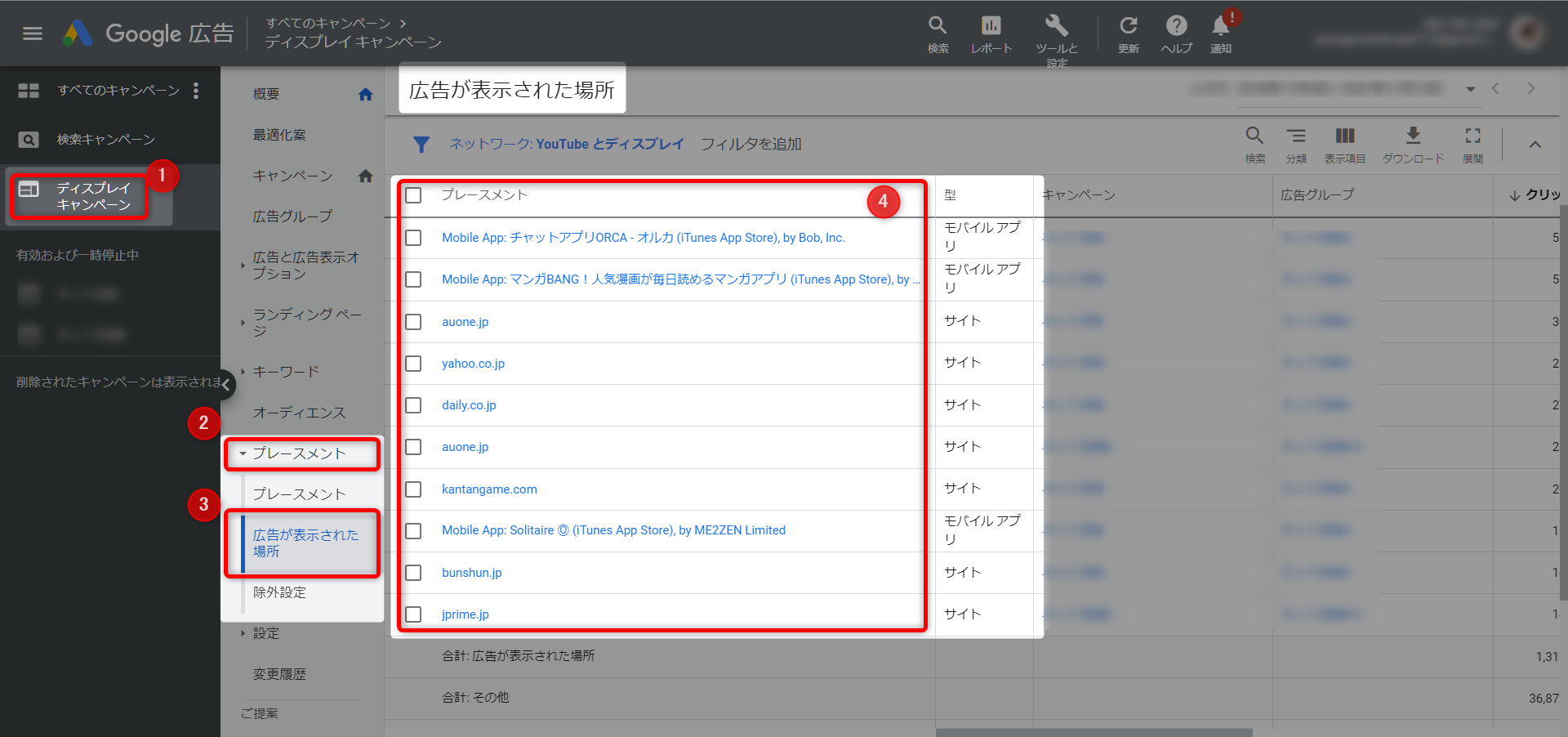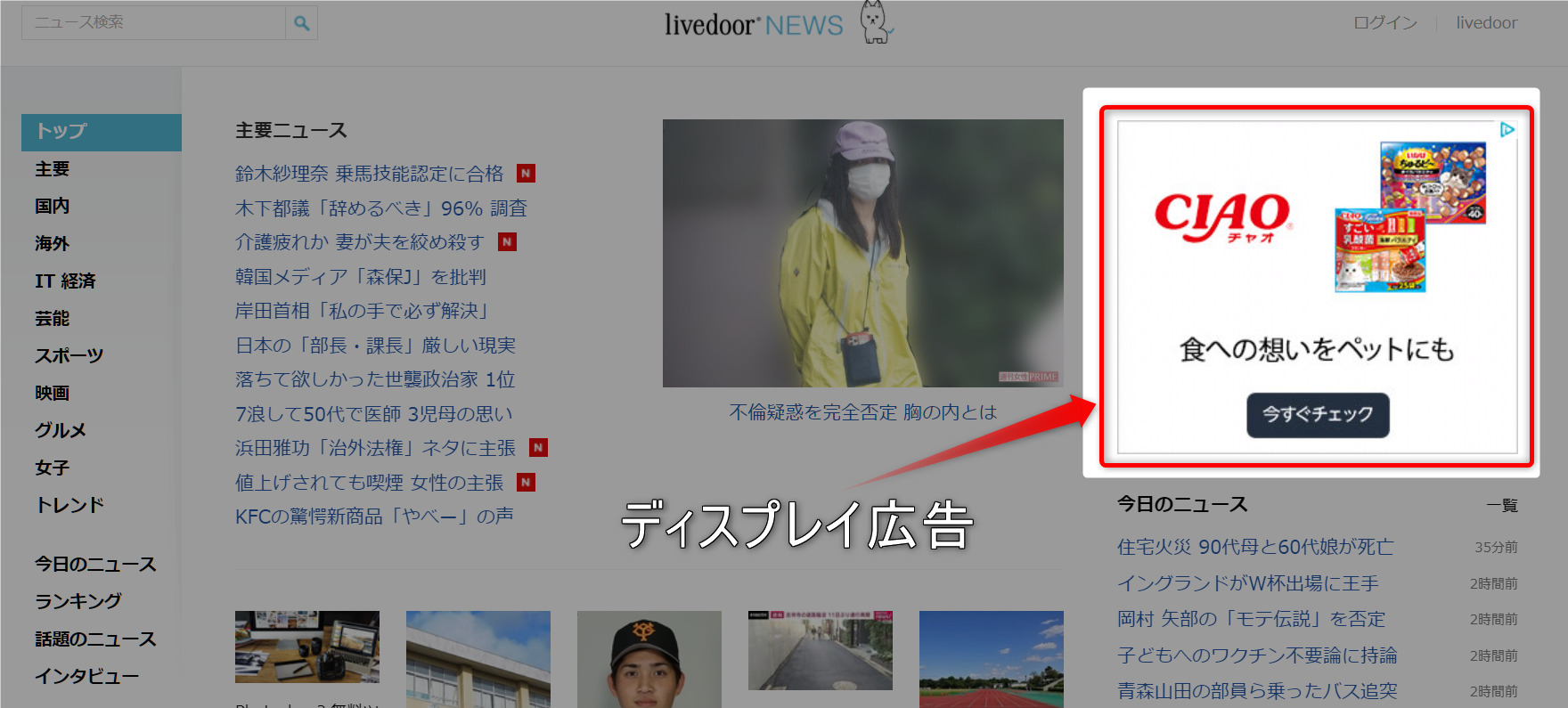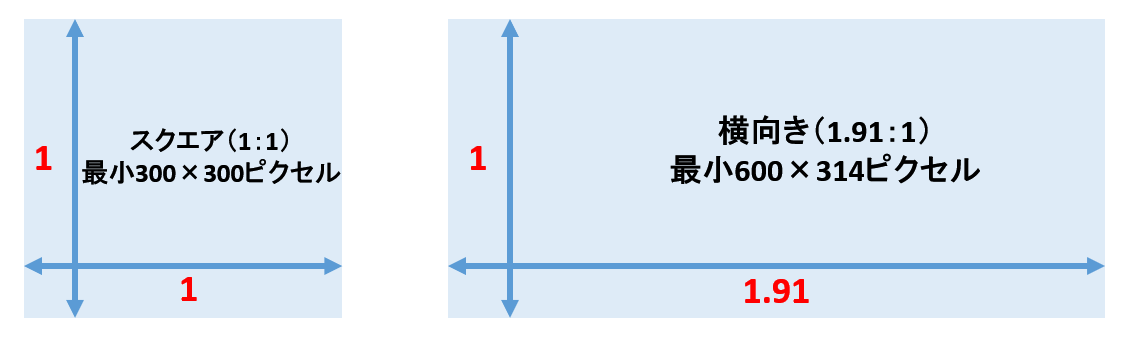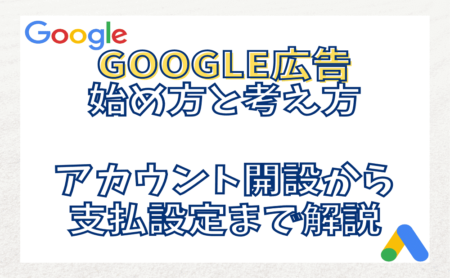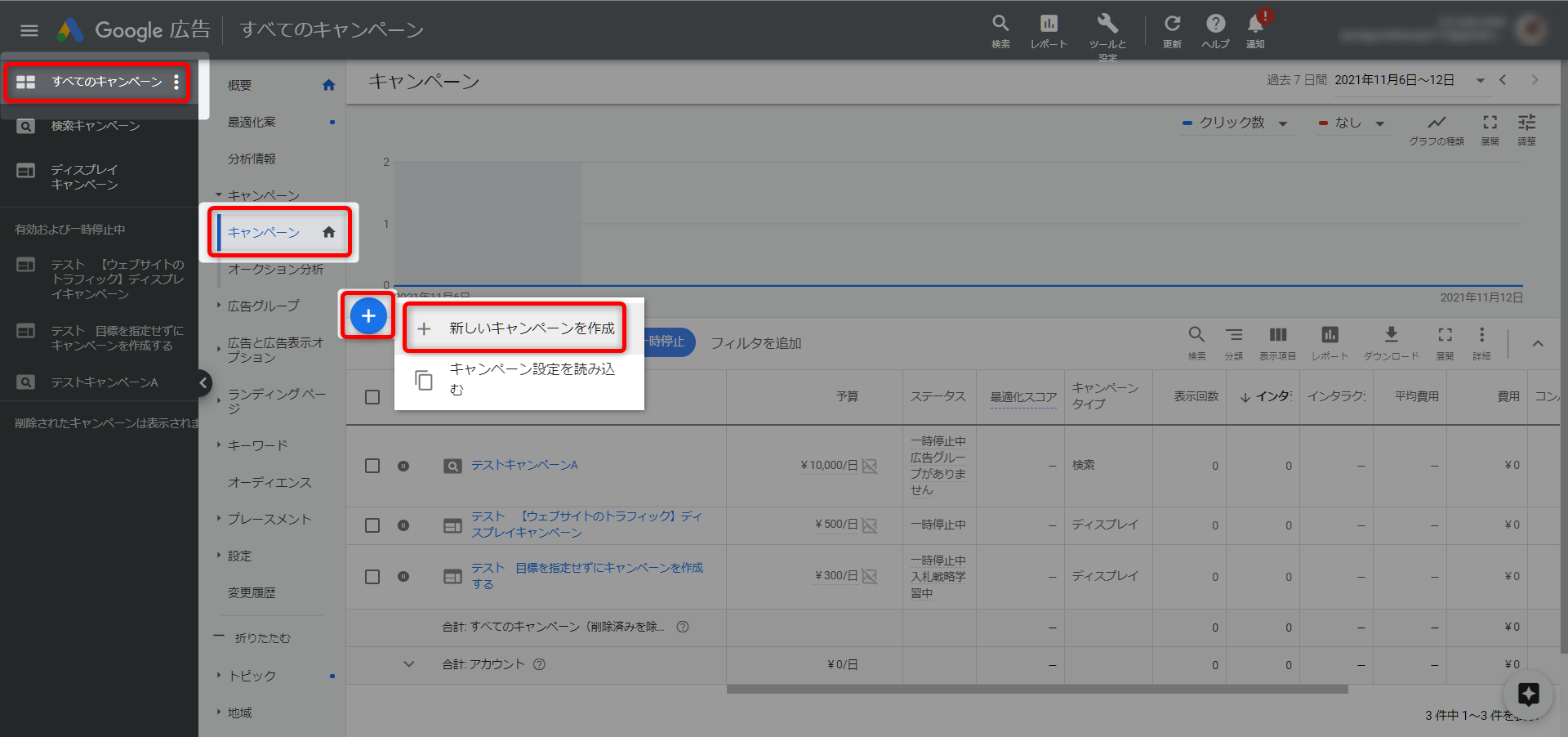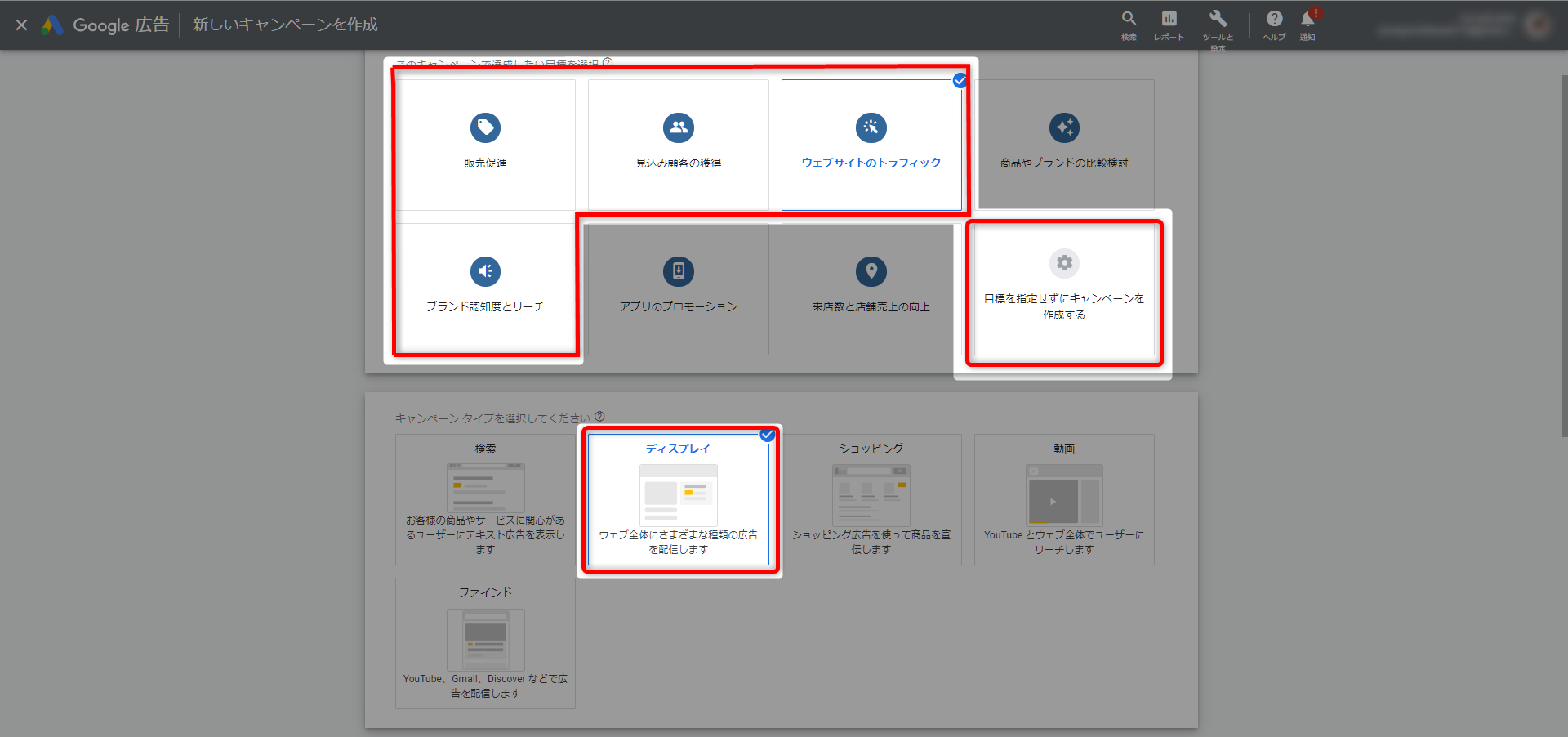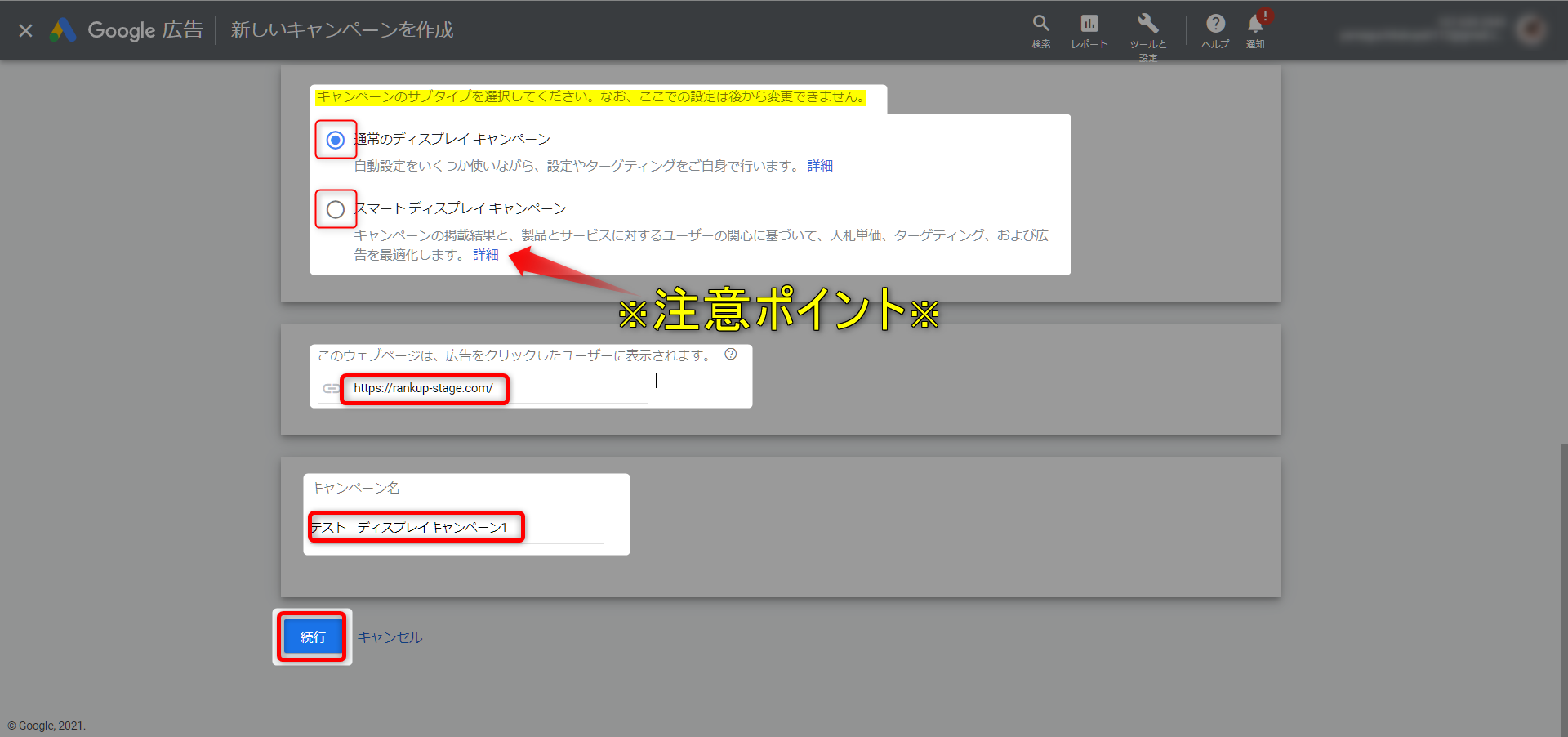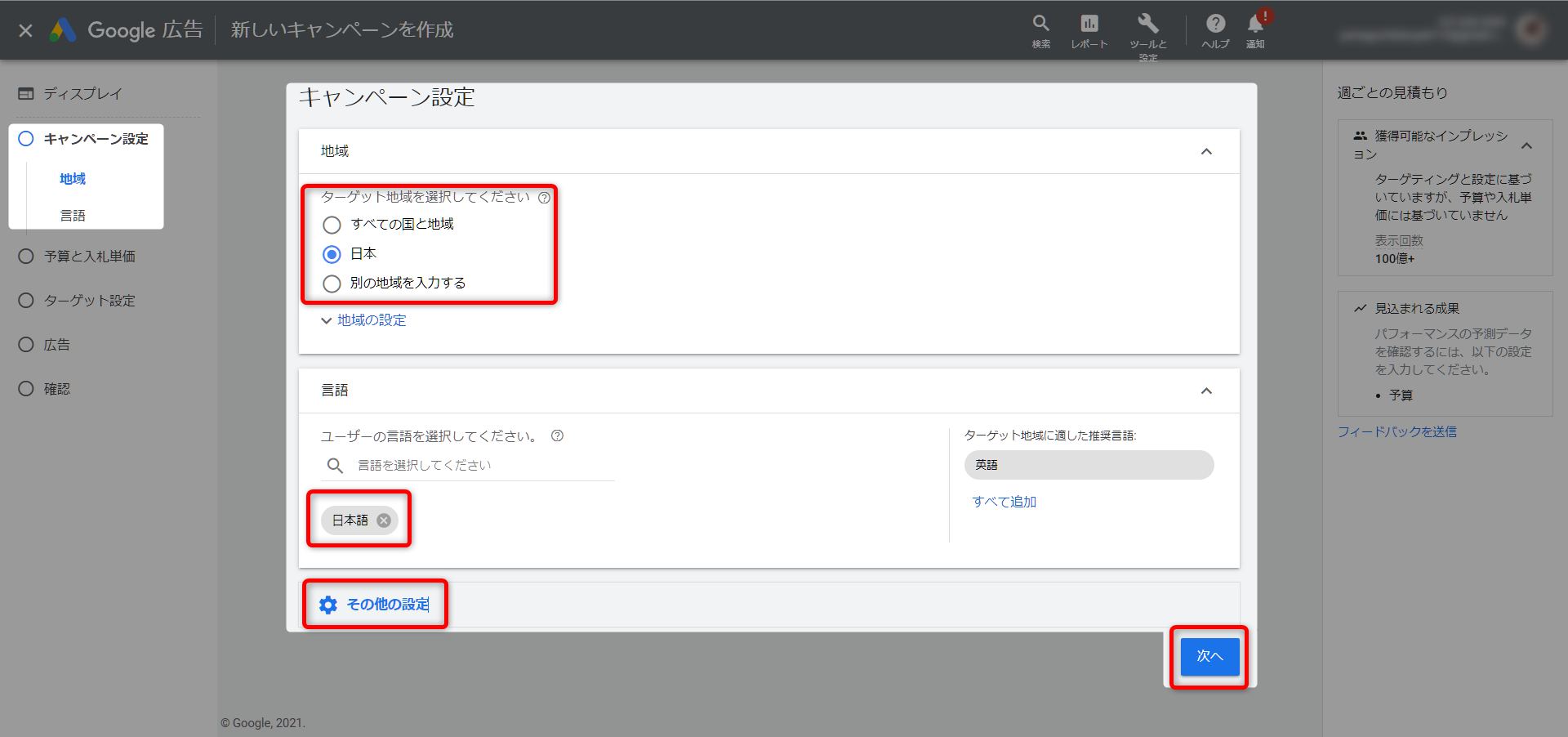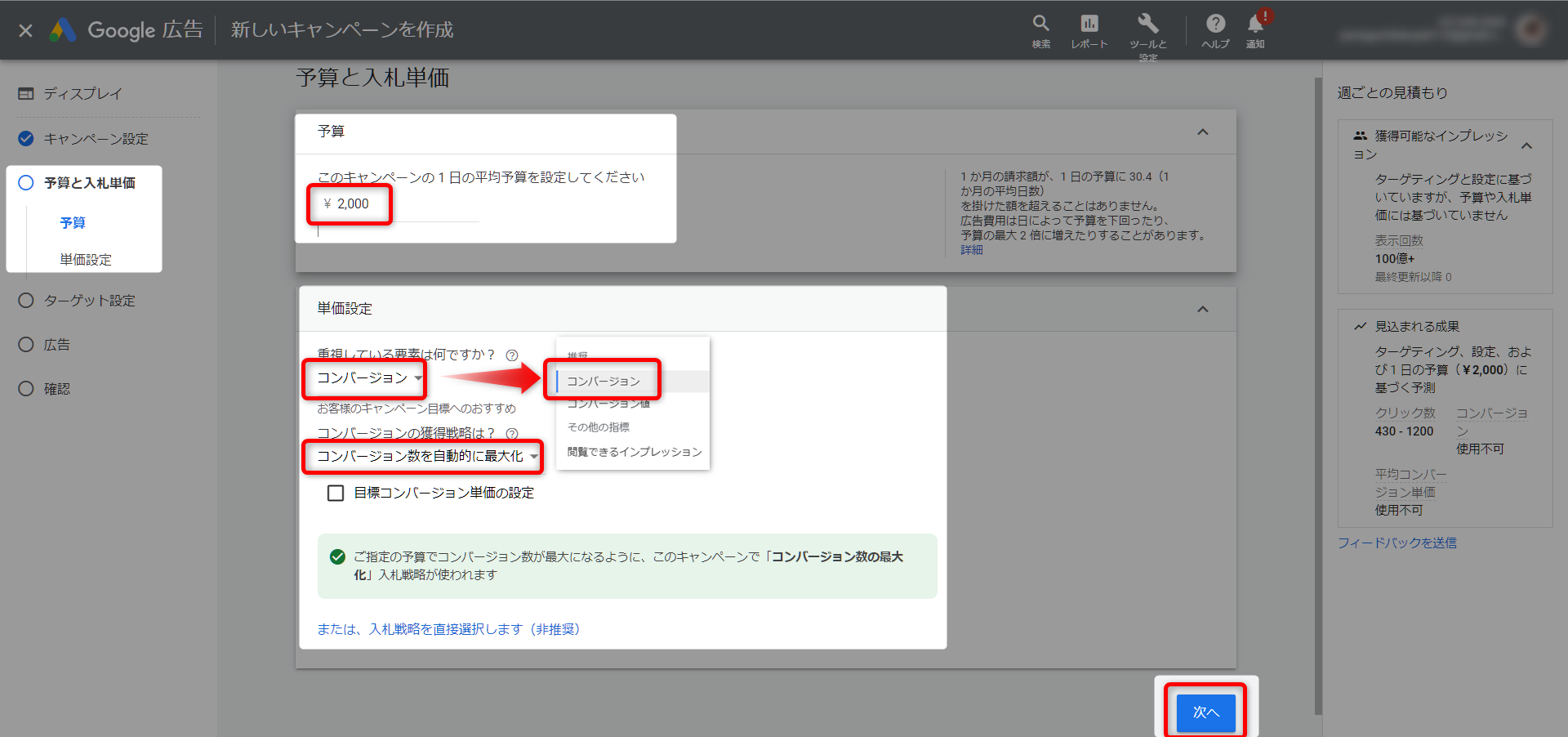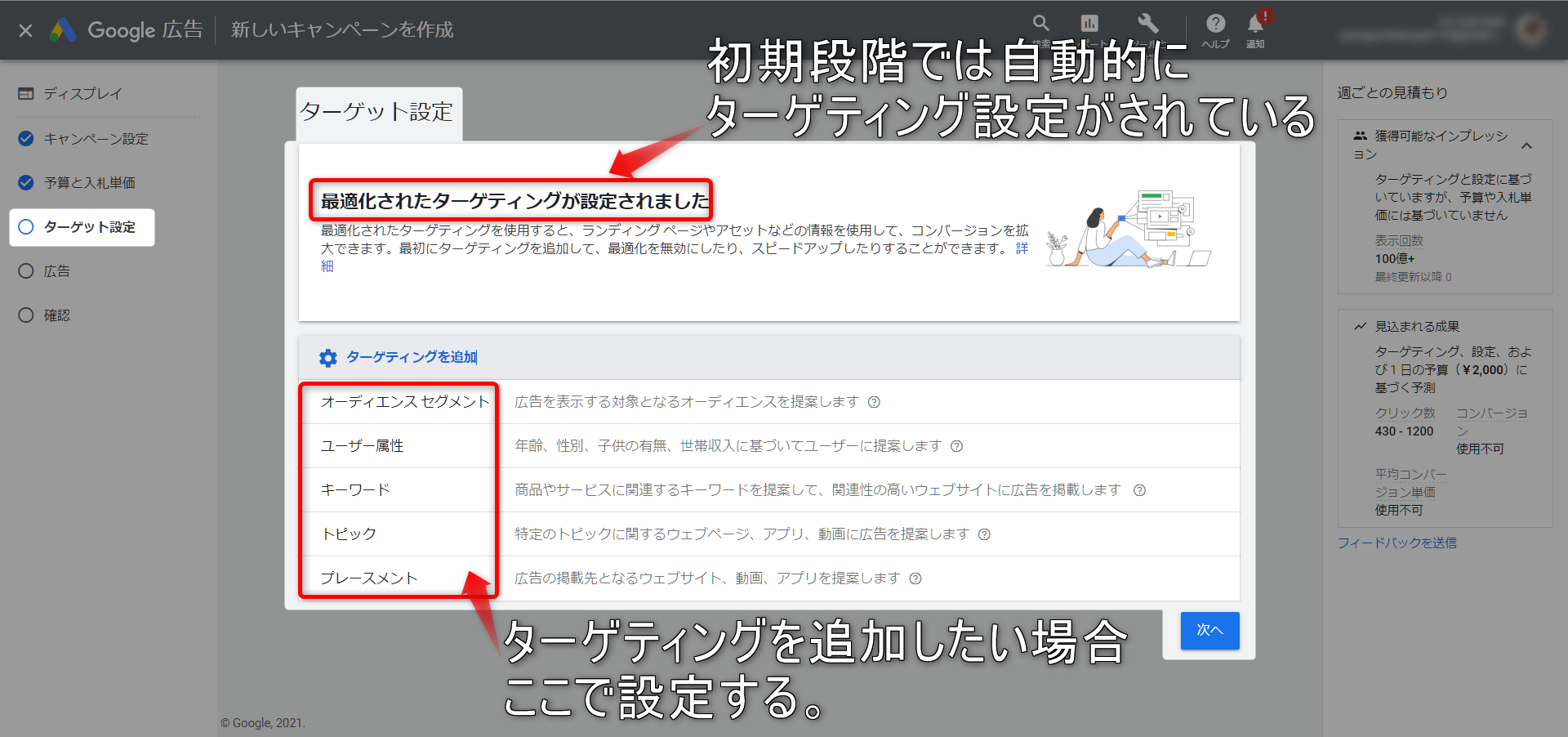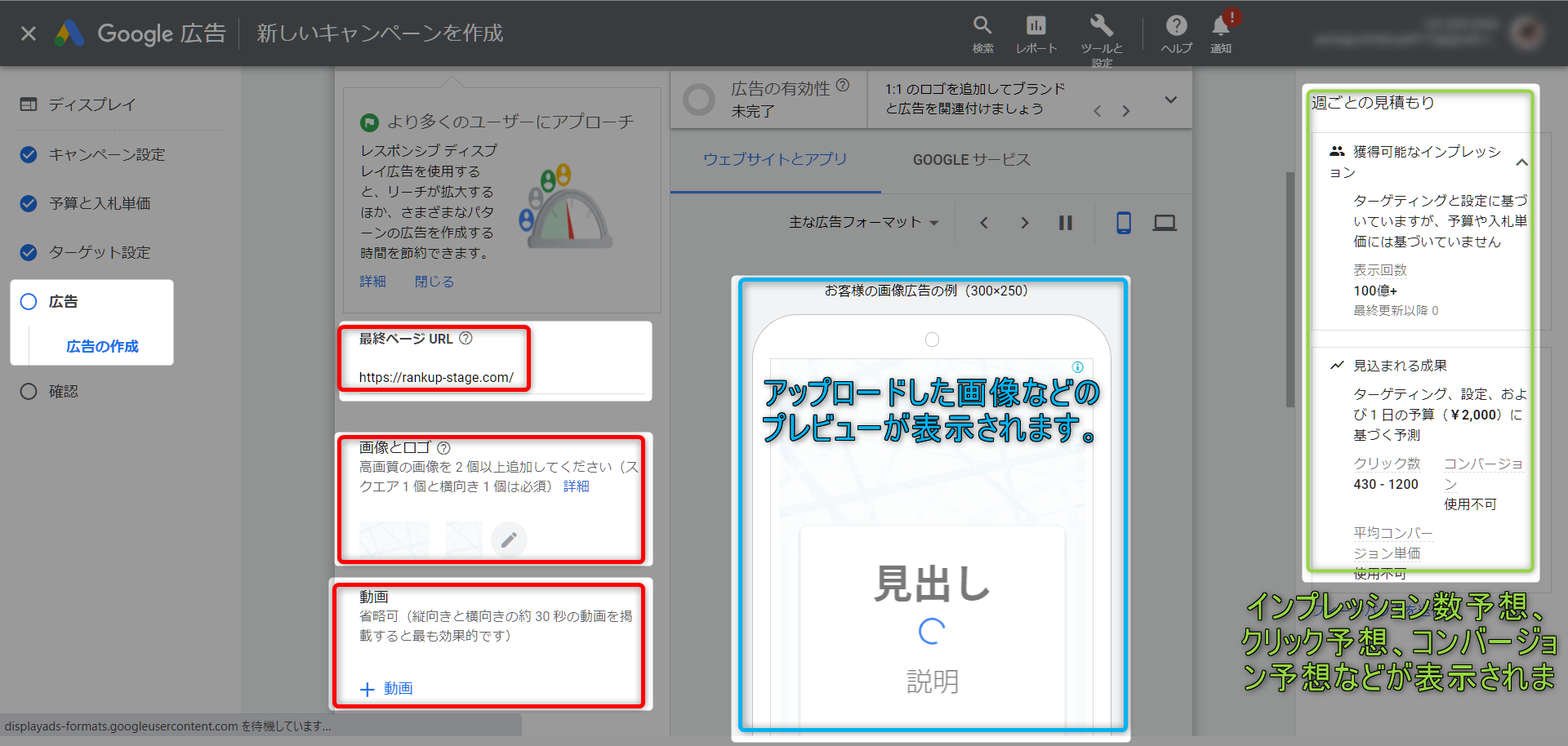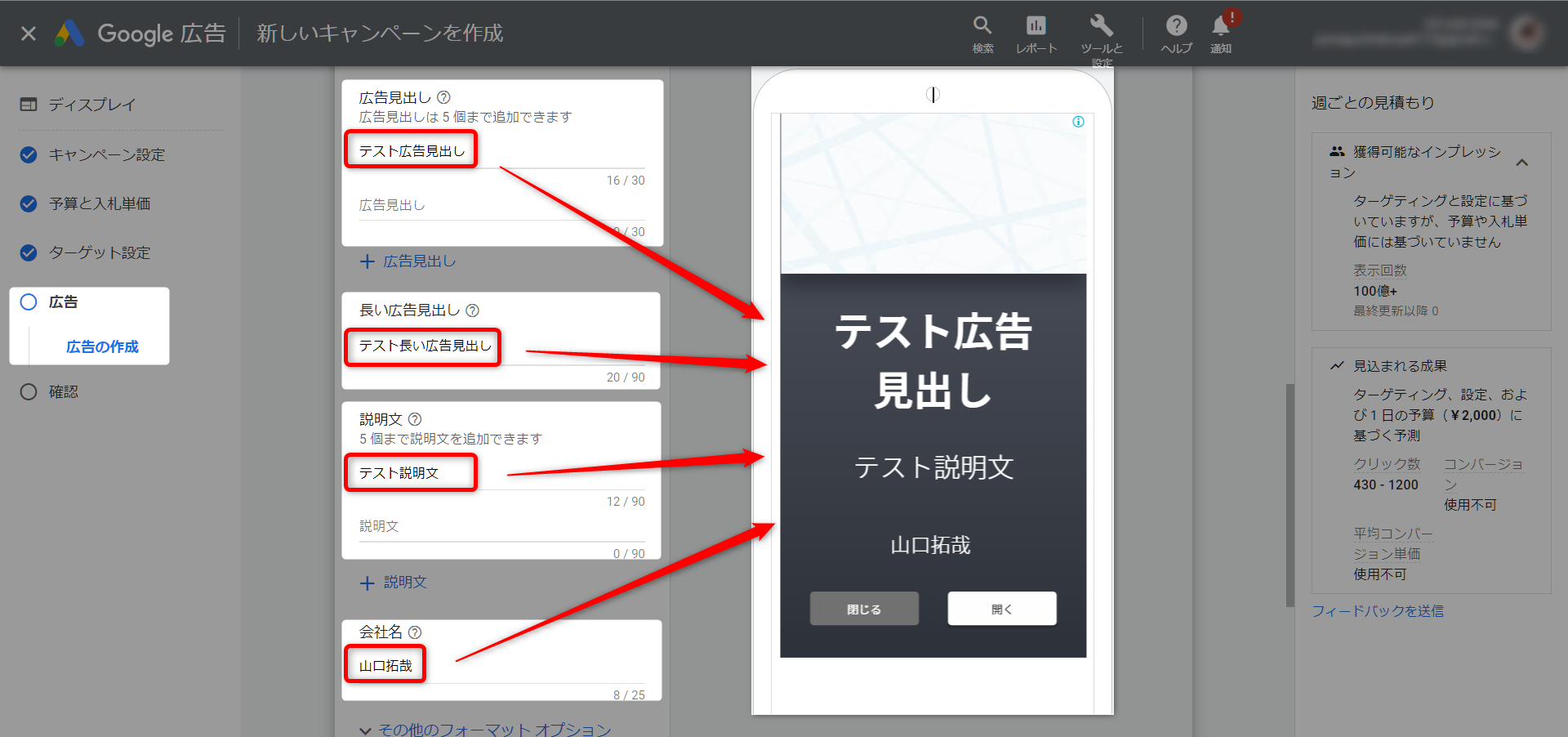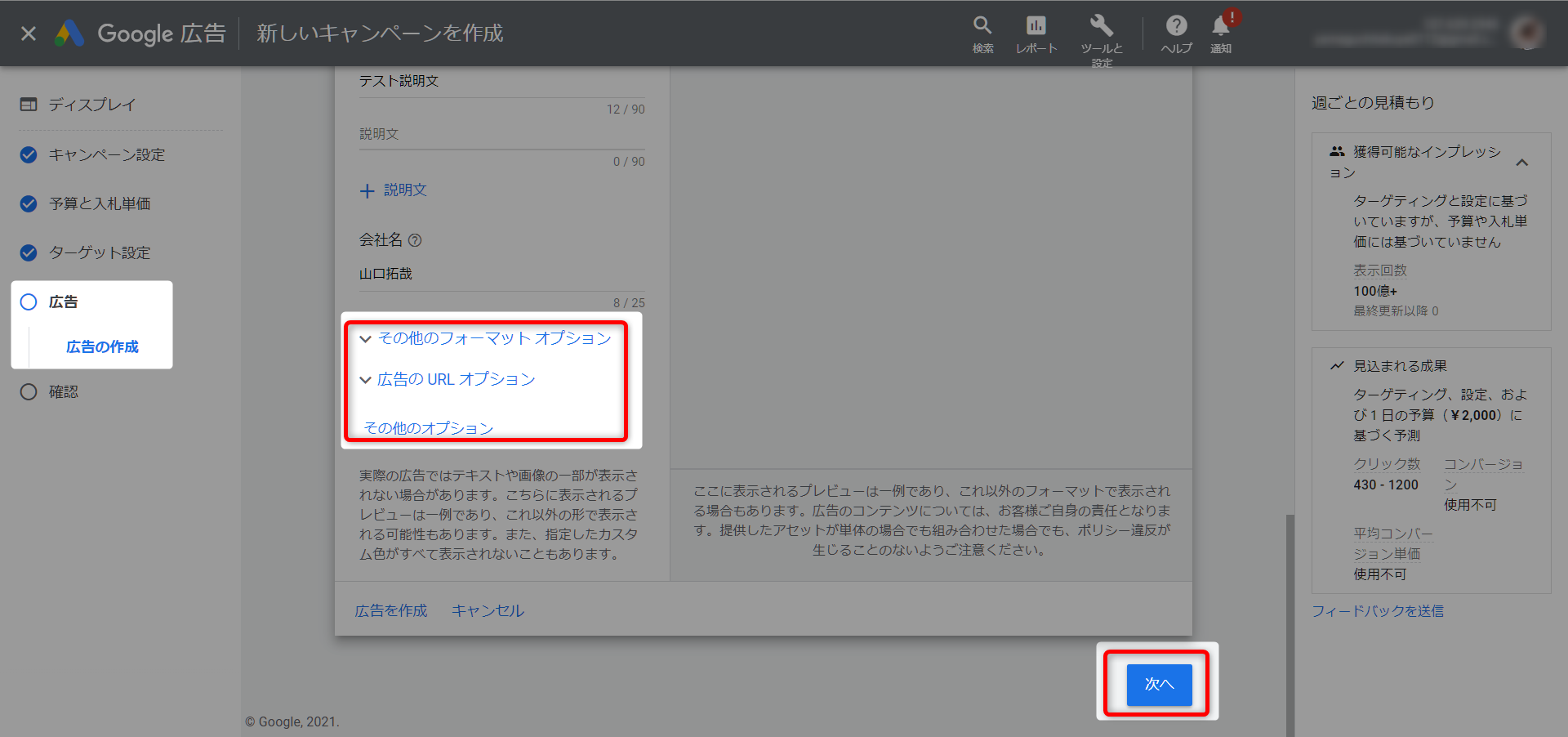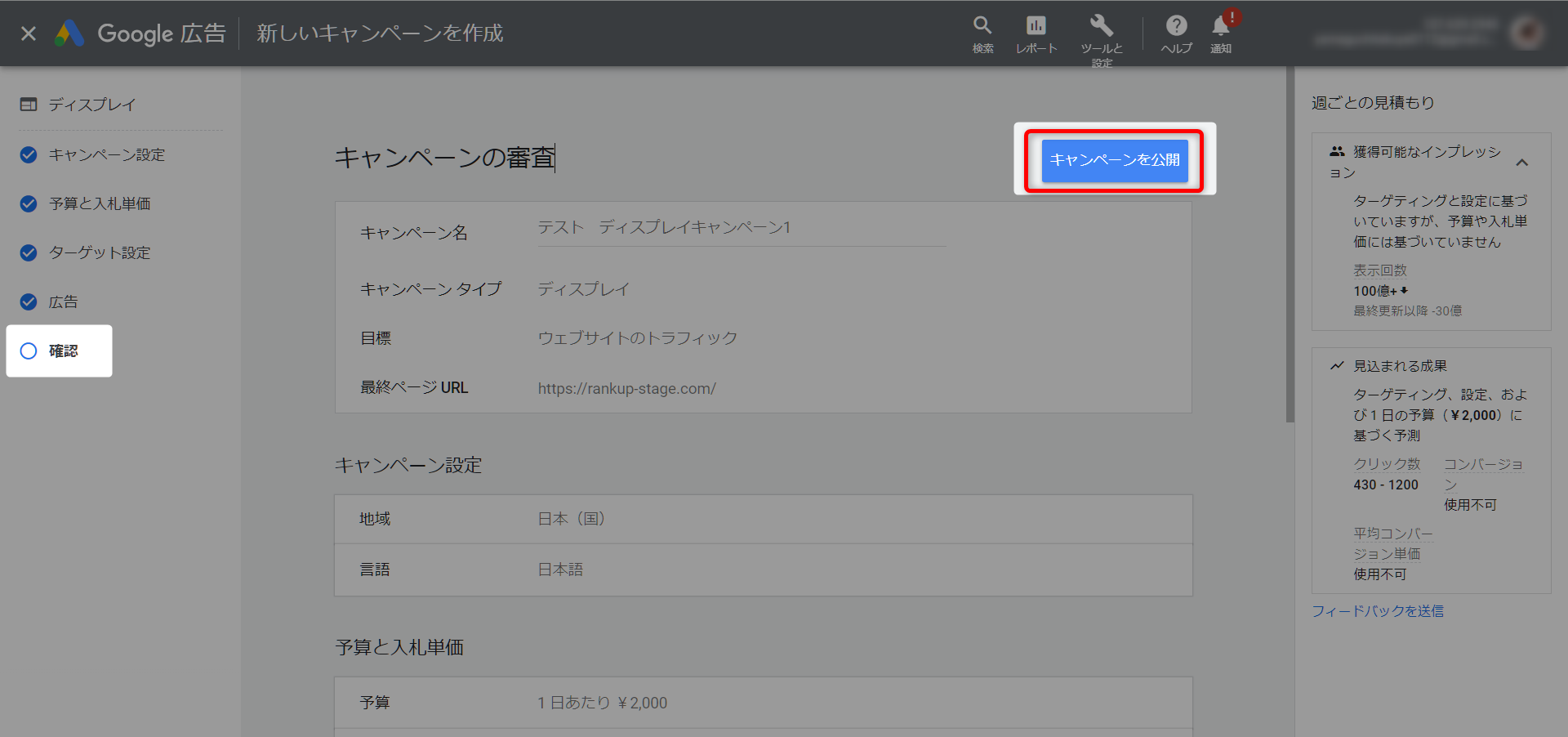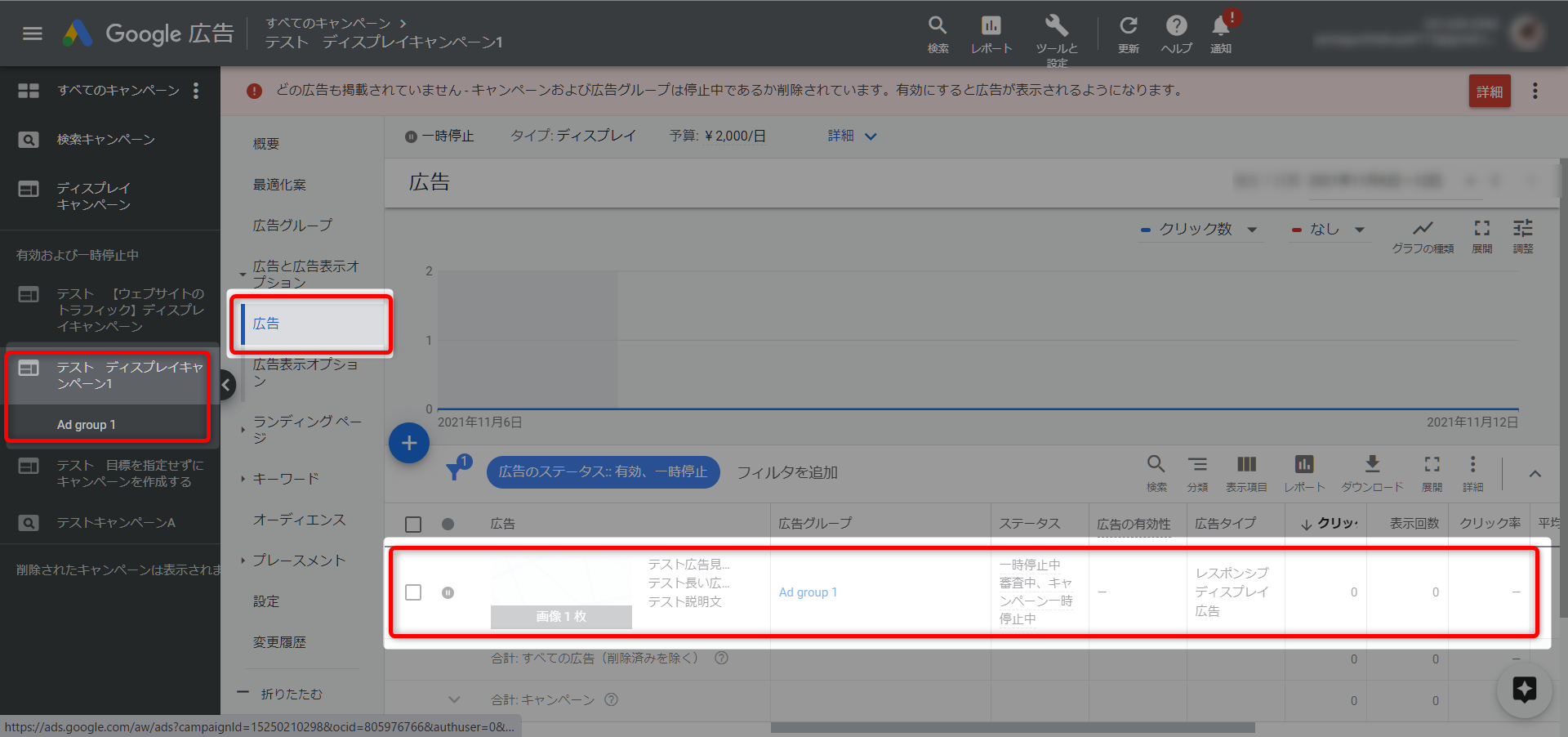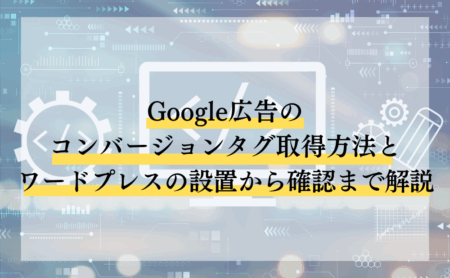Googleレスポンシブディスプレイ広告の始め方や特徴を詳しく解説!

こんにちは、山口拓哉です!
今回は「Googleのレスポンシブディスプレイ広告」について動画と記事で分かりやすく説明していきますね!
Google広告にはリスティング広告やディスプレイ広告、YouTube広告など多くの広告配信方法があります。
その中でもディスプレイ広告は、より多くの潜在顧客にアプローチし見込み客を獲得することができる非常に有効な広告です。
ただ、どうやって始めれば良いのか分からない人も多いと思うので、今回の記事では、Googleレスポンシブディスプレイ広告を始めるときの考え方や詳しい設定方法など、初心者でも今日から始められるように詳しく解説していきます。
自分の管理画面を見ながら一緒に操作してもらえれば、記事を読み終わったときにはディスプレイ広告の出稿が完了していますよ!
※レスポンシブとは…PC、タブレット、スマートフォンなど、異なる画面サイズの幅を基準にWebサイト表示を柔軟に調整し、見やすく最適な表示にするこです。
そのため、Googleディスプレイ広告でも自動で画像サイズなどを調整して配信してくれます。
【動画で確認】レスポンシブディスプレイ広告マニュアル
ちなみに、Google広告を始めるための初心者向けスタートアップマニュアルもあるので参考にして下さいね。
Googleディスプレイ広告の初期知識
ディスプレイ広告をスタートさせる前に事前に抑えておきたいポイントを説明していきます。
- ディスプレイ広告が表示される媒体
- ディスプレイ広告とリスティング広告の違い
- ディスプレイ広告で配信する画像サイズ
この3点は必ず抑えておきたいポイントなので、詳しく説明していきます。
Googleのディスプレイ広告が表示される媒体
Googleのディスプレイ広告は現在200万以上のウェブサイトやアプリに配信されるようになっています。
そのため、長期間使い続けることでGoogleのAIが自動学習でより効果の高い媒体へ多くの広告配信をしてくれるようになります。
配信される媒体の一例として、
配信された媒体を確認する方法は、
Google広告の管理画面から「①キャンペーンを選択」→「②プレースメント」→「③広告が表示された場所」→「④掲載先一覧」ここに表示されます。
配信される媒体は非常に多いので、初期段階ではあまり気にする必要はありませんが、広告の運用に慣れてきたら「除外設定」なども行えるようにしていきましょう。
今回は、「配信されるところが沢山あって、それを確認するところがあるんだ~」程度で覚えておいてください。
Googleのディスプレイ広告とリスティング(検索)広告の違い
| 比較項目 | ディスプレイ広告 | リスティング広告 |
| 掲載場所 | サイトやアプリの広告枠に表示 | 検索結果に表示 |
| ターゲット | 潜在顧客 | 顕在顧客 |
| フォーマット | 画像メインの広告 | テキストメインの広告 |
| クリック単価 コンバージョン率 |
低い | 高い |
これが全てではありませんが、上記内容は最低限覚えておきたい内容です。
ちなみにリスティング広告に関しての詳しい内容はこちらの記事を確認してください。
Googleディスプレイ広告の配信画像サイズ
Googleのディスプレイ広告は、「横向き(1.91:1)、最小600×314」と「スクエア(1:1)、最小300×300」の画像を設定することができます。(最低2種類、最大15種類まで)
この比率で設定することで、Googleがレスポンシブ対応でサイズなどを自動調整して配信してくれます。
また、例えば1種類の画像よりも2,3種類の画像を用意しておいた方が、GoogleのAIが自動で画像をテストしながら成果の良い画像を採用して配信してくれます。
どんな画像が良いかは商品によって違いますが、「文字の色」「背景の色」「フォントの色」こういった細かな部分を変えるだけでも、成約率は大きく変わってくるので、事前にいくつかのパターンの画像を用意しておきましょう。
ちなみにGoogle広告の運用初期で非常に多い間違いが、画像の中にボタン「詳細はこちら」「申し込みはこちら」などのクリックを促すボタンを設置した画像です。
これはポリシー違反になって最悪アカウント停止になる可能性もあるので注意してください。
▶Google広告ヘルプ:クリエイティブ作成時のおすすめの方法に関するガイド
Googleディスプレイ広告の始め方
本題のディスプレイ広告の始め方について詳しく操作方法を説明していきます。流れは、
Google広告のアカウント開設
キャンペーン+広告グループ+広告の作成
補足(コンバージョンタグ設定&リマーケティングタグ設定)
それでは画面を一緒に開きながら進めてください!
①Google広告アカウントの開設
まず大前提として、広告を出稿するには「Google広告アカウント」を開設する必要があります。
既にアカウントの開設が完了している場合は、次の「②キャンペーン+広告グループ+広告の作成」へ進んで下さい。
逆にまだアカウント開設が住んでいない場合は、まずはこちらの記事からGoogle広告のアカウント開設や初期設定を済ませておいてください。
最初は実際の画面を見ながら一緒に進めていかないと、頭で覚えるのは中々難しいです。
②キャンペーン+広告グループ+広告の作成
■「すべてのキャンペーン」→「キャンペーン」→「青プラスボタン」→「新しいキャンペーンを作成」の順に進みます。
■目標を選択:目的は赤枠の「販売促進」「見込み客の獲得」「ウェブサイトのトラフィック」「ブランド認知度とリーチ」「目的を設定せずにキャンペーンを作成する」の5つの内どれかを選択します。5つの中から選択しなければ、次の「ディスプレイ」が選択できません。
※ちなみに、私は殆どの場合、「見込み客の獲得」「ウェブサイトのトラフィック」のどちらかです。
■キャンペーンタイプを選択:「ディスプレイ」を選択します。
■サブタイプを選択:「通常のディスプレイキャンペーン」を選択します。
■「通常のディスプレイキャンペーン」「スマートディスプレイキャンペーン」の2つがありますが、ここは一度設定すると後から変更は不可能です。
■「スマートディスプレイキャンペーン」を選択すると「オーディエンスのセグメント編集」が行えず、「リマーケティング広告」を出すことができません。逆にターゲティングを完全に任せる場合は「通常ディスプレイキャンペーン」を選択します。
最初は「通常のディスプレイキャンペーン」を選択してコンバージョンやリマーケティングのデータをためた方が良いとGoogleの営業担当にお伺いしました。(2021年12月現在)
今回は「通常のディスプレイキャンペーン」で設定します。
■ウェブページを入力:ランディングページなどのURLを入力します。
■キャンペーン名:自分で管理しやすいキャンペーン名を入力して、続行をクリックします。
■地域:ターゲットの地域を指定します。
■言語:ユーザーの言語を指定します。
■その他の設定:初期段階ではこのままで大丈夫です。次へをクリックします。
■予算:1日の予算を入力します。
■単価設定:「コンバージョン」を選択し、「コンバージョン数を自動的に最大化」を選択します。「次へ」をクリックします。
■ターゲット設定:初期設定時は自動的にターゲティング設定が完了しています。ただ、広告を配信したいターゲットが決まっている場合は、画像の下にある「ターゲティングを追加」から追加していきましょう。
ちなみに、この項目は後々変更も可能なので、ディスプレイ広告運用に慣れていない場合、まずは設定しなくても大丈夫です。
ここからは「広告」を作成していきます。
■最終ページURL:広告をクリックしたときに表示される「サイトのURL」を入力します。
■画像とロゴ&動画:広告に表示される画像(バナー)や動画をアップロードします。
※青枠:実際にどんな感じで表示されるかプレビューが表示されます。
※緑枠:週ごとの「インプレッション数予想、クリック数予想、コンバージョン数予想」が表示されます。
■広告見出し:5個まで作成可能です。(30文字以内)
■長い広告見出し:1個のみの作成です。(90文字以内)
■説明文:5個まで作成可能です。(90文字以内)
■会社名:会社名や個人名を入力します。(25文字以内)
※入力した文章もプレビューに表示されるので、イメージしやすいはずです。
広告の画像やテキストは、より多く設定するようにしましょう。
多く設定することで機械学習のスピードも早まり成果もよくなります。
■「その他のフォーマット」「広告のURLオプション」「その他のオプション」は未設定で進みます。「次へ」をクリックします。
■確認:ここまでで入力した内容が表示されるので、問題なければ「キャンペーンを公開」をクリックします。
■「管理画面」から作成した広告が表示されているかを確認します。
これで「ディスプレイ広告」の出稿設定は完了です。
次は補足として「コンバージョン設定」と「リマーケティング設定」について説明します。
③補足(コンバージョンタグの設定&リマーケティング設定)
ディスプレイ広告に限らず、広告を出稿したらクリック数や遷移率、コンバージョン数などの確認をしてデータの分析をしていくことが重要です。
そのためには「コンバージョンタグの設定」が必要になります。
コンバージョンタグを設定することで分析も簡単になり、広告からどれだけの成約があったのか、売り上げが上がったのかなども細かく分析することができます。
後から設定しても問題はありませんが、広告費(お金)を使って広告を出しているので少しでも広告費をかけないようにするために出来るだけ早い段階で設定するようにしましょう。
また、一度の広告で成約にならたかったユーザーや自分のHP(ブログ)に訪問したユーザーに対して、リマーケティング広告を出すことで、コンバージョン数を増やすこともできます。
少なからず一度は興味を持ってくれたユーザーです。ランディングページなどの内容や訴求方法を変えてアプローチすることで成約させることもできます。
実際、リマーケティング広告は通常の広告よりも成約率は高くなります。
今のうちに設定をしておくことで「セグメントリスト」を構築することができるので早めに設定しておきましょう。
Googleディスプレイ広告について最後に

Googleディスプレイ広告は、商品やサービスの認知や潜在顧客の獲得、リマーケティング広告では非常に効果がある広告です。
リスティング広告や各SNS広告とも違うターゲット層へアプローチすることができるので、ディスプレイ広告を使いこなせるようになると今まで獲得できなかったユーザー総も獲得できるようになるはずです。
また、Web広告の運用ができる人は多くの企業や事業者から必要とされるので、自信のスキルアップのためにもディスプレイ広告を扱えるようにしておきましょう。
今回の記事が少しでも参考になった人は@メンションを付けてツイートしていただければ、全力リツイートさせていただきます!Tweet
ちなみに、私が運営する無料オンラインコミュニティーでは、Web広告を使った集客や、その先の仕組み作りも無料で公開しています!
ぜひお気軽に参加してみてください。