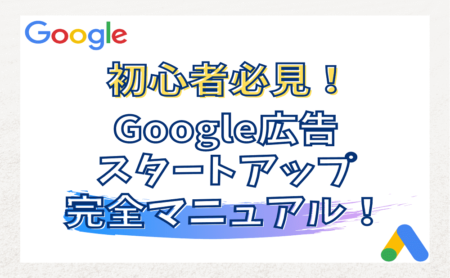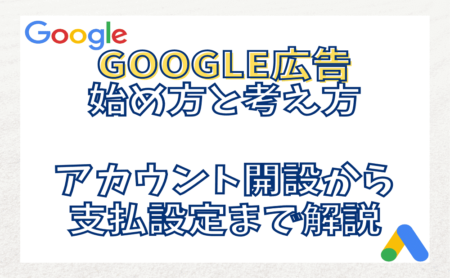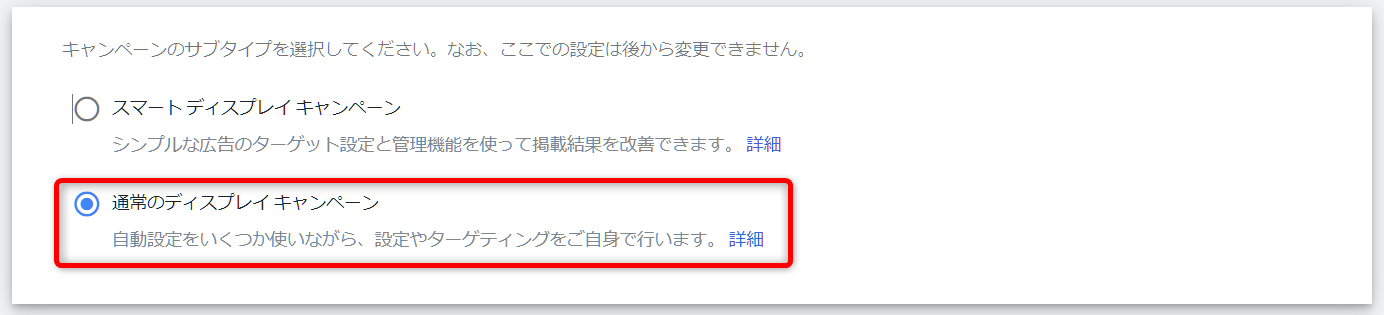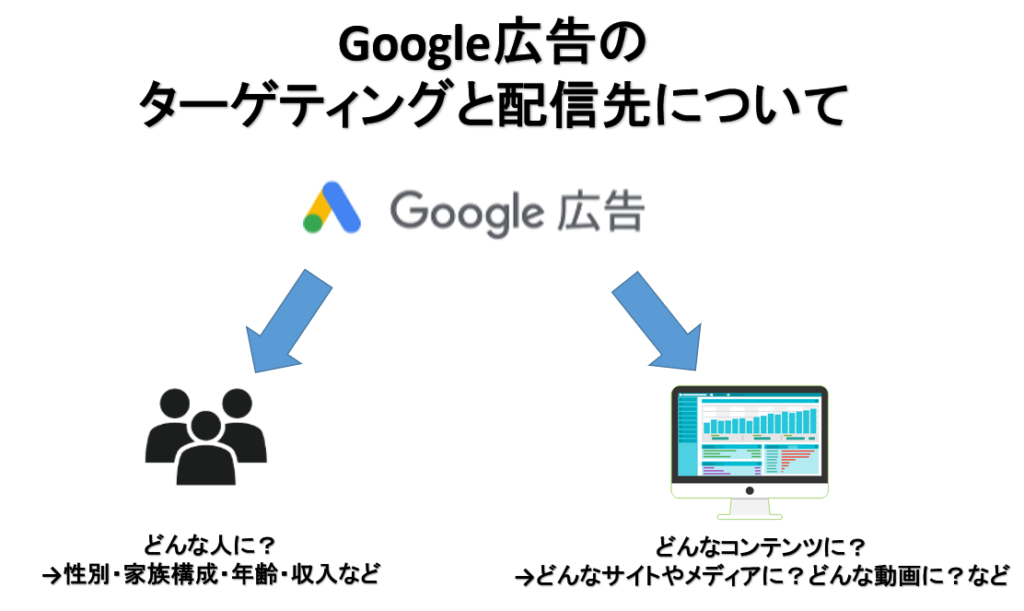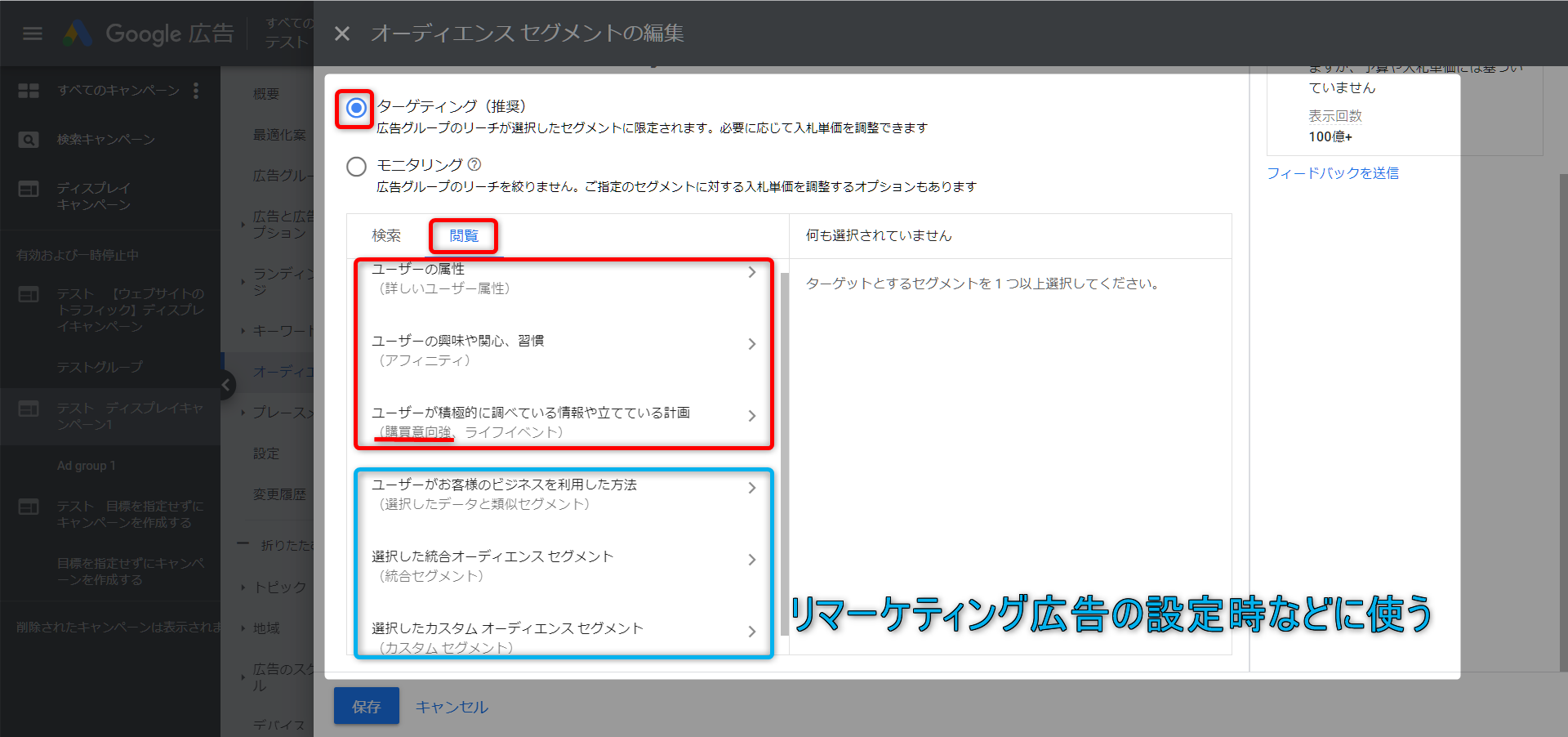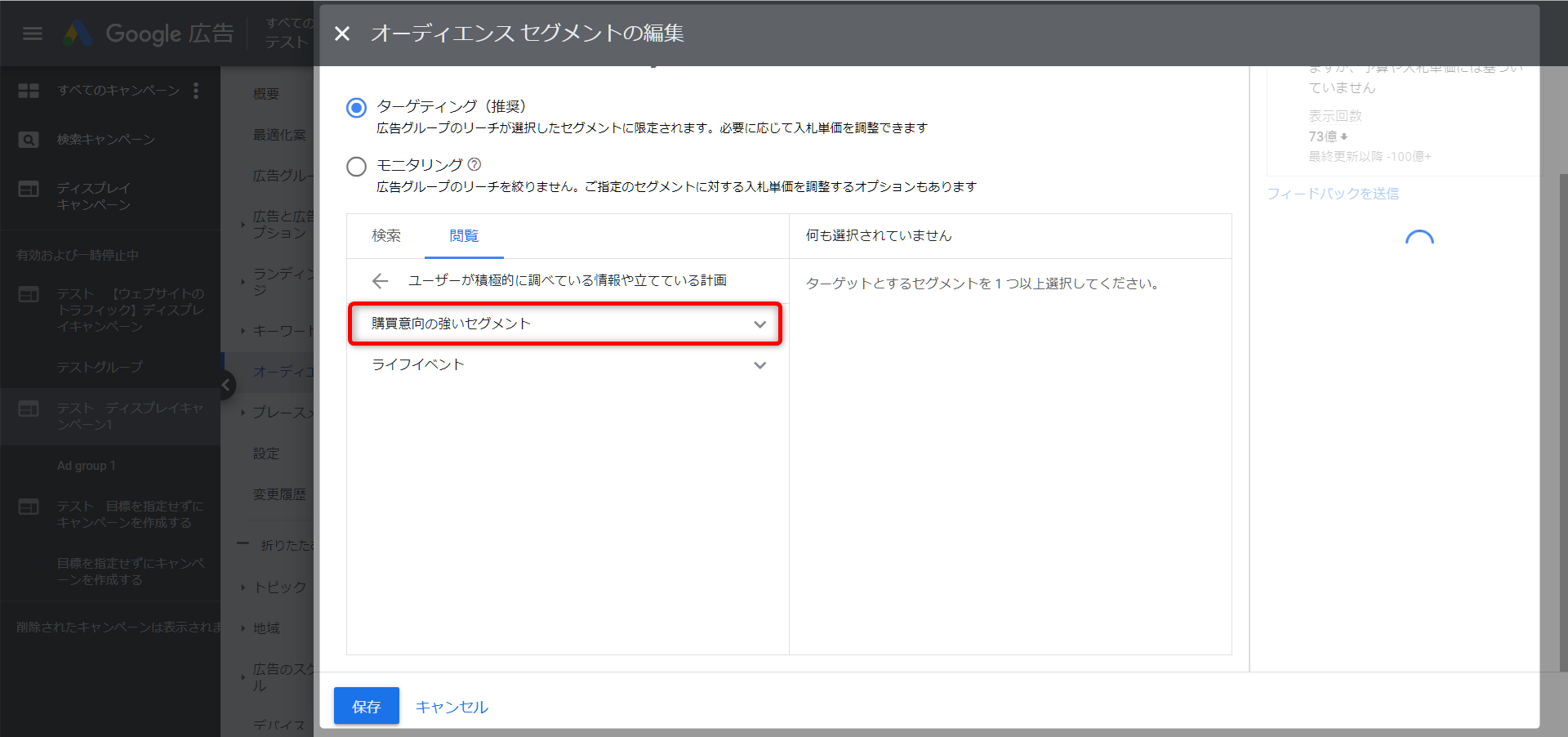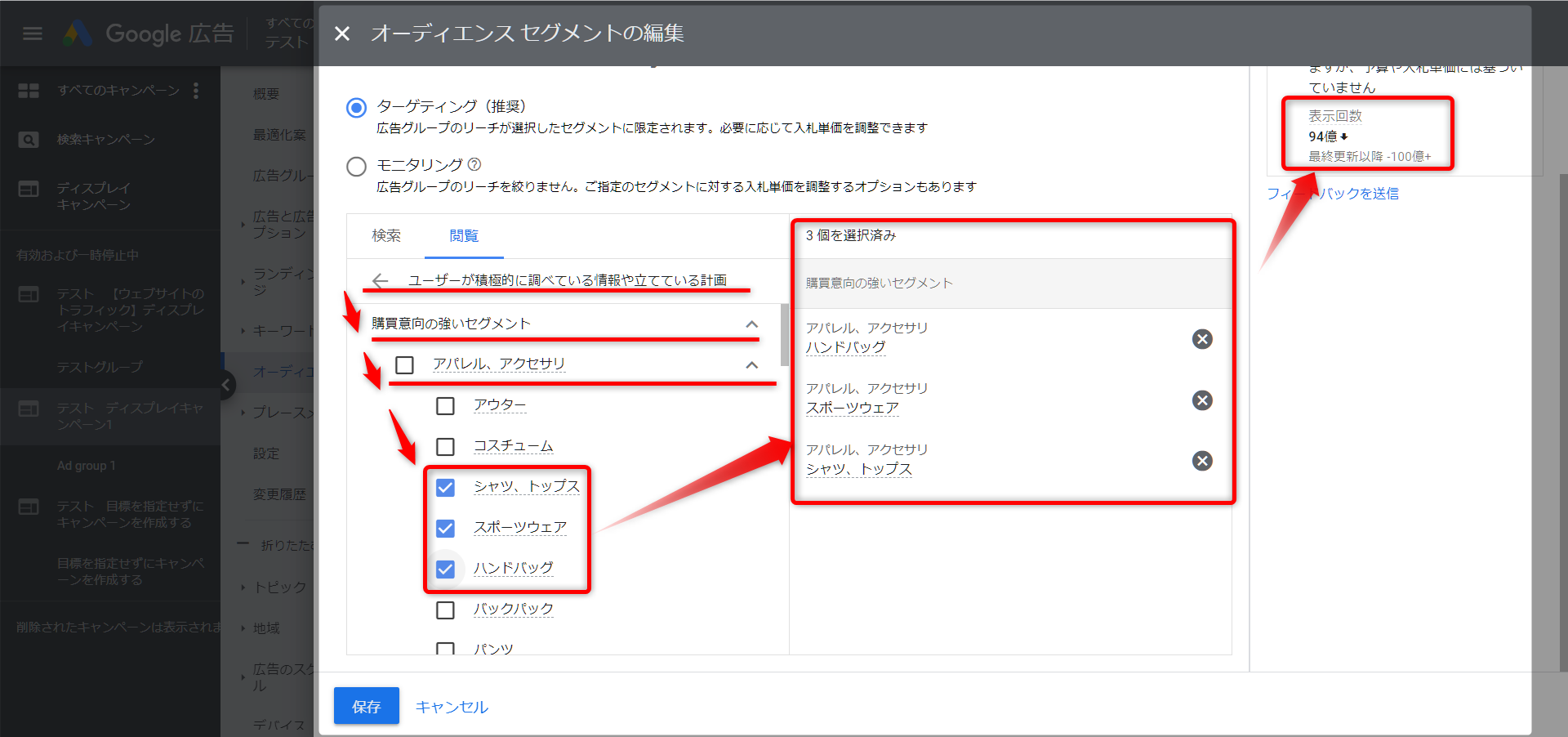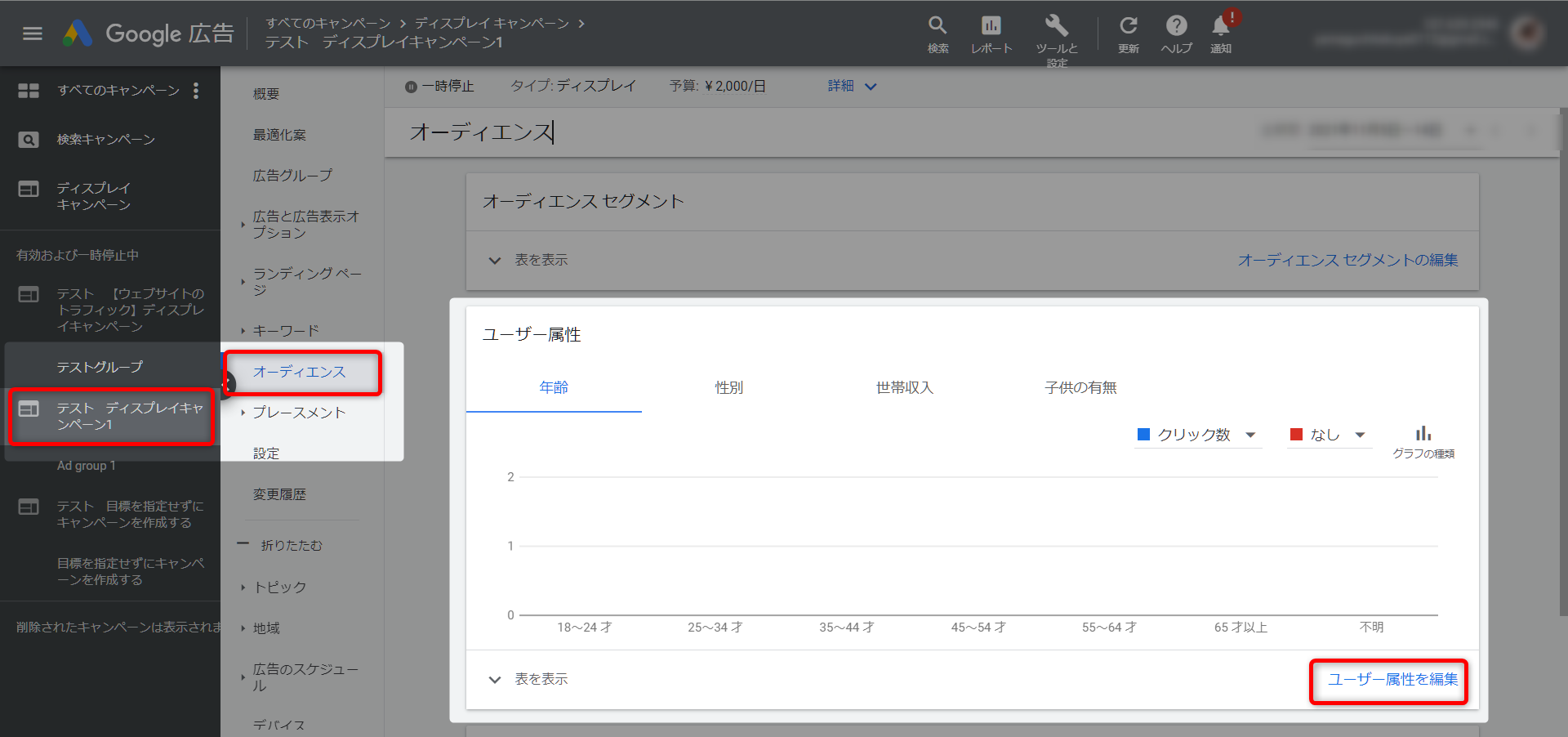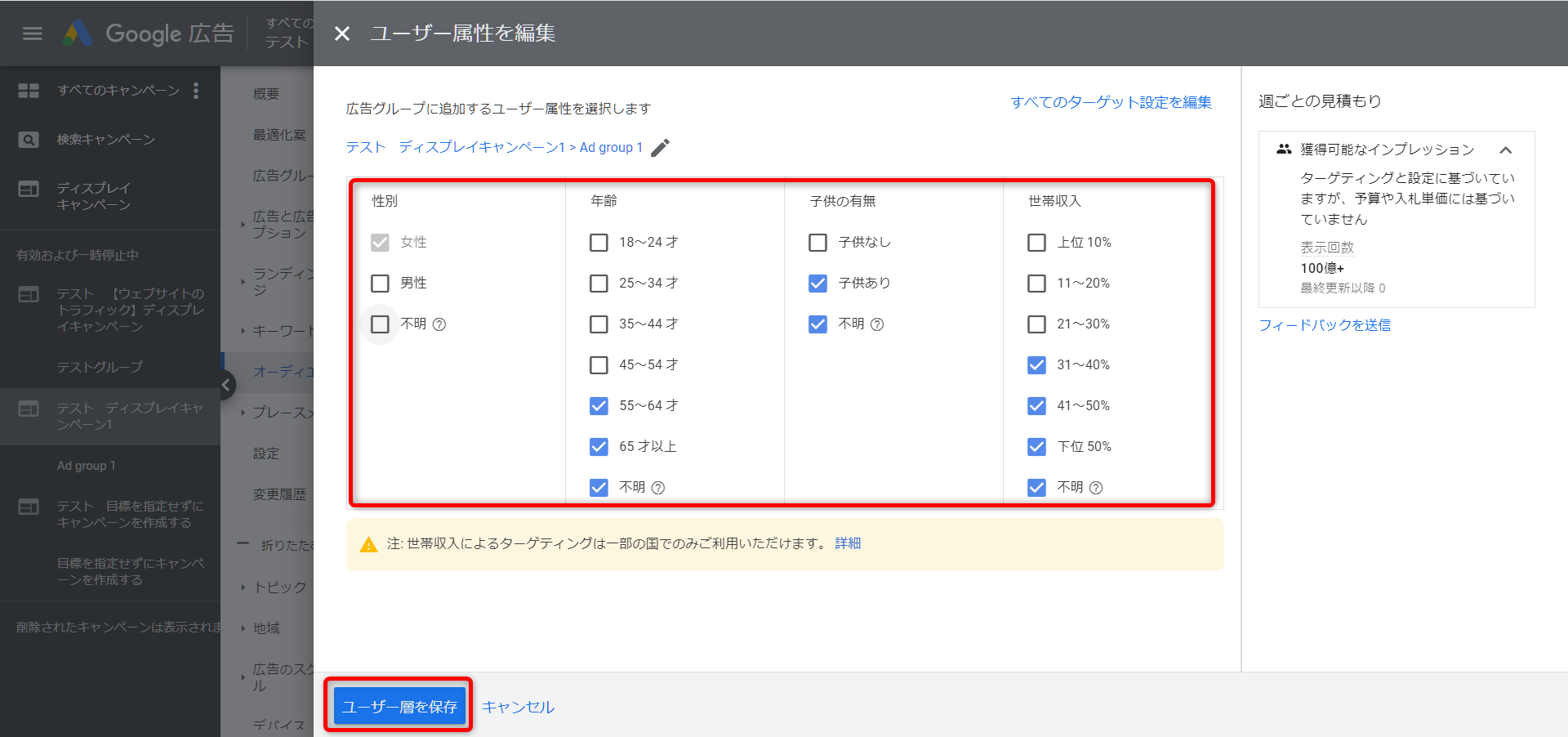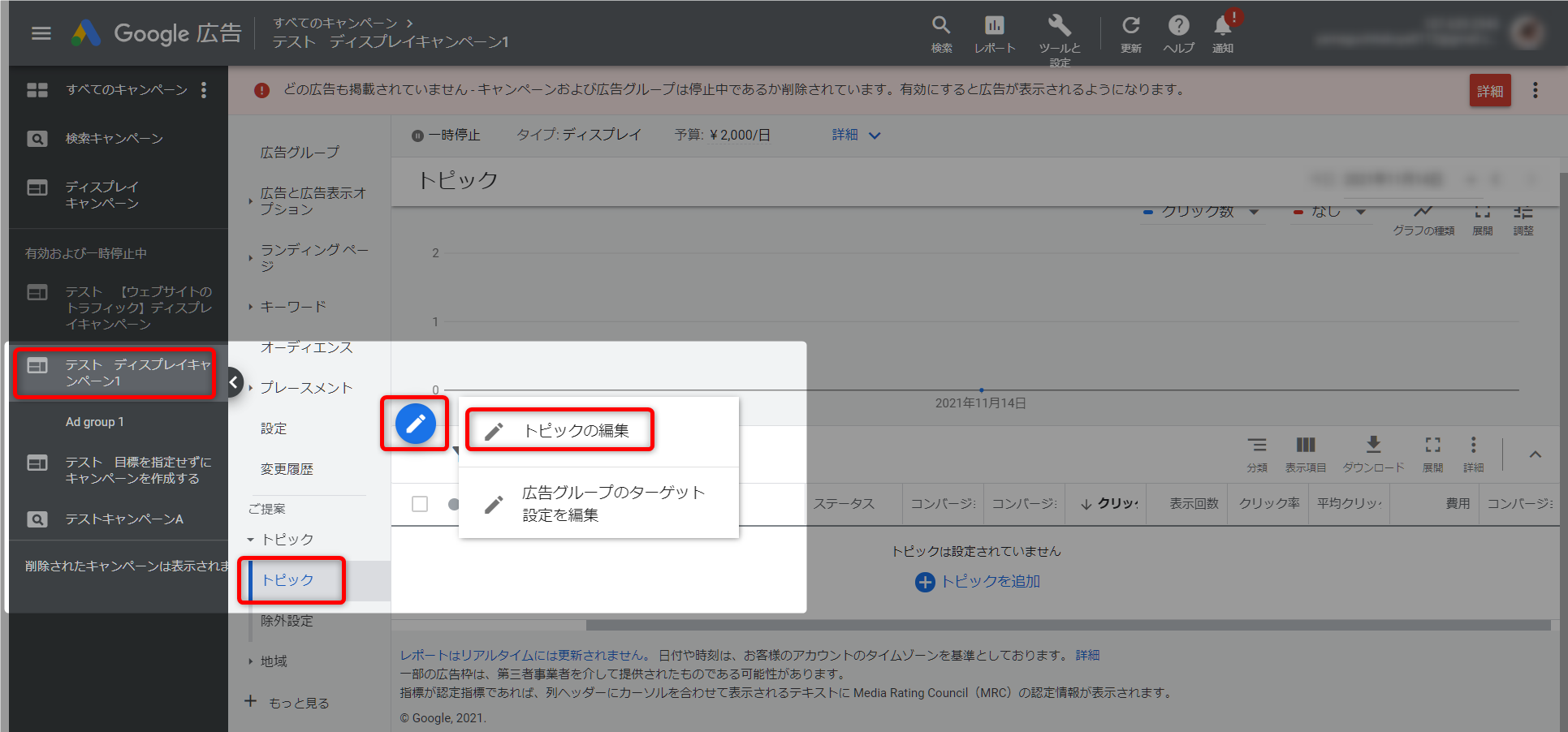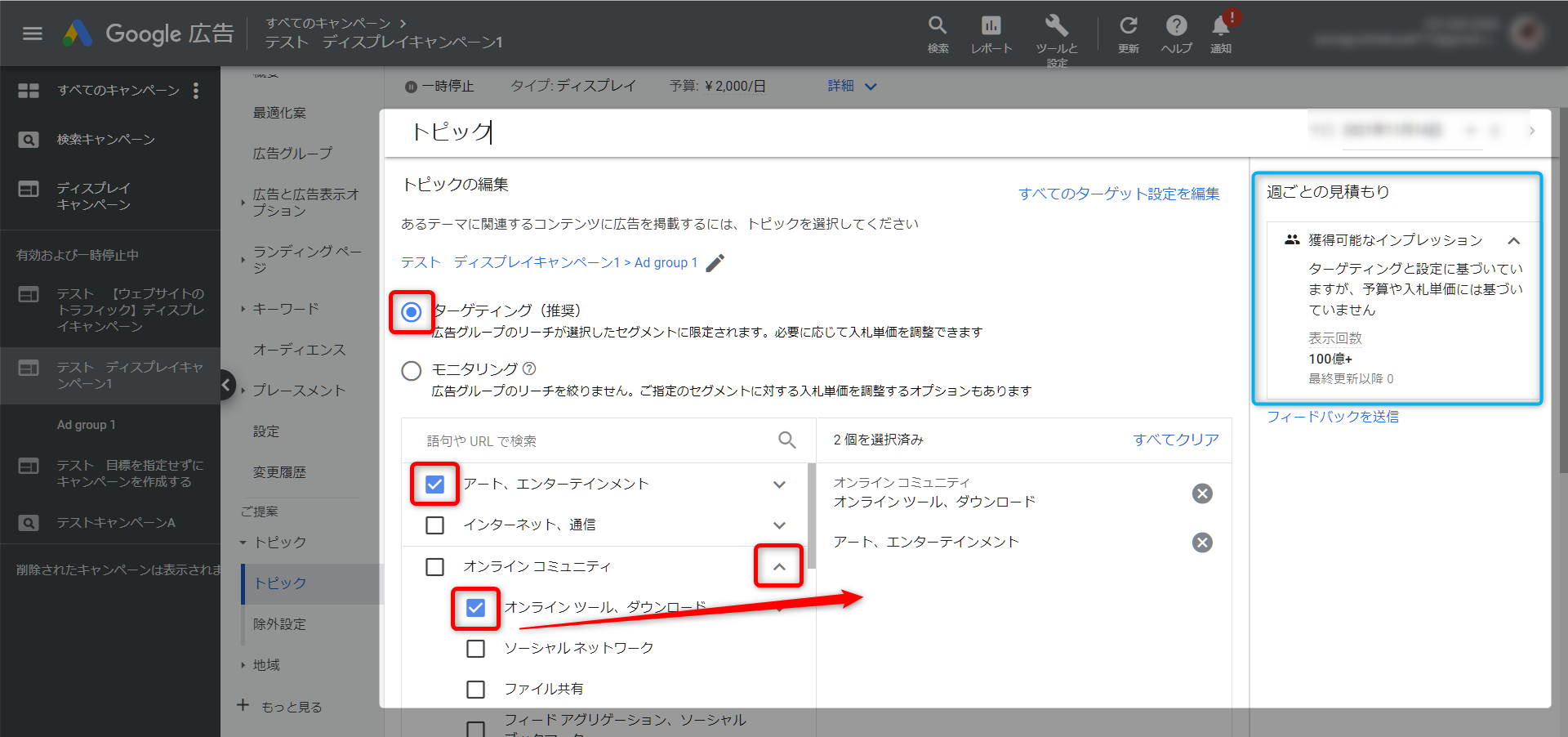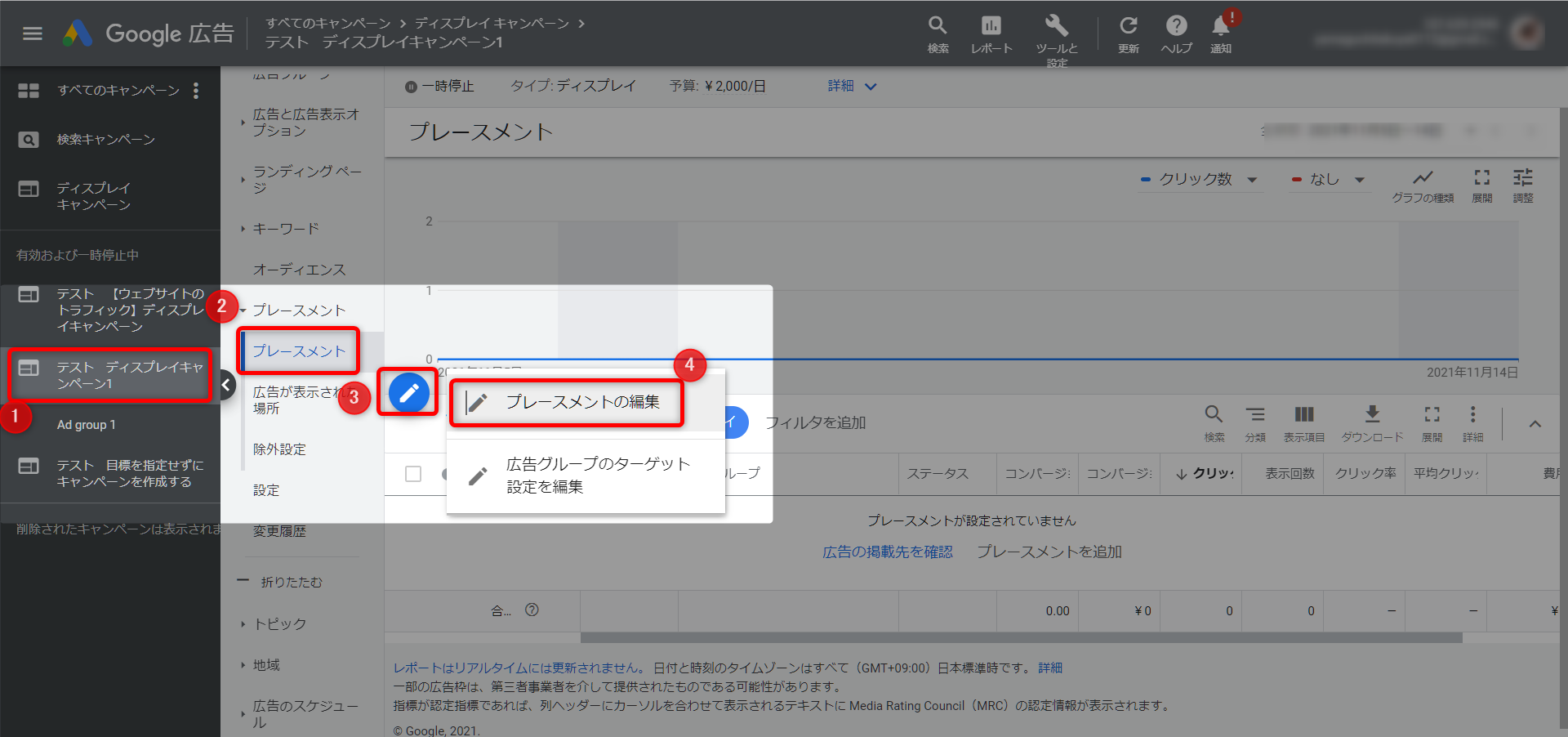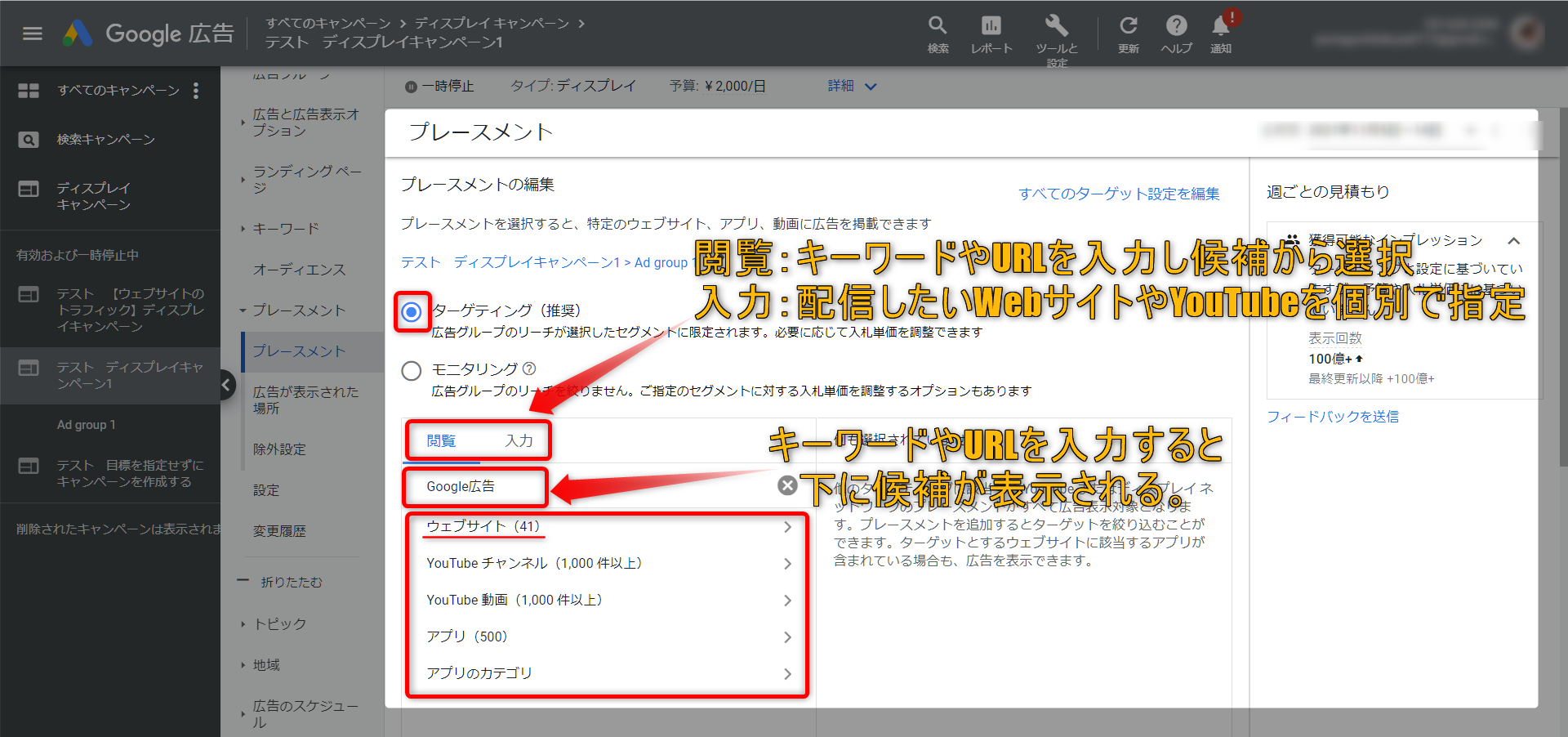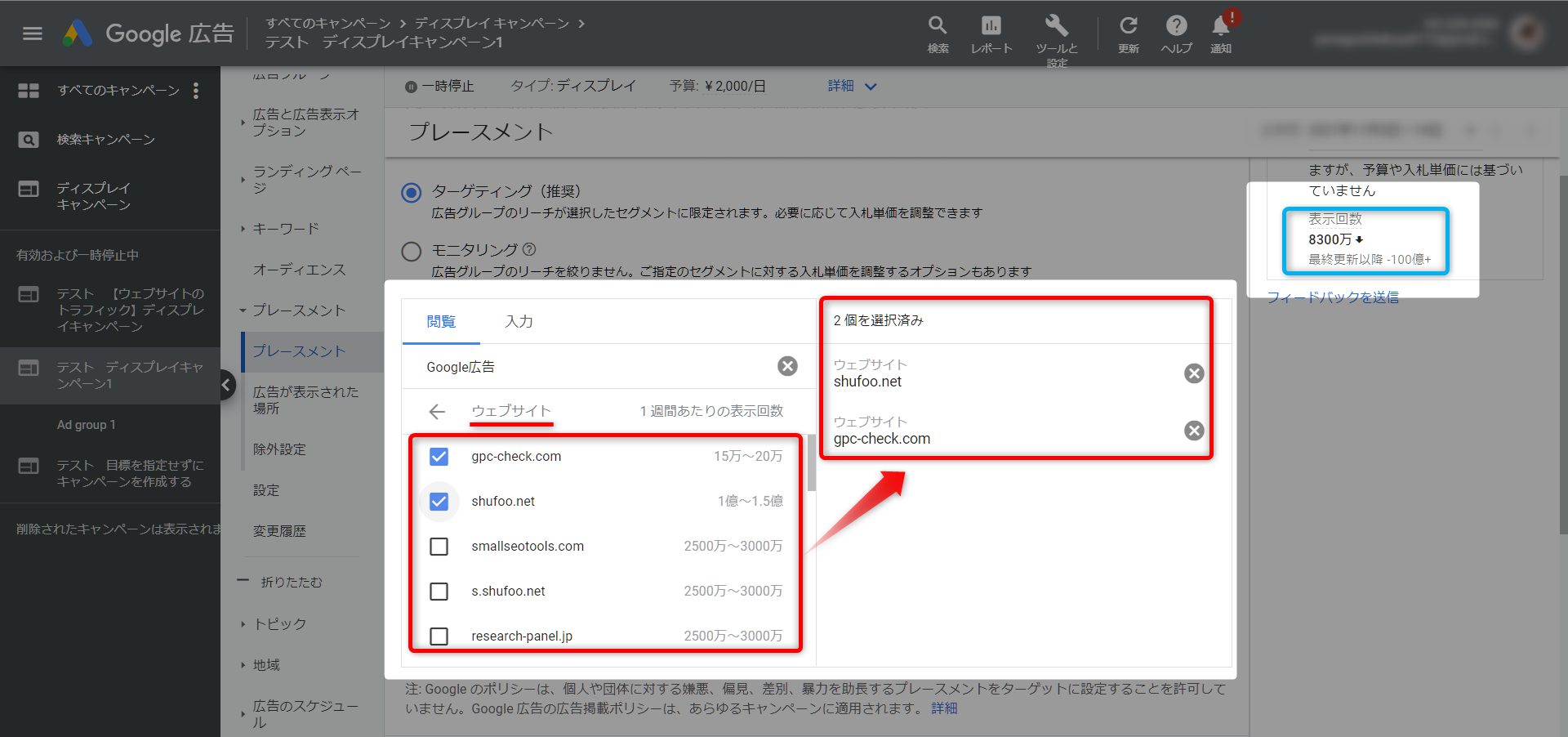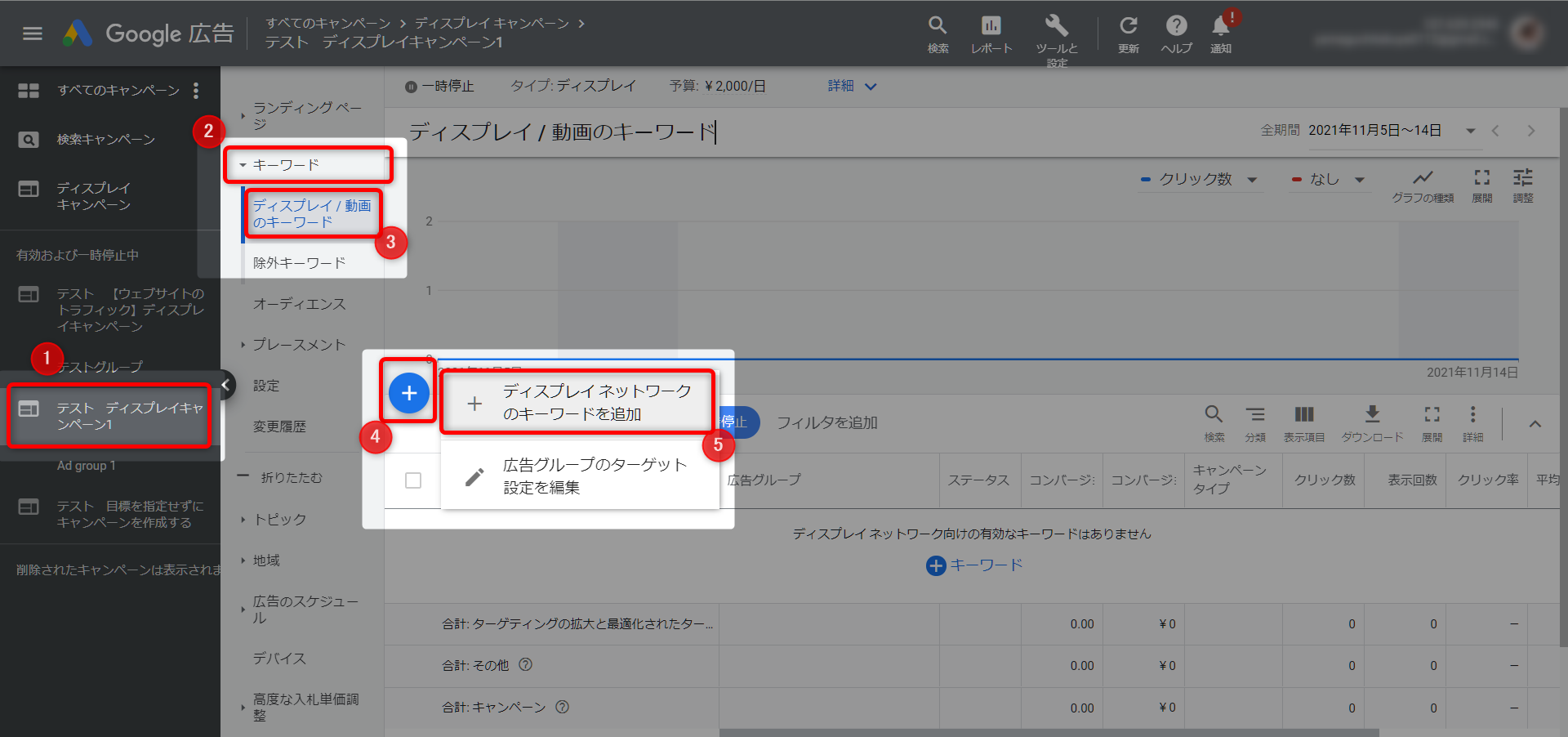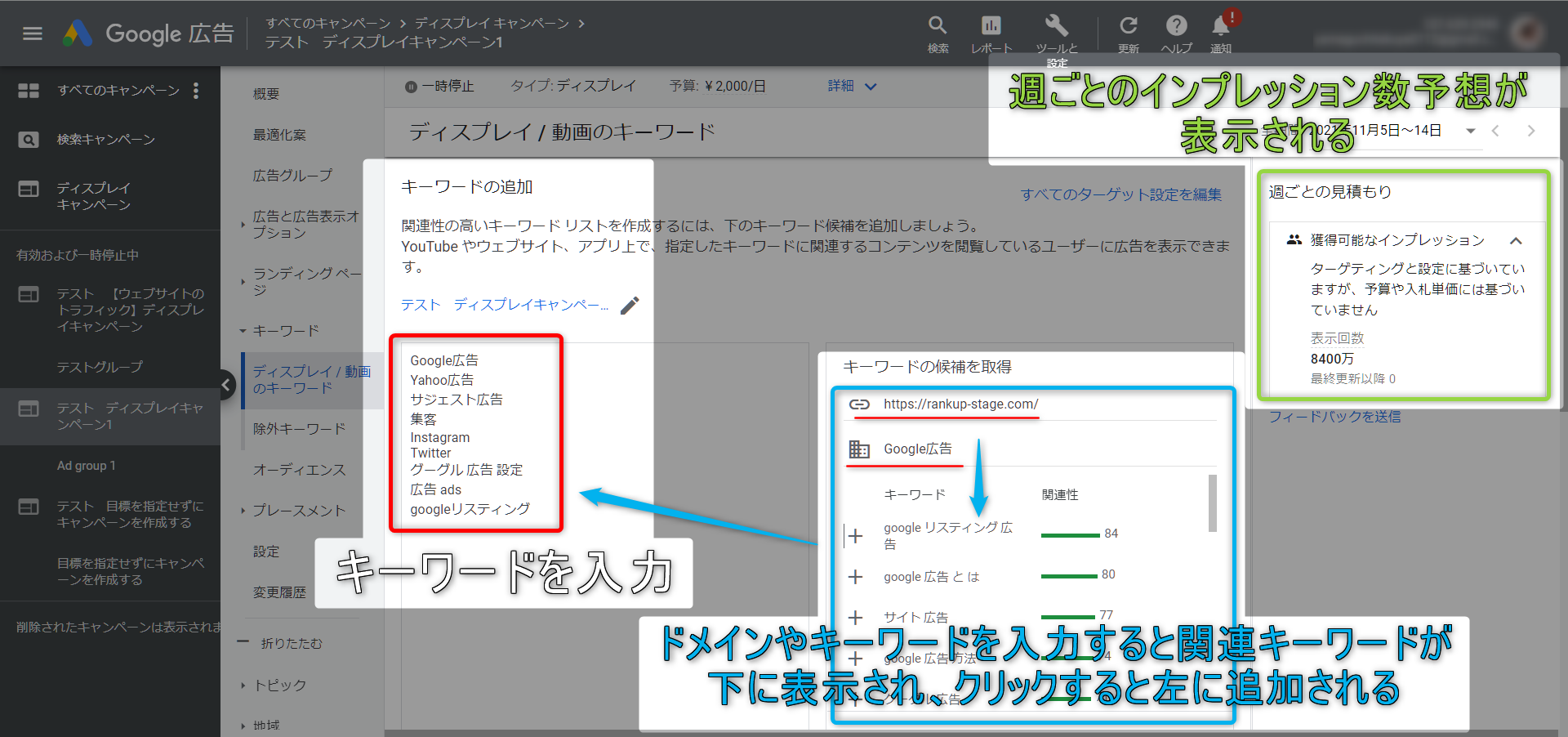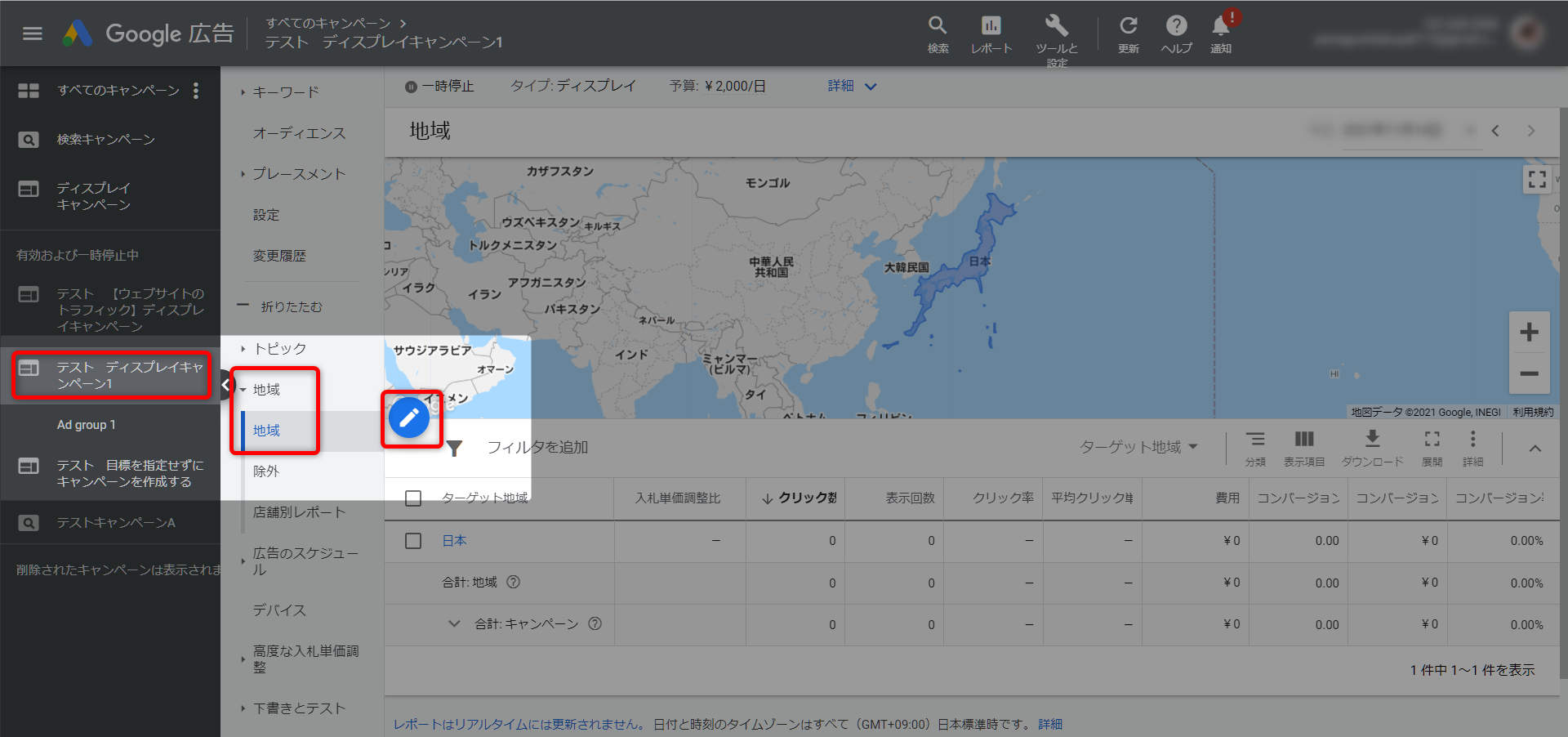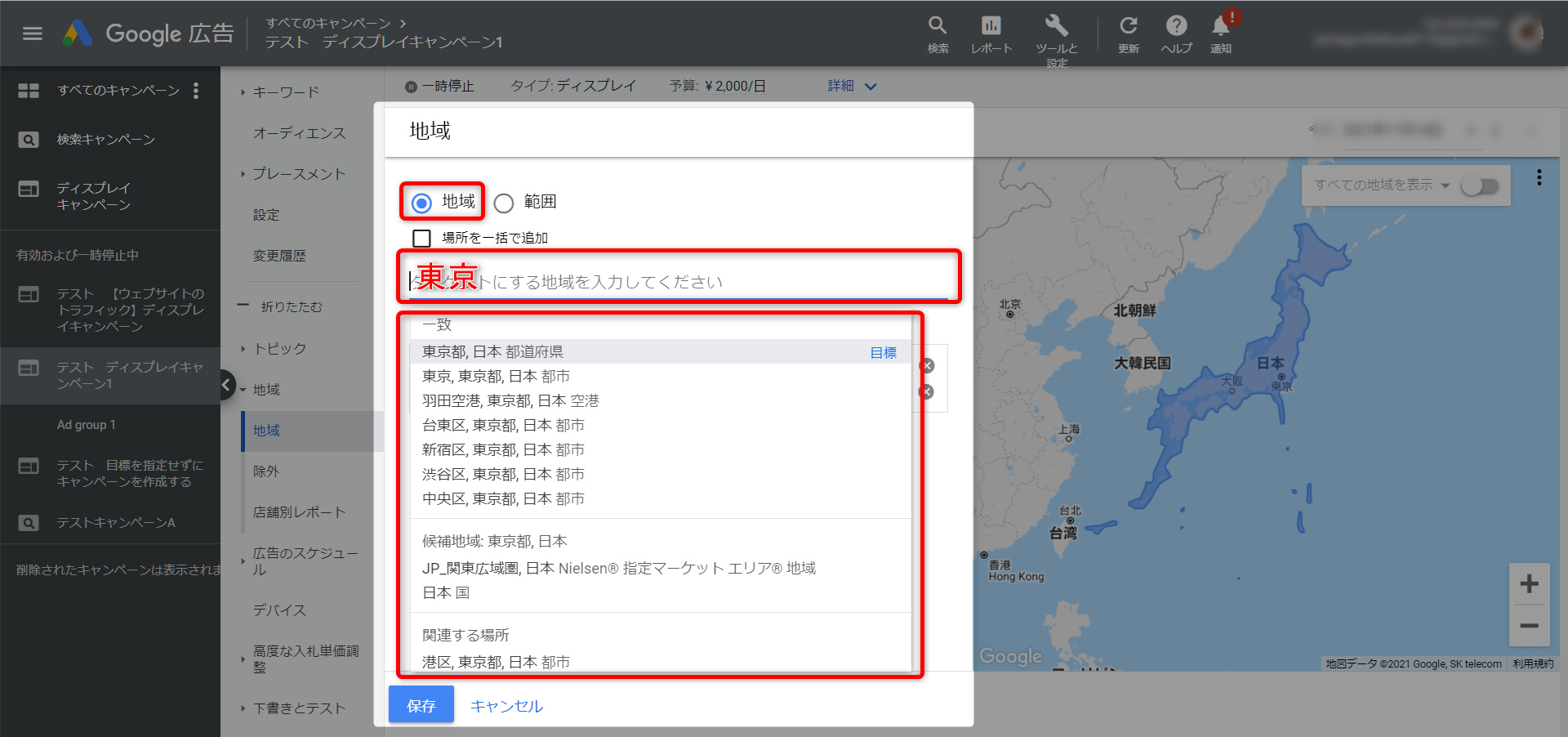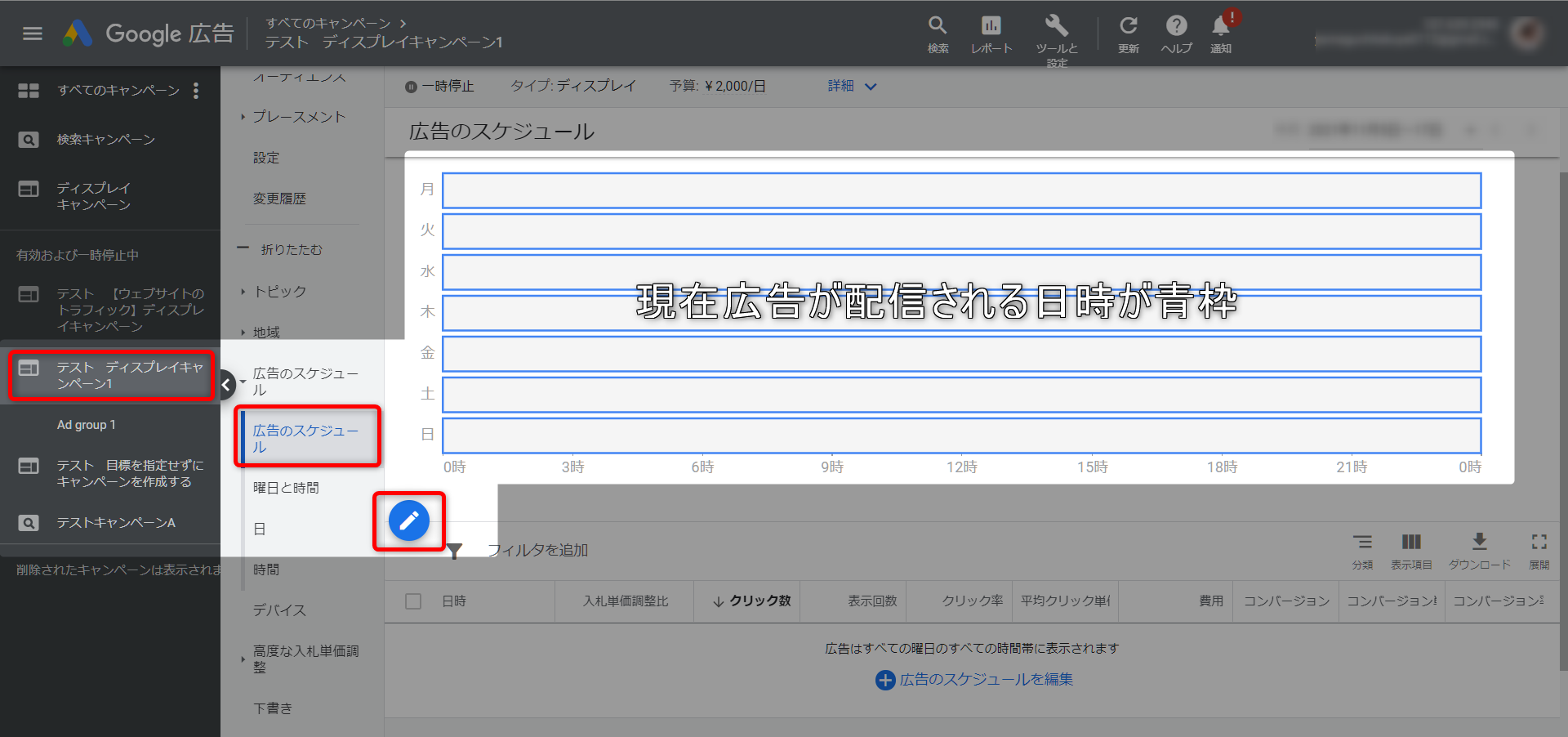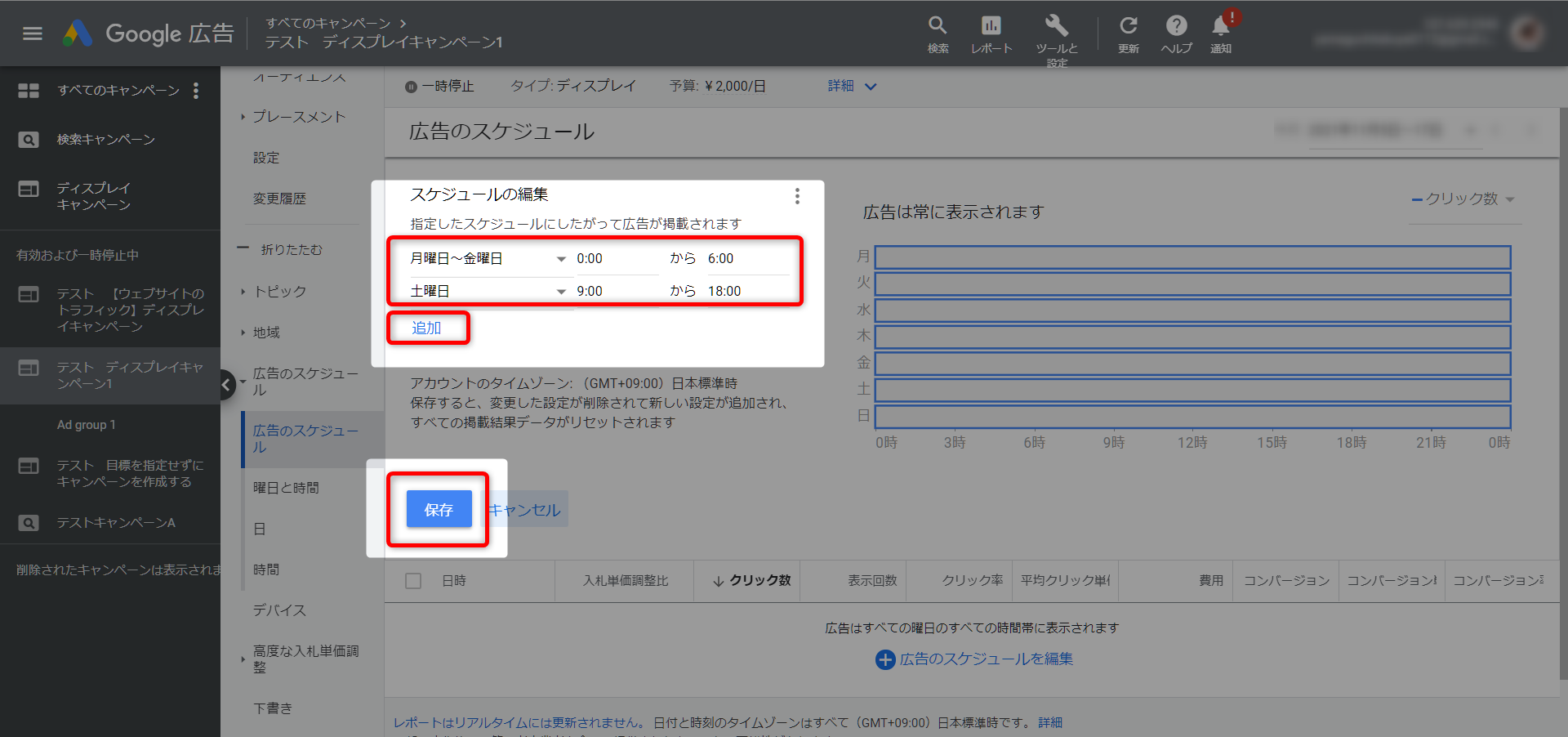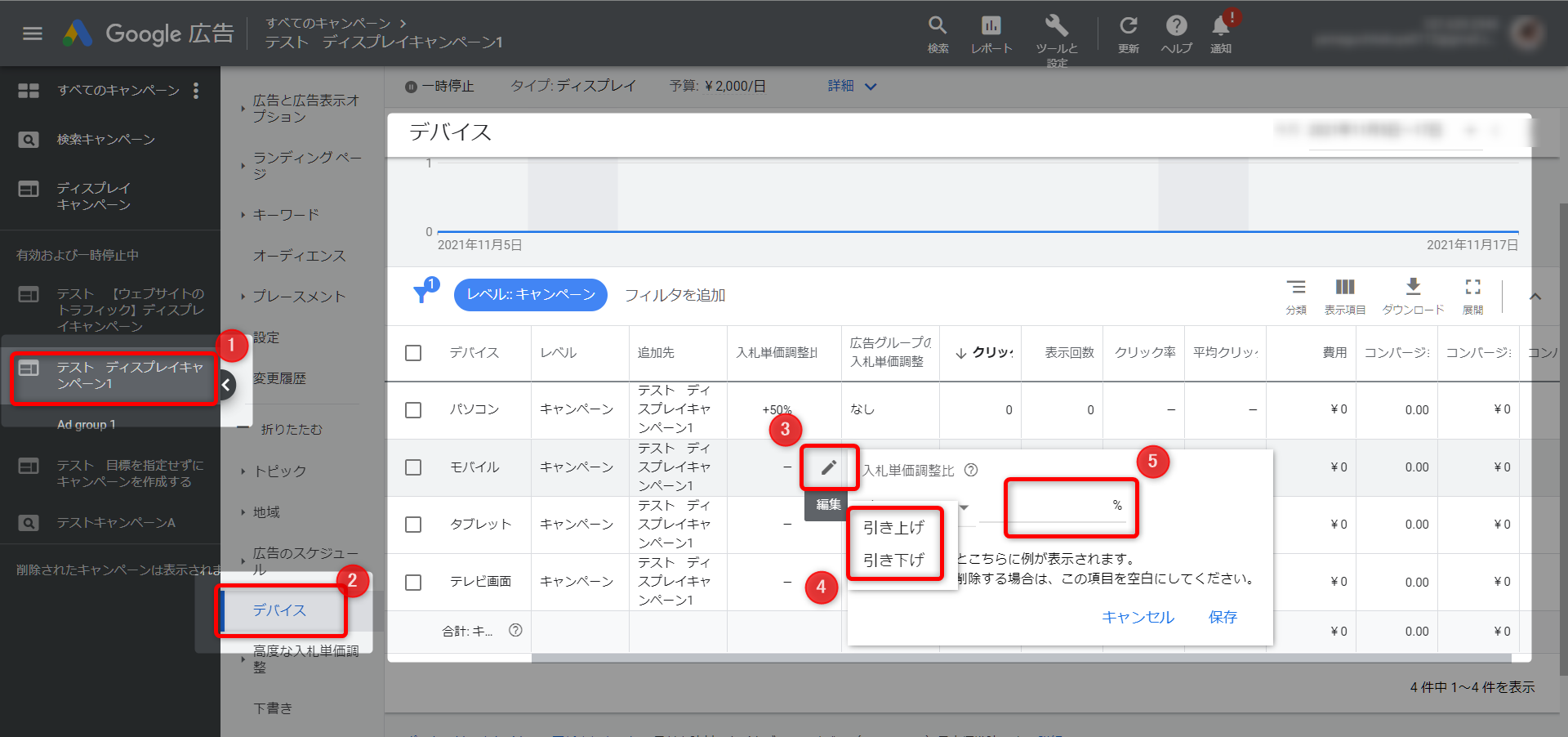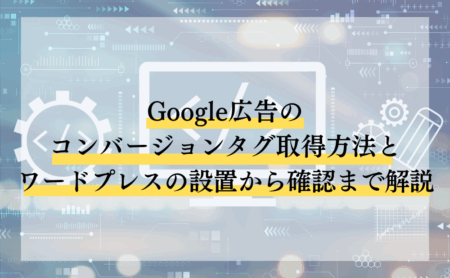Google広告のターゲティングと配信先の設定方法!注意点も理解しよう!

こんにちは、山口です。
今回はGoogle広告の「ターゲティングと配信先の設定」について詳しく解説していきます!
Google広告の運用を始めると「ターゲティング設定」について理解を深める必要が出てきます。
最近ではGoogleの機械学習機能(AI)でターゲティングをおまかせしている人も多いですが、商品やサービスの状況によっては自分でターゲティング設定をした方が成果が上がりやすい場合もあります。
しかし、ターゲティング設定の基本的な考えや操作方法を知らなければ設定することはできません。
その結果、機会損失にも繋がりかねません。
そこで今回の記事では、Google広告における「ターゲティング設定」について基本的な考えから設定方法について詳しく解説していきます。
ちなみに、Google広告を始めるためのスタートアップマニュアルもあるので参考にして下さいね。
→Google広告の始め方!初心者必見スタートアップ完全マニュアル!
【動画で確認】Google広告のターゲティング設定
少しでも参考になったと思ったら、ぜひチャンネル登録をお願いします!
Google広告アカウントを開設しよう
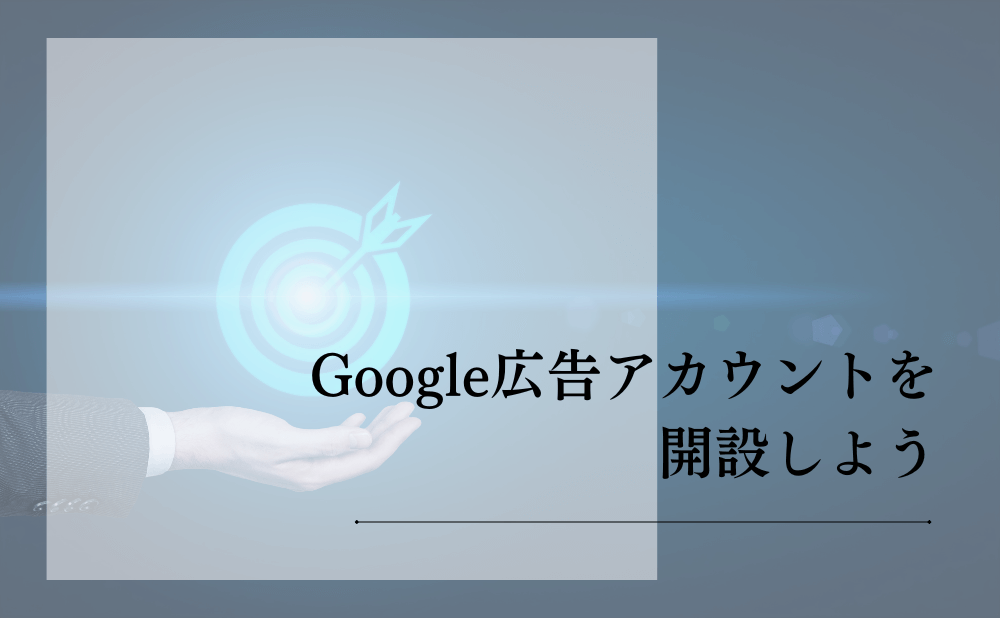
ターゲティング設定の前に、Google広告のアカウント開設がまだの場合は先にアカウントの開設をしておきましょう。
同時に、「キャンペーン」や「広告グループ」「広告」についても理解しておかなければ、今回説明するターゲティング設定については少し難しく感じると思います。
上の記事で事前に理解するようにしておきましょう。
Google広告「ターゲティング設定」の注意点と考え方
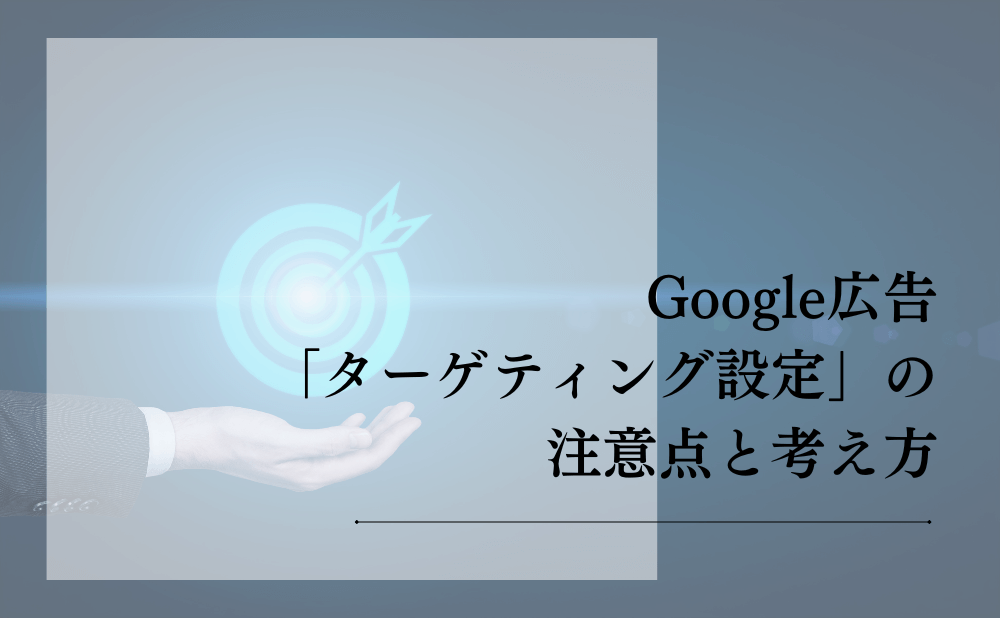
Google広告のターゲティング設定は、非常に細かく設定することができるのがメリットですが、逆に絞り込みすぎたり間違った設定をしてしまう可能性もあるのがデメリットです。
そのため、設定前にしっかりと注意点や考え方を理解しておきましょう。
ターゲティング設定の注意点
ターゲティング設定は、正しく設定すれば届けたいユーザーに届けたい広告を届けることができる非常に優秀な機能です。
その反面、設定を間違えてしまうと届けなくてもよいユーザーにも広告を配信してしまい、場合によっては広告費が膨らむ可能性もあります。
そのため、事前にターゲティング設定について最低限の知識は持っておくようにしましょう。
また非常に重要なポイントですが、自分でターゲティング設定をしたい場合にはキャンペーンを作るときに、「通常のディスプレイキャンペーン」を選択してください。(※ディスプレイ広告fa-external-linkの場合)
この選択で「スマートディスプレイキャンペーン」を選んでしまうと、自分でターゲティング設定を行えずGoogleの自動学習機能のターゲットへ広告が配信されます。
今後、スマートディスプレイキャンペーンで広告を出す方が効率がよくなる可能性もありますが、広告運用に慣れるためには自分で設定して触っていくことをおすすめします。
ターゲティング設定と配信先の考え方
Google広告のターゲティングでは、「オーディエンス(人)」と「コンテンツ」に広告の配信先を設定していきます。
- どんな人に?広告を配信するか。
→性別・家族構成・年齢・収入・趣味・興味など、ターゲットとなるユーザーの環境や興味関心を選択して広告を配信します。 - どんなコンテンツに?広告を配信するか。
→例えば、スポーツ情報を配信しているメディア(ブログやHP、動画)などを選択して広告を配信します。
「どんな人に?」「どんなコンテンツに?」の設定があるので、よりターゲティングを絞り込んで配信することができます。
Google広告のターゲティング設定方法を詳しく解説

今回は「ディスプレイ広告fa-external-link」での設定方法を解説していますが、「リスティング広告fa-external-link」でも「動画広告(YouTube広告)fa-external-link」でも基本的な操作方法は同じです。
それでは詳しく解説していきます。
記事(テキスト)で分かりにくい場合は、上の動画で確認してくださいね!
オーディエンス設定(どんな人に?)
まずはオーディエンス(人)にフォーカスしたオーディエンス設定について説明していきます。
オーディエンスセグメント
オーディエンスセグメントの設定は「人」にフォーカスした配信設定です。
この設定では、興味や関心、購買意欲、属性などからターゲットを決めていきます。この設定をしっかり行うことで、比較的成果に繋がりやすいユーザーに広告を配信することができます。
【オーディエンスセグメントの設定方法】
■「①キャンペーンを選択」→「②オーディエンス」→「③オーディエンスセグメントの編集」をクリックします。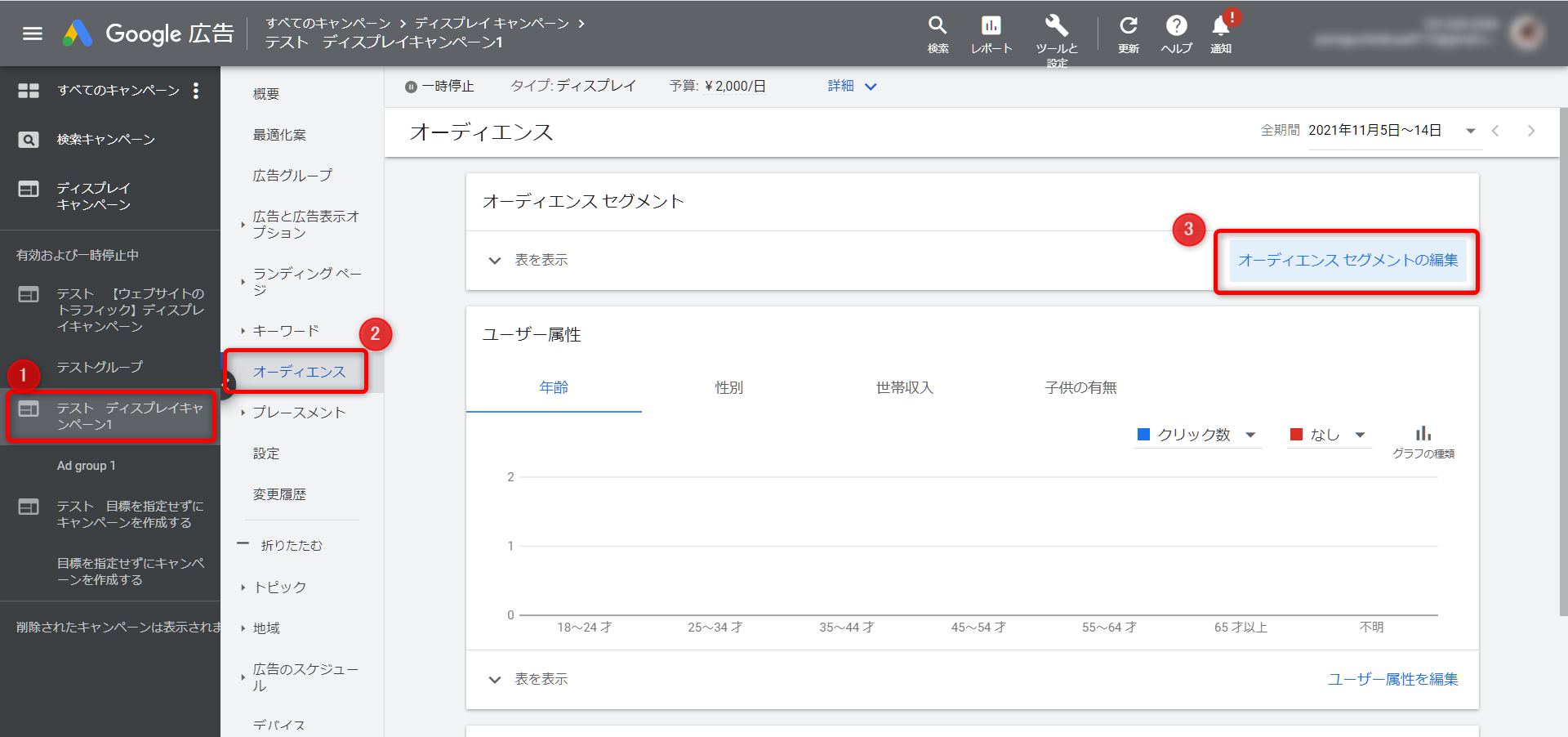
■「ターゲティングにチェック」→「閲覧」をクリックします。すると選択項目が表示されます。
■赤枠部分で広告を配信するユーザー層を選択していきます。(青枠部分はリマーケティング広告の設定時などに使うので今回は割愛します。)
今回は「ユーザーが積極的に調べている情報や立てている計画」をクリックしてみます。
■画面が切り替わり、さらに「購買意向の強いセグメント」をクリックします。
■更に「アパレル、アクセサリ」をクリックします。最後に「配信したい項目にチェック」を入れると、右側の選択済みに追加されます。インプレッション予測数を確認します。
最後に、下の「保存」をクリックして設定は完了です。
オーディエンスの設定は非常に細かくまで設定できるのがメリットの反面、初心者には最初は難しく感じるのがデメリットだと思います。
初期段階ではそれほど細かく設定せずに、「購買意向の強いセグメント」などを一括設定することもできるので、そこから対象を絞っていく方法でも良いでしょう。
ユーザー属性
ユーザー属性は、「年齢」「性別」「世帯年収」「子供の有無」を設定する項目です。
ターゲット層が明確になっているときは設定することで、費用対効果が高まるので是非使っていきましょう。
【ユーザー属性の設定方法】
■「キャンペーンを選択」→「オーディエンス」→「ユーザー属性を編集」をクリックします。
■画面が切り替わるので、「配信したいユーザー属性にチェック」を入れて、「保存」をクリックします。
設定はこれで完了です。
商品によっては、明確にターゲットが決まっている商品もあるはずです。そのような場合はぜひ活用した機能です。
コンテンツ設定(どんなメディアに?)
ここからのコンテンツ設定は、どんなホームページやブログ、サイト、動画に広告を配信するかを設定していく項目です。
トピック
トピックは「コンテンツ(情報)」にフォーカスした配信設定で、テーマに関連するコンテンツサイト(ウェブサイトやアプリ、YouTubeなど)に広告を掲載したいときに使用します。
例えば、「スポーツ関連」のサイトに広告を配信したい場合は、「スポーツ関連のカテゴリ」をトピックから設定します。
【トピックの設定方法】
■「キャンペーン」を選択→「トピック」を選択→「青色の鉛筆マーク」をクリック→「トピックの編集」をクリックします。
■「ターゲティング」にチェック。下にカテゴリ一覧が表示されるので、青色のチェックをした項目が右側の選択項目に追加されます。今回は「アートエンターテイメント」を「オンラインコミュニティからオンラインツール、ダウンロード」を選択しています。
■右側の「インプレッション数予想」を確認。
最後に、ページ下にある「保存」をクリックして設定完了です。
プレースメント
プレースメントは、広告を掲載したい媒体を設定する項目です。
Google広告は200以上の媒体(ウェブサイトやアプリ、YouTubeなど)で広告配信を行いますが、その媒体を設定することができます。
【プレースメントの設定方法】
■「①キャンペーンを選択」→「②プレースメントを選択」→「③青色の鉛筆マーク」をクリック→「④プレースメントの編集」をクリックします。
■「ターゲティング」にチェック→「閲覧or入力」を選択→「キーワードやURL」を入力→「候補」を選択します。
※閲覧はキーワードやURLを入力し候補から選択。入力は配信したいWebサイトやYouTubeを直接入力。
今回は「閲覧→キーワード(Google広告)→ウェブサイトを選択」で進めています。
■「ウェブサイト」の一覧が表示されるので、その中から配信したい媒体にチェックを入れると、右側に追加されます。その後、インプレッション数予想を確認します。
最後に、ページ下にある「保存」をクリックして設定完了です。
「プレースメント設定」は初期段階ではあまり設定することはないかもしれませんが、ライバル企業や同業他社でターゲティングが同じ場合はプレースメントから配信先を絞っても良いでしょう。
キーワード
「キーワード設定」では、関連性の高いキーワードリストを作成することで、ウェブサイトやYouTube 、アプリ上で、指定したキーワードに関連するコンテンツを閲覧しているユーザーに広告を表示することができます。
そのため、広告を出す商品に関連するキーワードを入力していきます。
【キーワードの設定方法】
■「①キャンペーンを選択」→「②キーワード」→「③ディスプレイ/動画のキーワード」→「青色のプラスマーク」→「ディスプレイネットワークのキーワードを追加」をクリックします。
■赤枠(画像左)
関連キーワードを入力していきます。
■青枠(画像中央)
ドメインや商品名などを入れると、関連キーワードが下に表示されます。表示された関連キーワードをクリックすると、左のキーワードが追加されます。
■緑枠(画像右)
週ごとのインプレッション数予想が表示されます。
最後に、画面下の「保存」をクリックするとキーワード設定は完了です。
キーワードの数が少ないと、配信される広告も少なくなってしまうので、思いつく限りのキーワードを設定しておきましょう。
また、「除外キーワード」も設定することができるので、購買に繋がりにくいキーワードを設定しておくのもおすすめです。(例:返品、サポート窓口、使い方、など)
その他の配信先設定
「オーディエンス」や「コンテンツ」に該当しないターゲティングの設定を解説していきます。
地域
地域の設定は、広告を配信したい地域を設定する項目です。
【地域の設定方法】
■「キャンペーン」を選択→「地域」を選択→「青色の鉛筆マーク」をクリックします。
■「地域」にチェックし、「地域名」を入力すると、下に一覧が表示されます。一覧の中から配信したい場所を選択します。
今回の画像は「地域名=東京」で検索した結果です。
最後に、ページ下にある「保存」をクリックして設定完了です。
地域密着型のサービスなどを扱っている場合は、地域を絞って配信をすると良いですね。
広告の配信スケジュール
広告のスケジュールは、広告を配信する「曜日・時間」を設定する項目です。
【広告スケジュールの設定方法】
■「キャンペーン」を選択→「広告のスケジュール」を選択→「青色の鉛筆マーク」をクリックします。
■画面が切り替わるので、配信したい曜日や時間を設定します。条件を追加したい場合は「追加」をクリックすれば条件が追加できます。
最後に、ページ下にある「保存」をクリックして設定完了です。
ターゲット層に応じて配信スケジュールを変更することで、無駄な広告費などを使うことなく広告を配信することができるようになります。
デバイス
デバイスの設定は「端末ごとの単価調整」ができる設定です。
選択できるデバイスは「スマホ」「パソコン」「タブレット」「テレビ画像」の4種類です。
【デバイスの設定方法】
■「①キャンペーン」を選択→「②デバイス」を選択→「③鉛筆マーク」をクリック→「④引き上げor引き下げ」を入力→「⑤引き上げor引き上げの"率"」を入力します。
※例:広告単価が通常10円だった場合、「引き上げ 50%」を入力すると、15円で課金されるということです。
最後に、ページ下にある「保存」をクリックして設定完了です。
スマホ端末向けのサービスやパソコン端末向けのサービスによって使い分けることができます。「引き下げ 100%」を入力すれば、不要な端末では表示されなくなります。
カスタマーマッチ機能で顧客情報(メールアドレス)を利用してターゲティングする

カスタマーマッチ機能を使うと、既存のお客様の情報を使ってターゲティング設定をすることができます。
そうすることで、既存のお客様と同じような属性のユーザーに広告を配信することができるので効率よく広告を配信していくことができます。
ただ、カスタマーマッチ機能を使うには、いくつかの条件があるので条件を確認して、可能であればぜひ取り入れたい機能です。
カスタマーマッチに関しては、こちらの記事で詳しく解説をしているので参考にして下さい。
コンバージョンタグとリマーケティング設定

ここまではターゲティングの設定について説明してきましたが、広告配信時に他に設定しておきたいのが「コンバージョンタグの設定」と「リマーケティングの設定」です。
コンバージョンタグは、広告からどれくらいコンバージョンが取れているのかを計測するタグですが、事前に設定していなければ費用対効果を測定することもできませんし、改善するポイントも分かりにくくなります。
Google広告に限らず他のWeb広告でも必ず必要な知識なので、まずは簡単なGoogleから覚えていくと良いでしょう。
また、リマーケティングの設定もタグを使いますが、「ページの訪問者」「問い合わせをもらった人」「商品購入者」などを設定しておくことで、今後の広告配信で成果を上げやすくなります。
リマーケティングは広告配信の中でも成約率が高くなる傾向にある広告です。
広告配信前に必ずこの2つは設定するようにしましょう。
Google広告のターゲティング設定について最後に
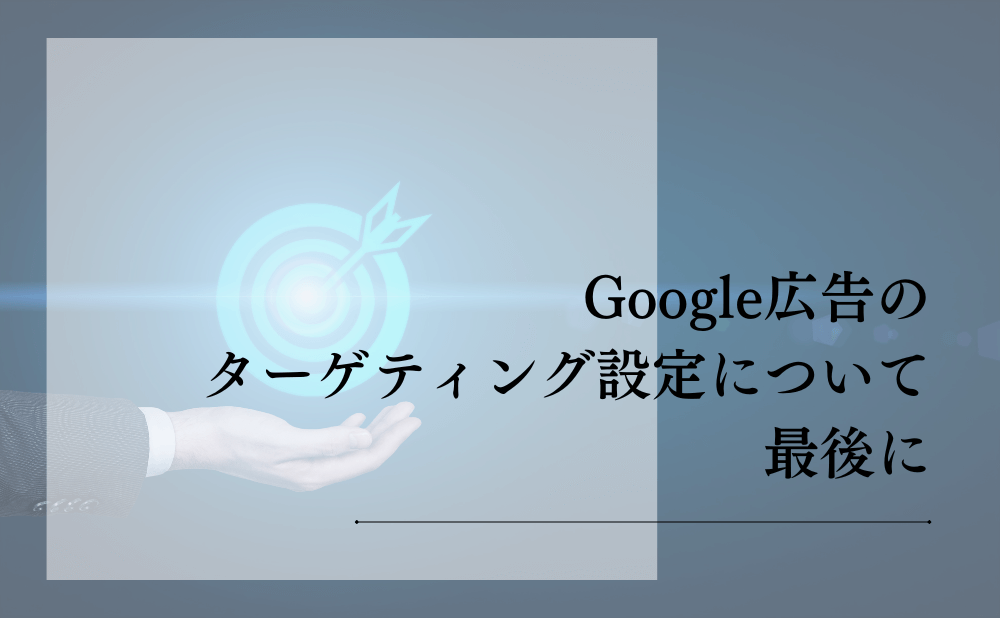
今回の記事ではGoogle広告の「ターゲティング設定」について詳しく説明しました。
Web広告は難しい印象もあるかもしれませんが、内容を理解すればそれほど難しくはありませんし、他のWeb広告(Facebook広告、LINE広告など)とも共通する部分が多いです。
その中でも、Google広告は管理画面も1つでそれほど難しくないので、Web広告を始めたばかりの人やこれから始めようとする人は、一つずつ確認しながら進めて行くと良いでしょう。
今回の記事が少しでも参考になったと思ったら、ぜひTwitterで感想をツイートしてもらえると嬉しいです!
ちなみに、Google広告だけではなくWeb広告を使った集客の仕組化や、集客から売上げに繋げる仕組み作りを無料で学べるので下から気軽に参加してみてくださいね。