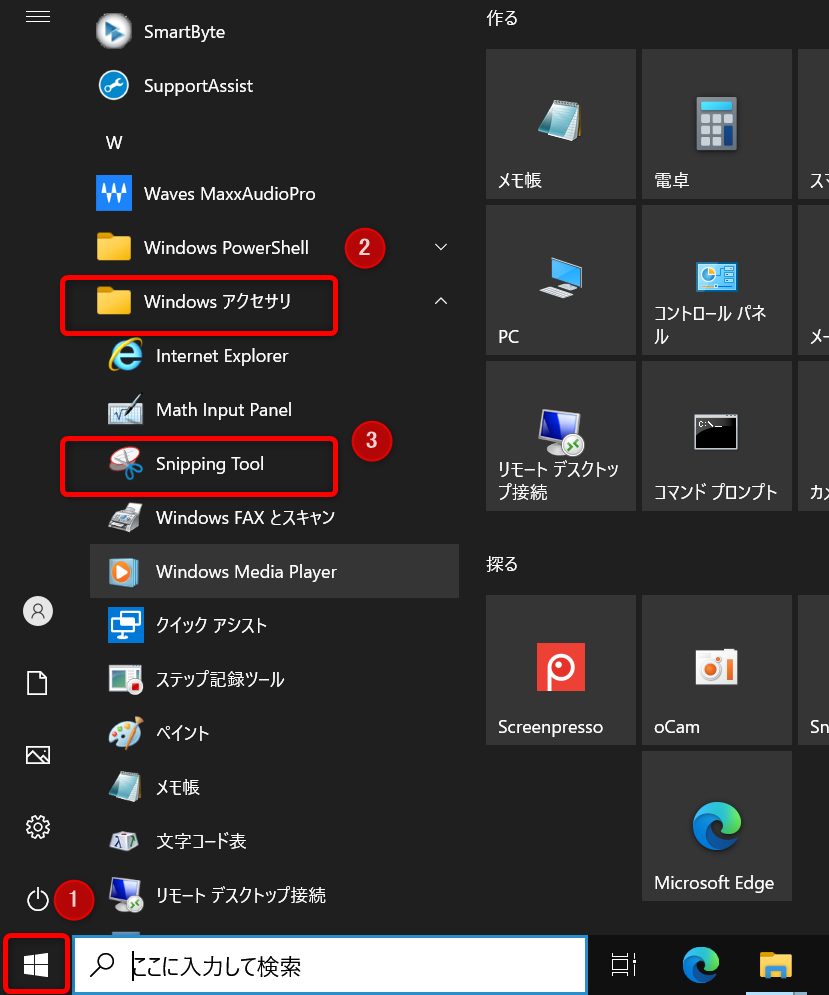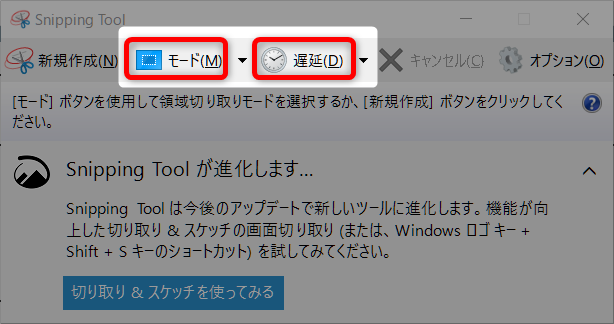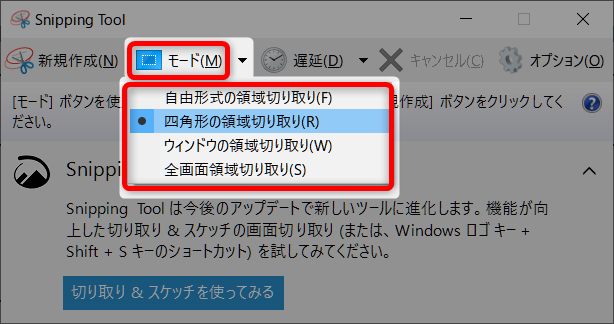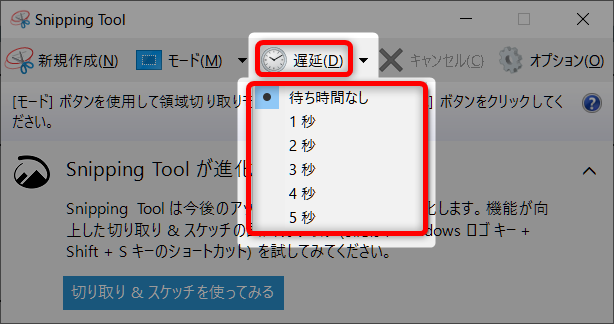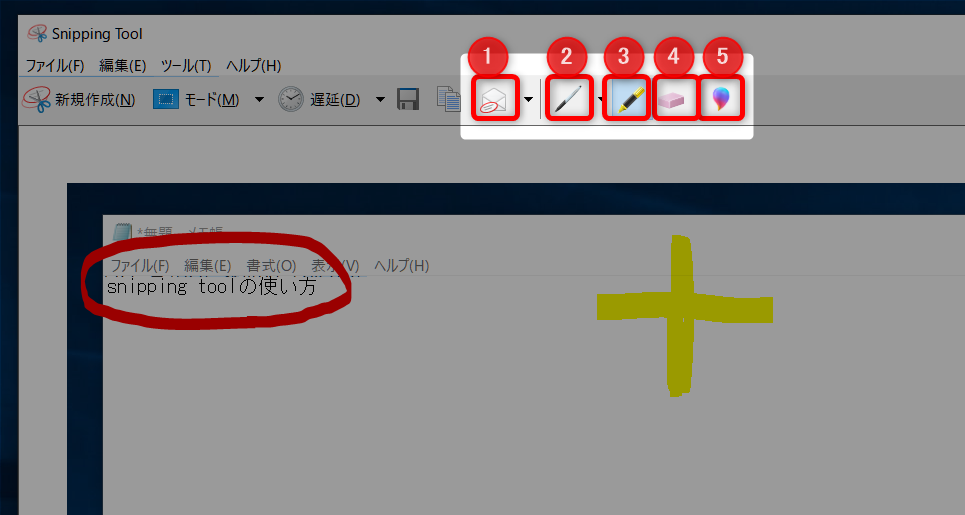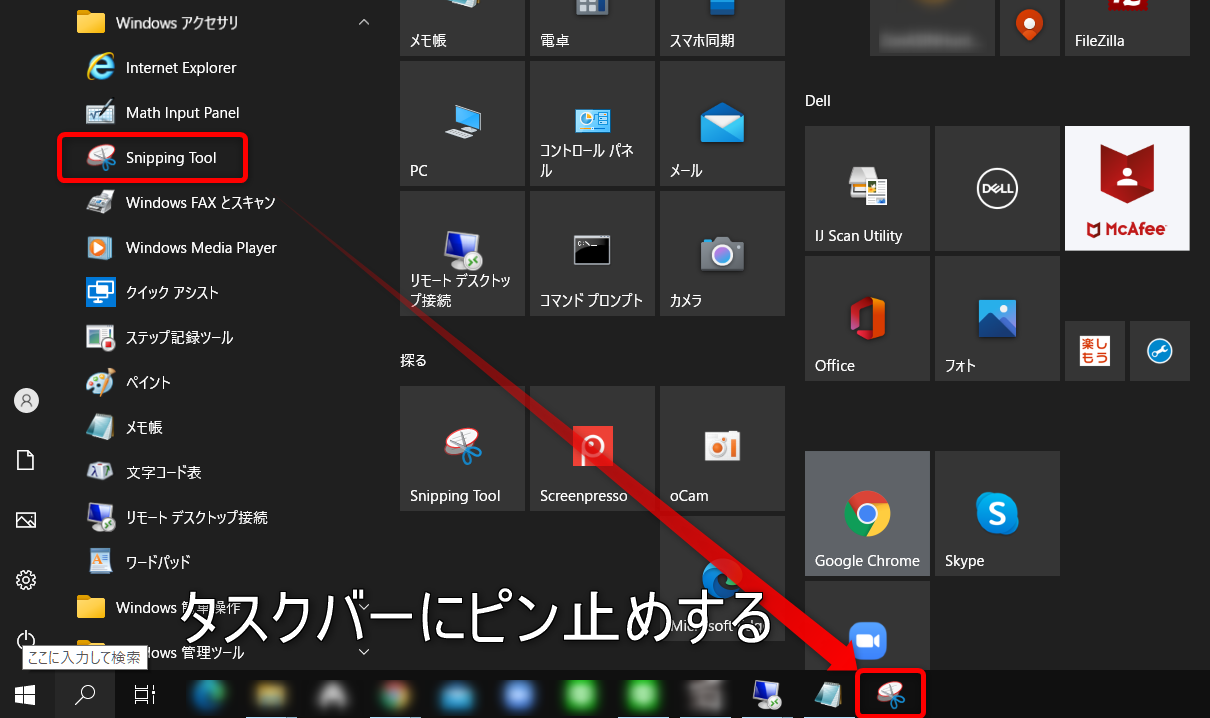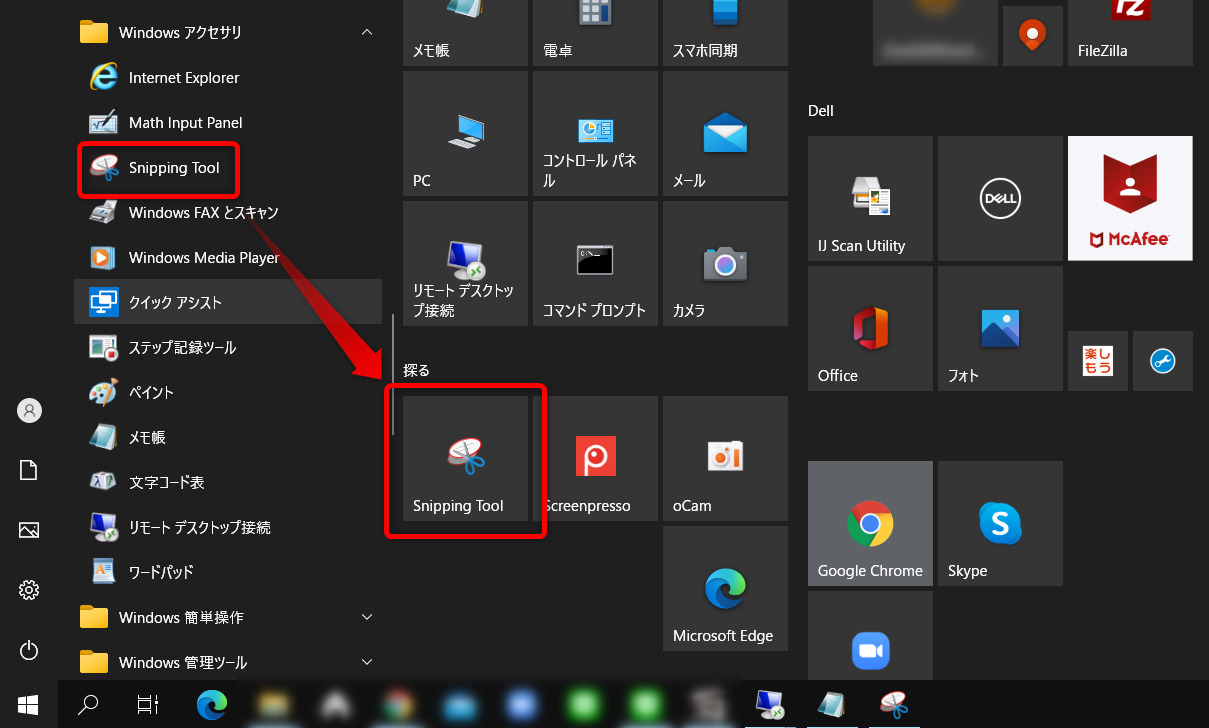Snipping Toolの使い方!ショートカットでサクッとキャプチャしよう
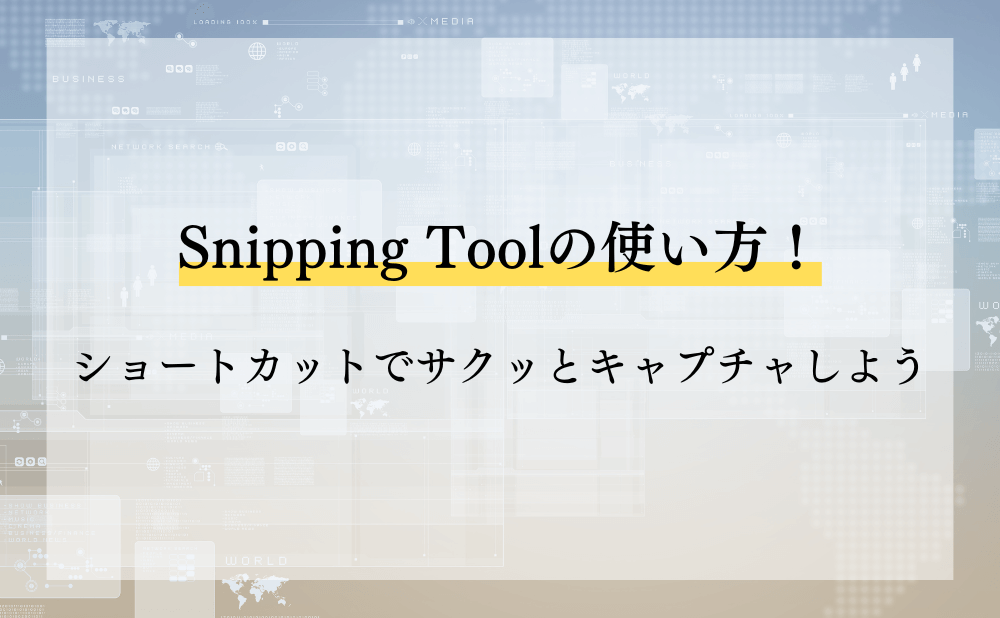
パソコン画面の一部を切り取って保存したい時に「キーボードのPrintScreenキー」を使って画面全体をキャプチャして、画像編集ソフトに張り付けて編集しいる人もいるのではないでしょうか。
しかも、画面全体をキャプチャしてしまうと、必要ではない部分もそのまま保存されてしまいます。
更に、わざわざ画像編集ソフトを立ち上げて、不要な部分を切り取って…と、地味ですが以外に面倒な作業です。
そんな時に、必要な部分だけをサッとキャプチャすることができるのが「Snipping Tool」です。
Snipping Toolは、Windows10に標準搭載されているツールなのですが、意外に知らない人も多いです。
そこで今回の記事では、Snipping Toolの使い方や機能、パッと使うための方法などを詳しく解説していきます。
今までキーボードのPrintScreenキーを使っていた人にとっては、かなり作業効率もアップするはずです!
Snipping Toolの使い方
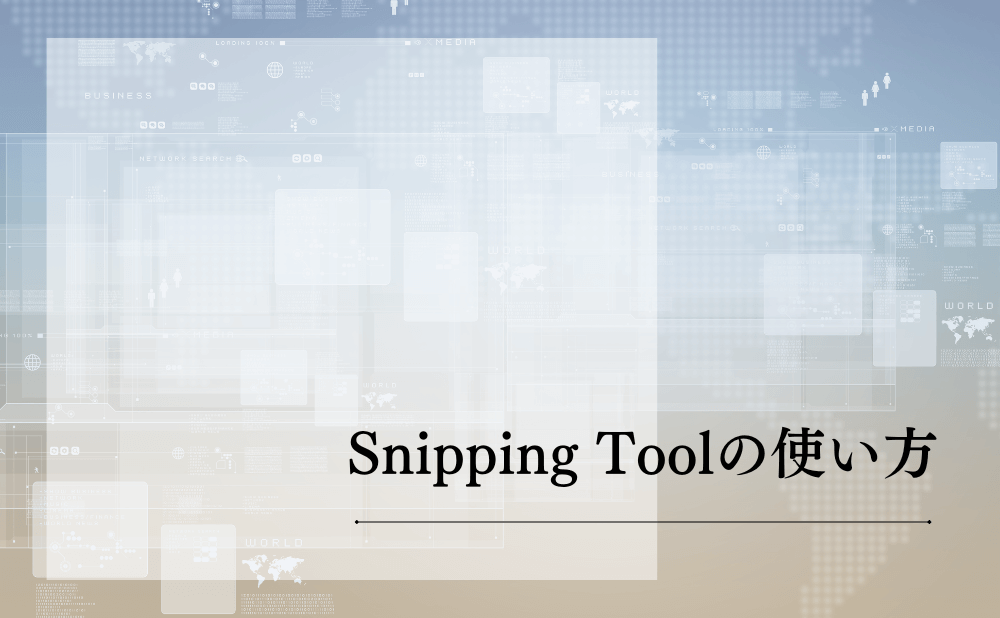
冒頭でもお伝えしましたが、Snipping ToolはWindows10の標準ソフトです。
削除していなければ、あなたのパソコンにも既に入っているソフトです。
立ち上げ方は、
Windowsボタン
Windowsアクセサリー
Snipping Toolが立ち上がります
「新規作成」をクリック
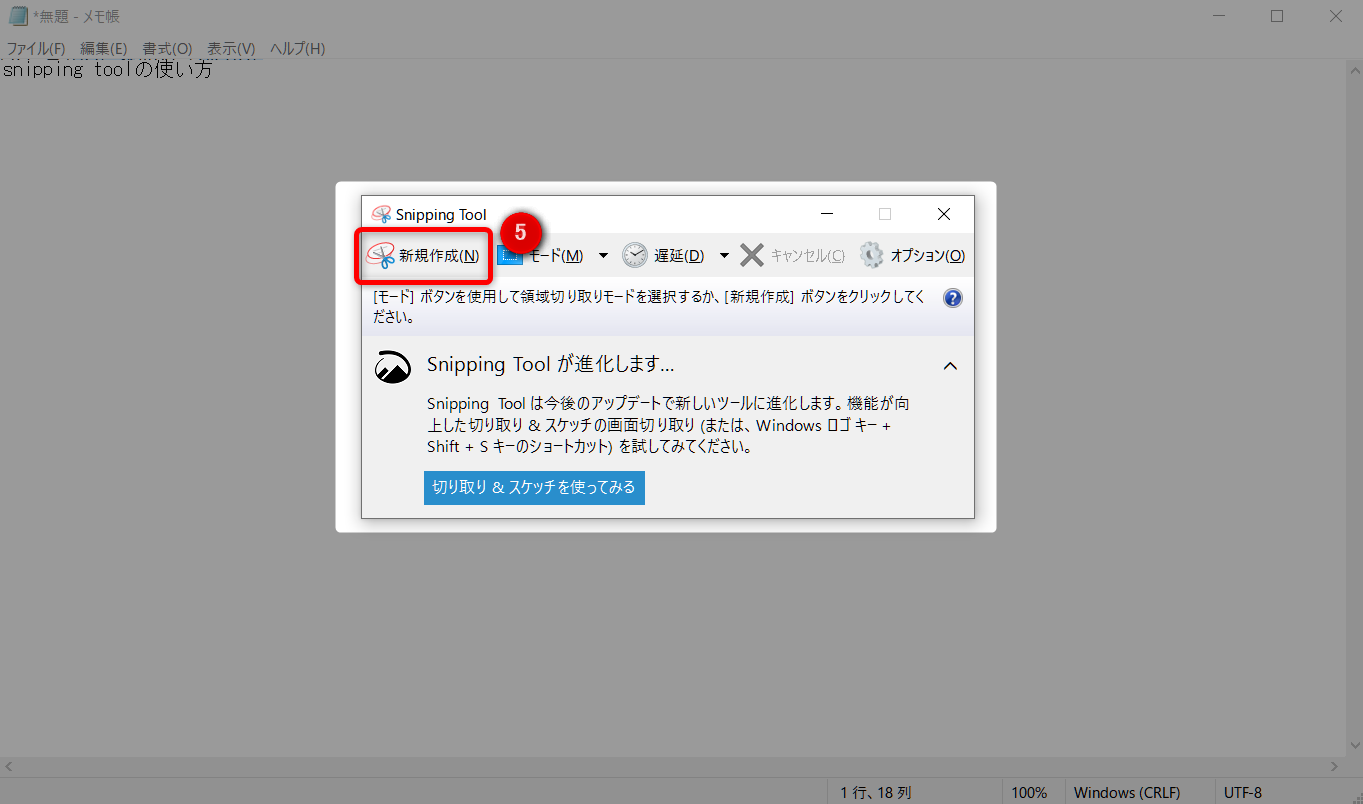
「新規作成」をクリックすると、画面全体が白っぽくなるので、切り取りたい部分を視点から終点までクリックしたまま選択
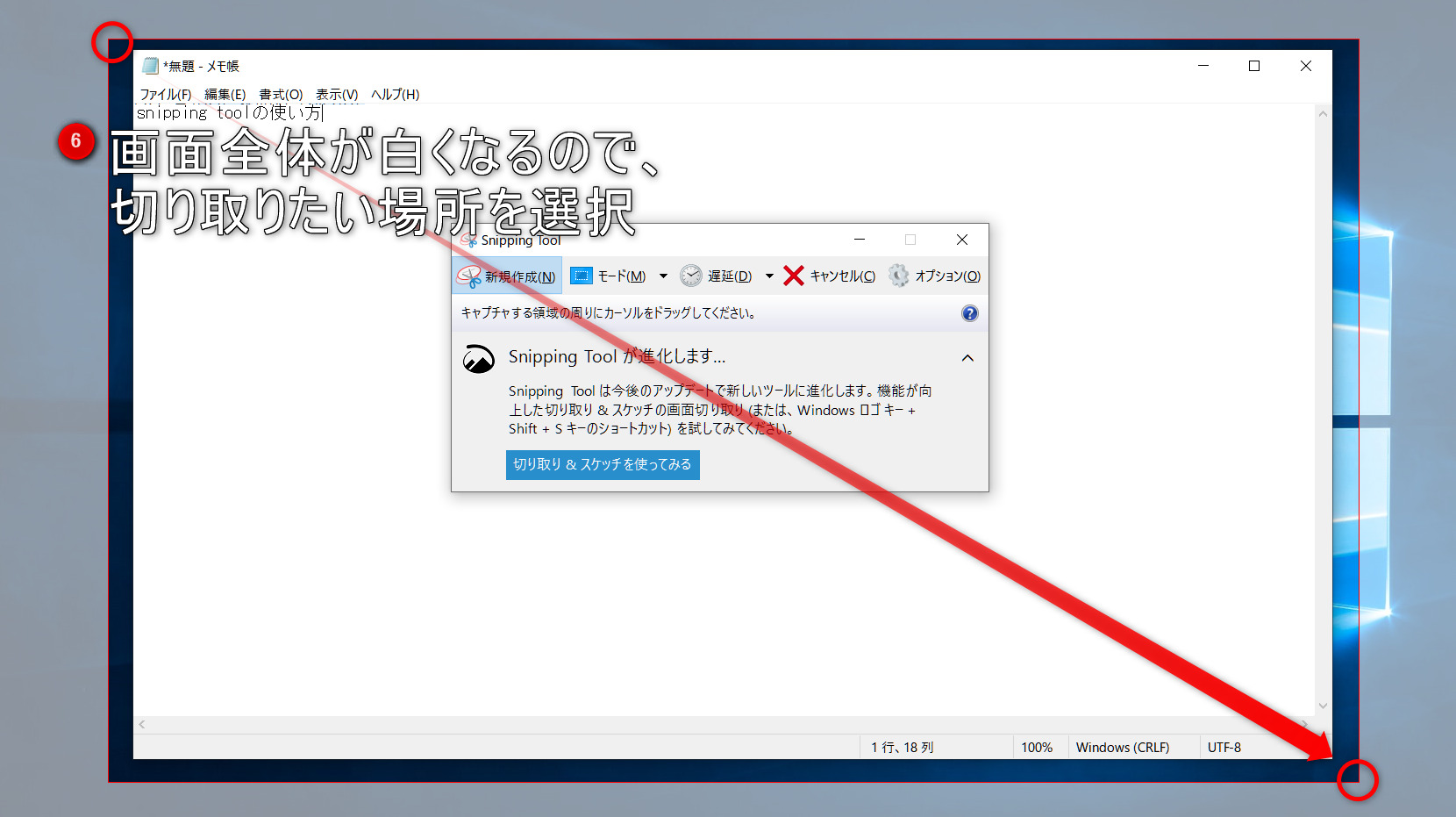
切り取りたい部分を選択すると、切り取った画像が表示されます。
「ファイル⇒名前を付けて保存」これで切り取った画像が保存されます。
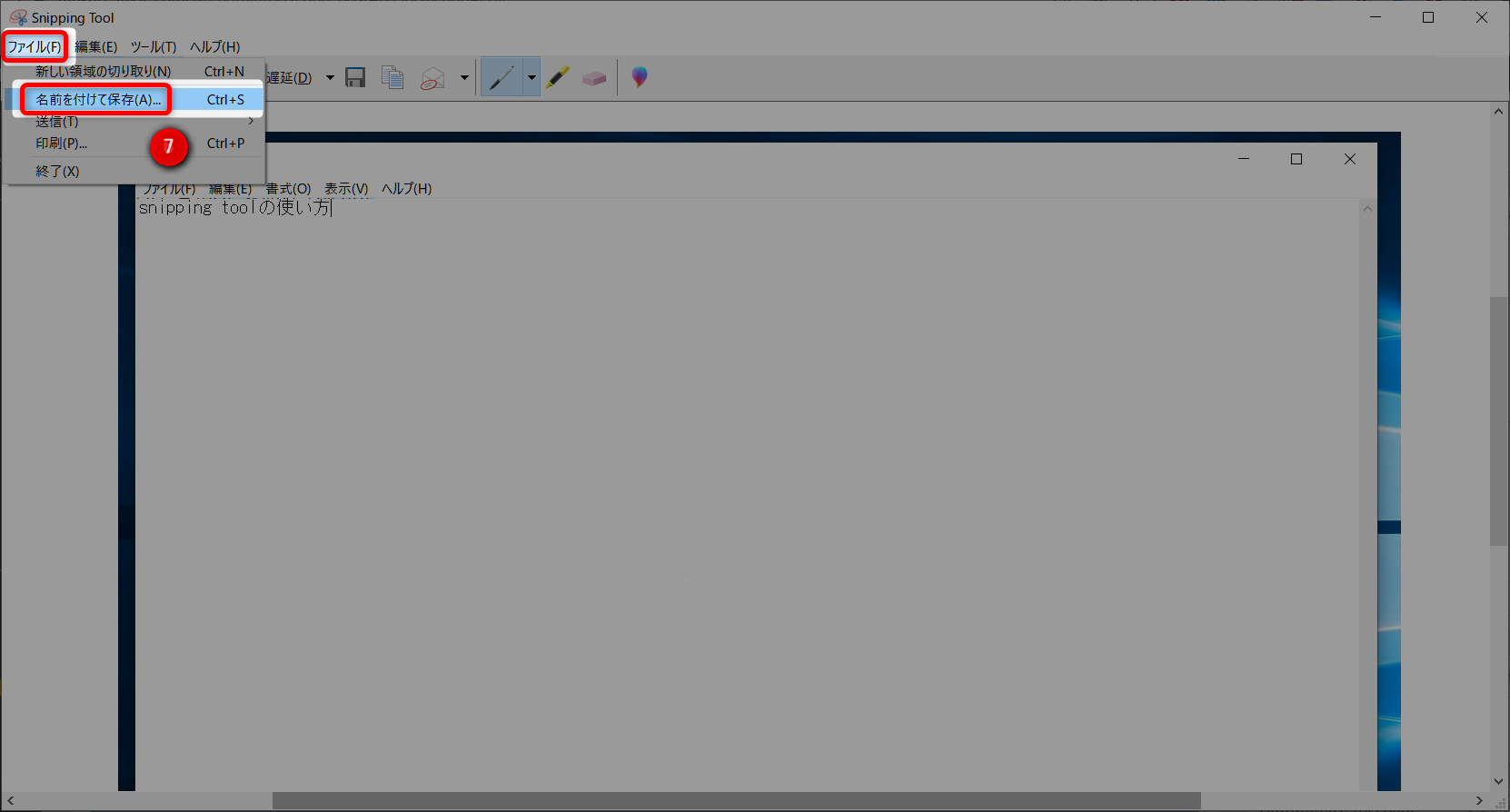
基本的な「画面の切り取り」についてはたったこれだけです。
では次にSnipping Toolの機能について説明していきます。
Snipping Toolの機能
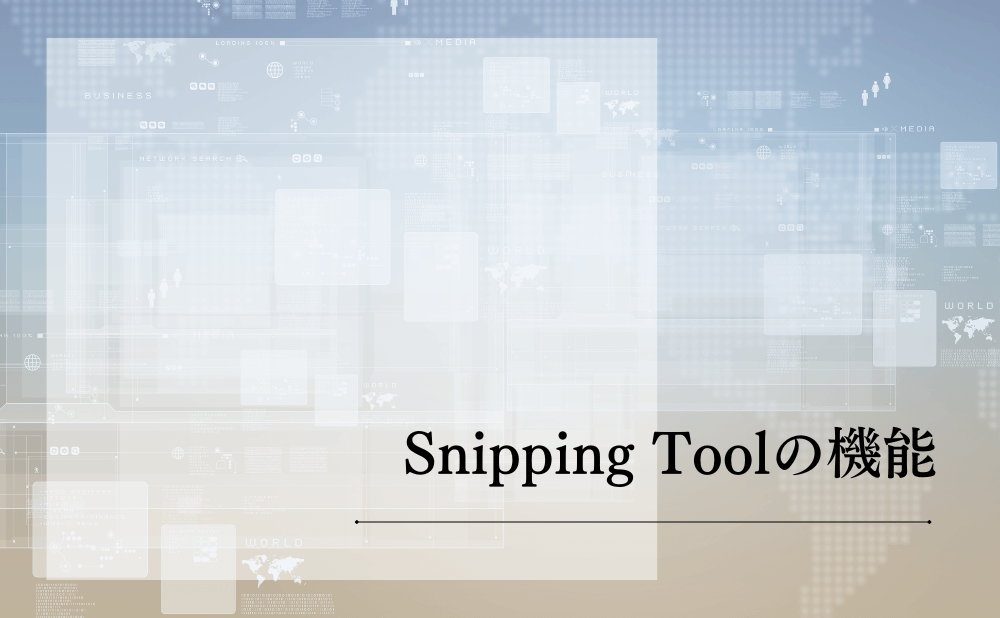
機能と言っても非常にシンプルで特に難しいことも無いので、サクッと覚えてしまってください!
キャプチャ前の機能
画面をキャプチャする前に選択できる機能は2つです。
詳しく解説します。
モード
- 自由形式の領域切り取り:フリーハンドでマウスを移動させながら切り取る
- 四角形の領域切り取り:四角形で枠を選択し切り取る
- ウィンドウの領域切り取り:ウィンドウを選択し切り取る
- 全画面領域切り取り:画面の全域を切り取る
遅延
遅延は、切り取り開始までの時間を0~5秒の間で選択できます。
キャプチャ後の機能
キャプチャ後は
メール送信
ペン
蛍光ペン
消しゴム
ペイント3D
この5つの機能を使うことができます。
特に難しい機能ではないので、解説する必要もないと思います。
すぐに簡単な書き込みができる程度の機能と思っておいてください。
Snipping Toolを一瞬で立ち上げる方法
使い方で説明しましたが、基本的なSnipping Toolの立ち上げ方は
Windowsボタン
Windowsアクセサリー
Snipping Tool
この流れですが、使う時に毎回開くのは地味に面倒ですよね…
そこで、サッと使えるようにする方法を2つ説明しておきます。
ちなみにショートカットキーとして「Windows ボタン+ Shift + Pキー」でも立ち上げ可能です。
タスクバーにピン止めする
タスクバーにピン止めすることで、どんな場面でもワンクリックで立ち上げることができます。
キャプチャを頻繁に使う人はピン止めしてしまいましょう。
Windowsの「タイル」を使う
Windowsの「タイル」に移動させておくことで、WindowsアクセサリーまでスクロールさせてSnipping Toolをクリックする必要がなくなります。
タスクバーにはあまり表示させておきたくない人は、ここに表示させておきましょう。
Snipping Tool以外の便利キャプチャソフト
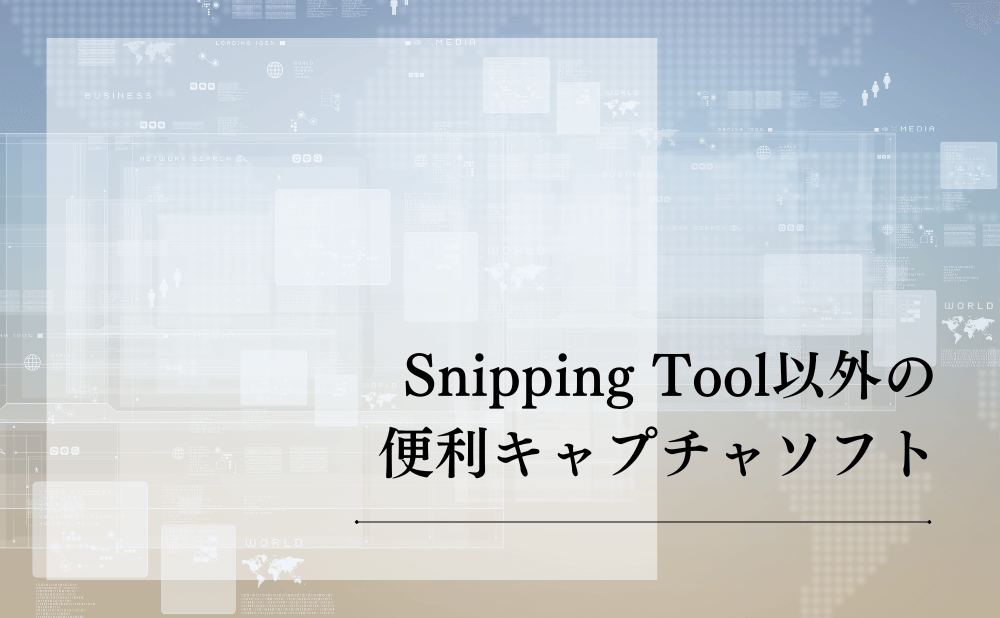
Snipping Tool以外にも画面をキャプチャする、無料の便利ソフトは多々あります。
「画面を切り取る」といった点では同じですが、そのまま画像を編集・加工ができたり、保存ボタンを押さなくても連続で切り取りができたりと、ちょっとしたことで便利になるソフトです。
私が使っているのはこの2つのソフトで非常に便利なので試してみてください。
ちなみに、今回の記事で説明している画像は、こちらの記事で紹介しているScreenpressoで切り取ってその場で編集した画像です。
もっと効率的に便利に使いたい場合は、ぜひ導入も検討してみてください。
Snipping Toolについて最後に
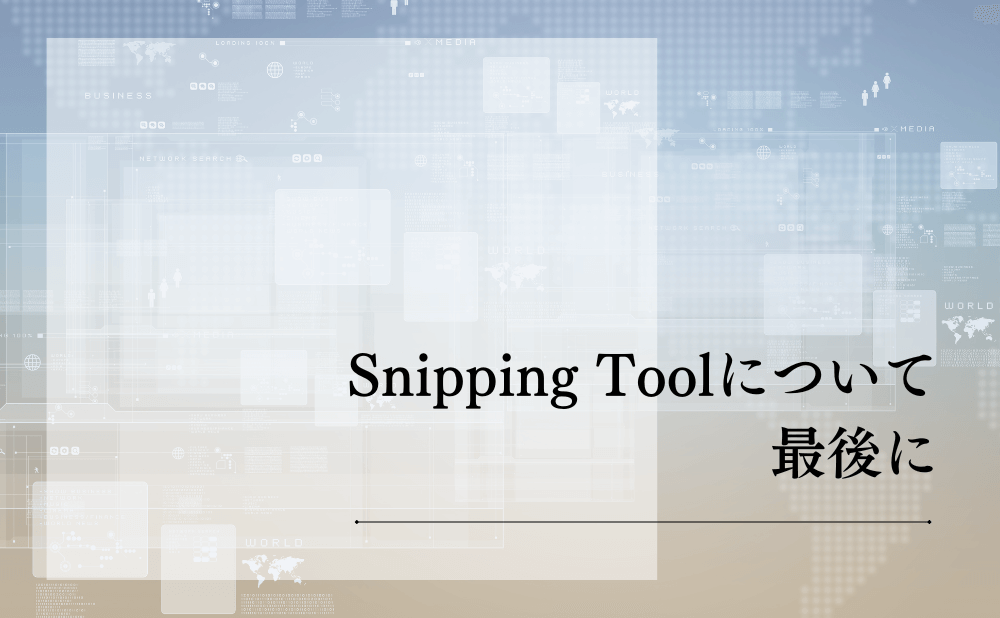
今回の記事ではSnipping Toolの基本的な使い方から機能について説明してきました。
「画面をキャプチャするだけ」かもしれませんが、タスクバーにピン止めをしたりショートカットキーを使うだけでも作業効率は格段に上昇します。
今までのSnipping Toolのような便利ツールを使っていなかったのであれば、これからは是非使ってみてください。
今回の記事が少しでも参考になったと思ったら、ぜひTwitterで感想をツイートしてもらえると嬉しいです!
ちなみに、下の無料集客動画では、ビジネスを効率的に行う便利ツールや、効果的なWebマーケティングノウハウなど、ツールを活用した自動収益化の仕組み作りについても無料でお伝えしています。
これからオンライン上で収入を確保したい人は、お気軽に参加してみてください!