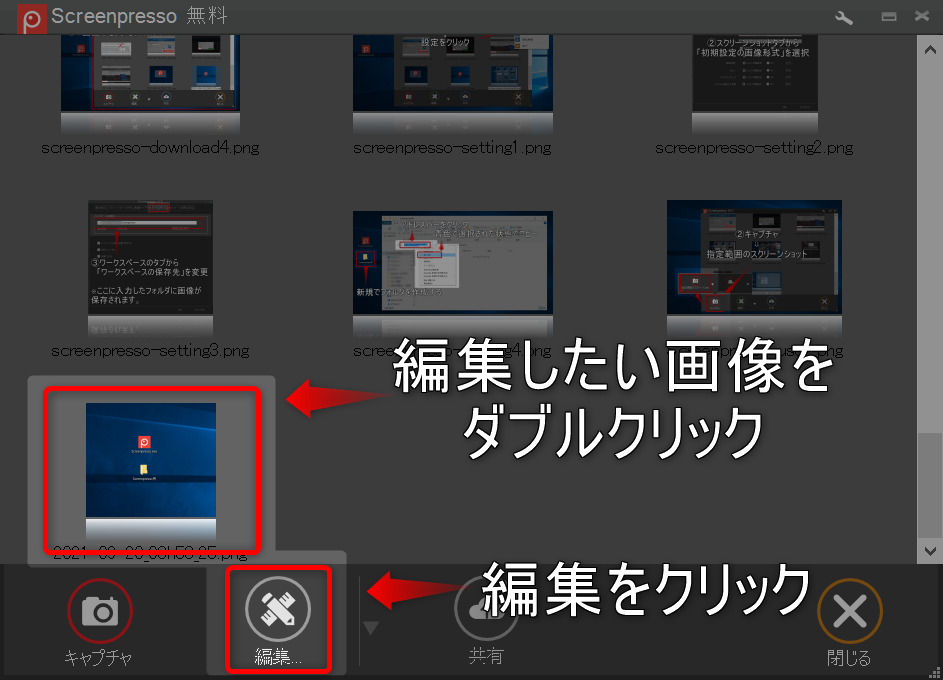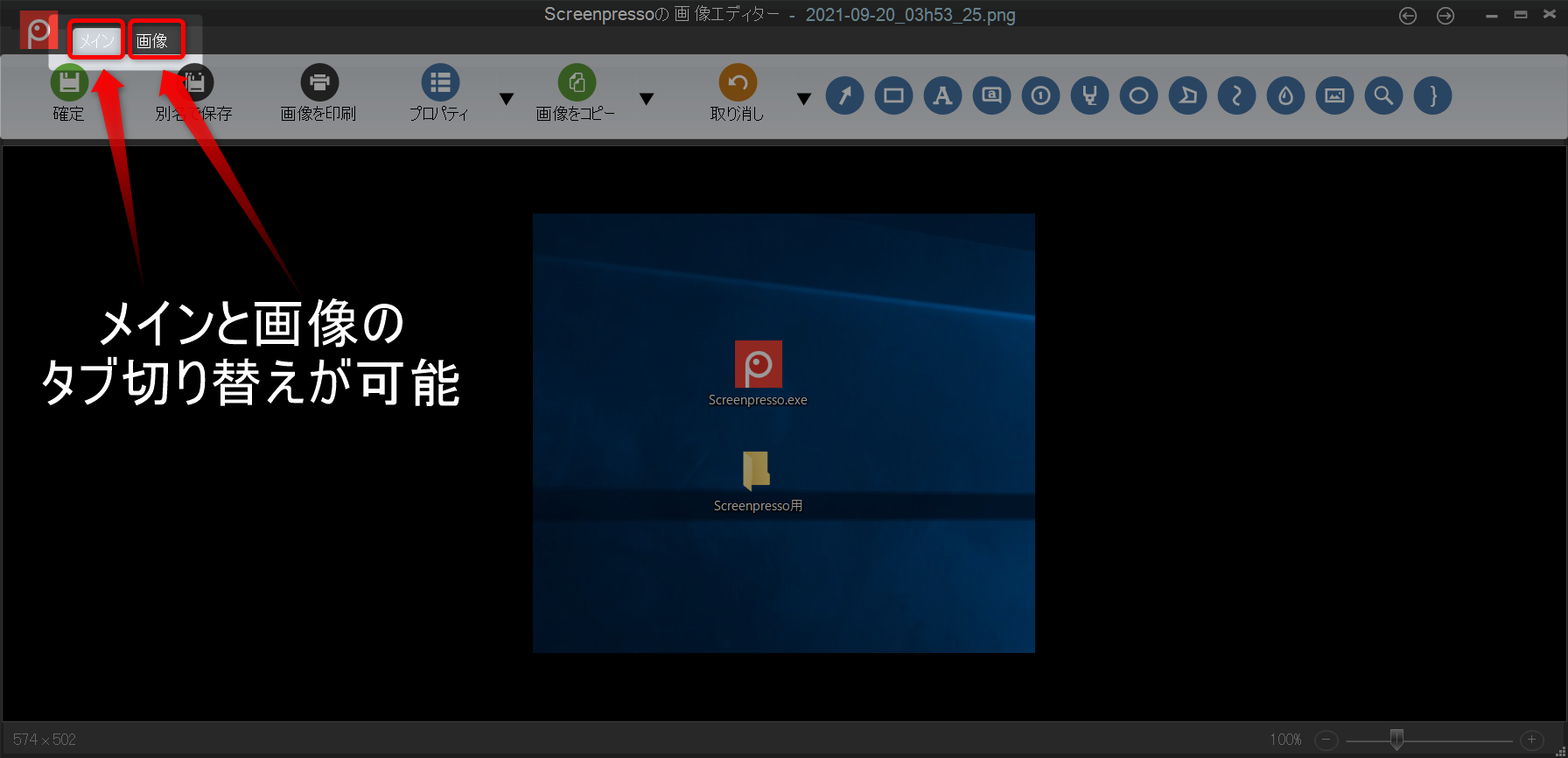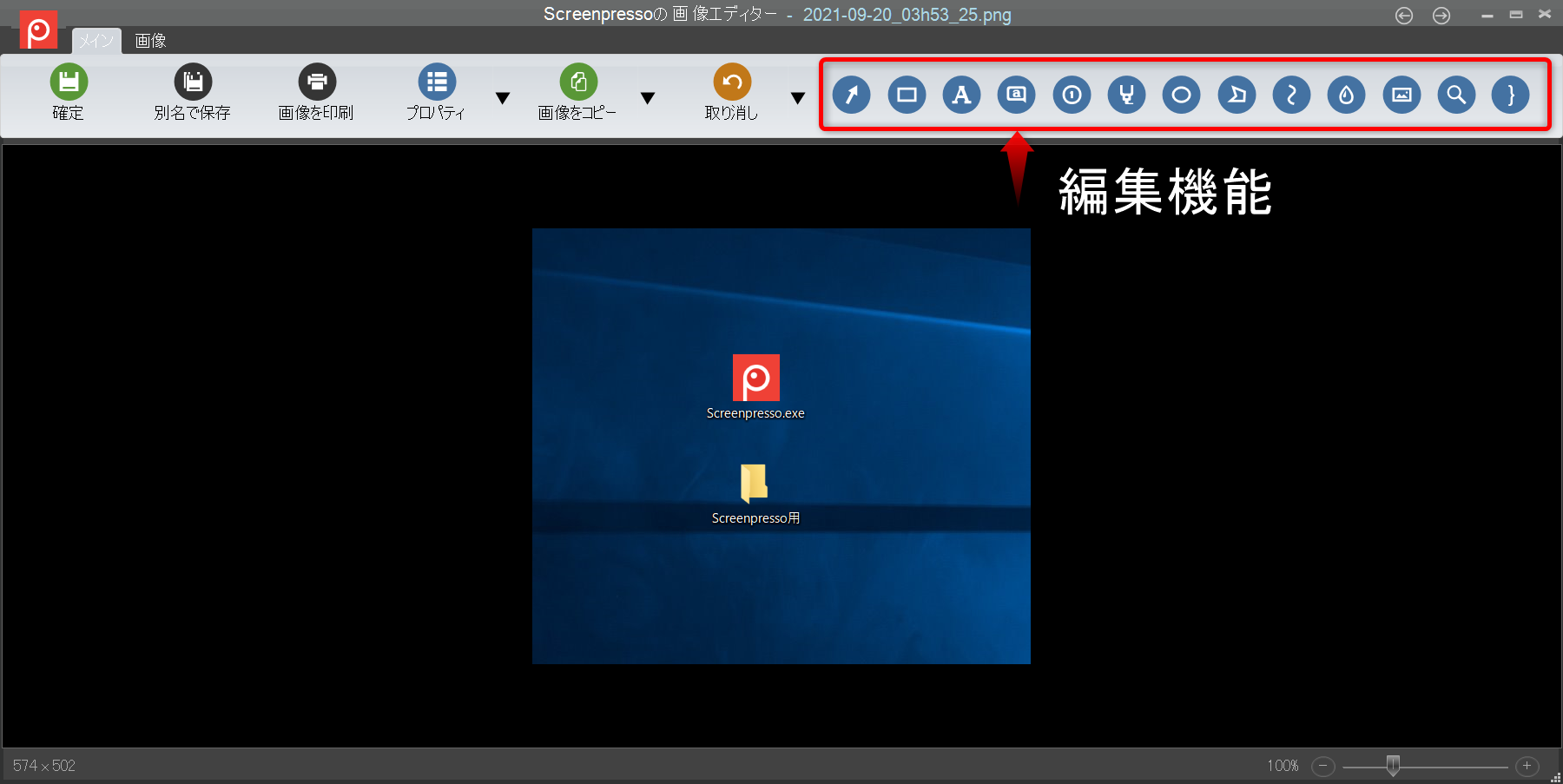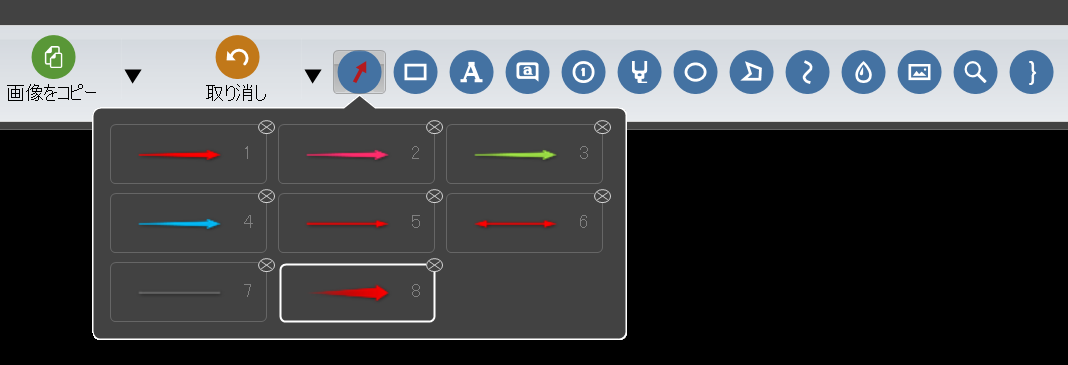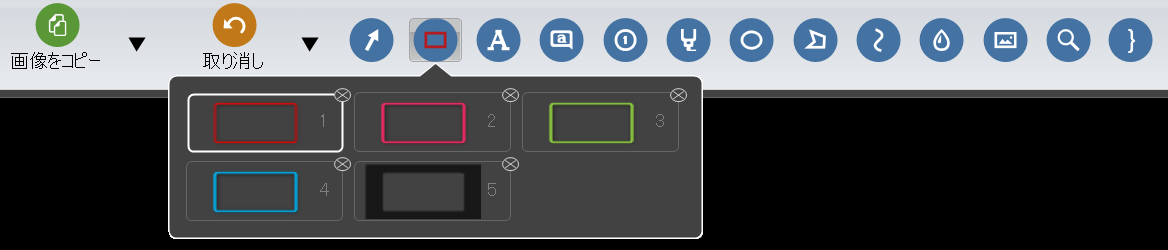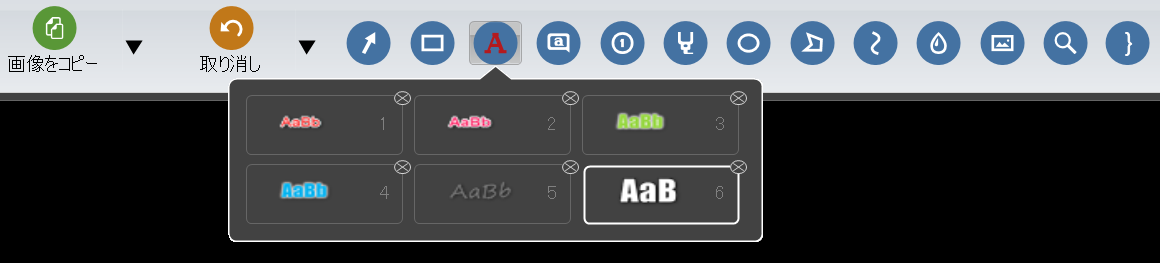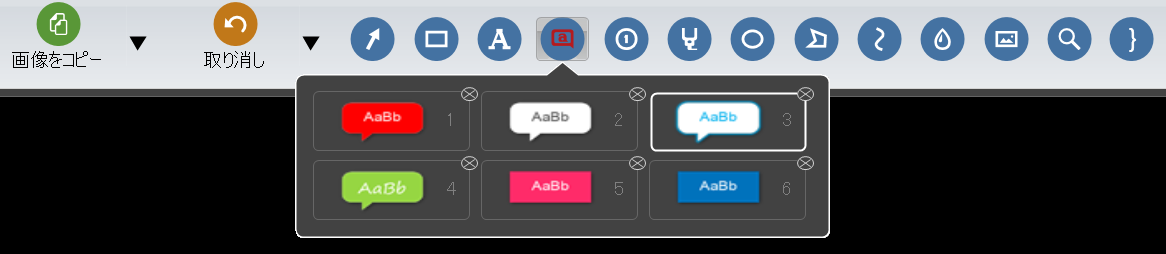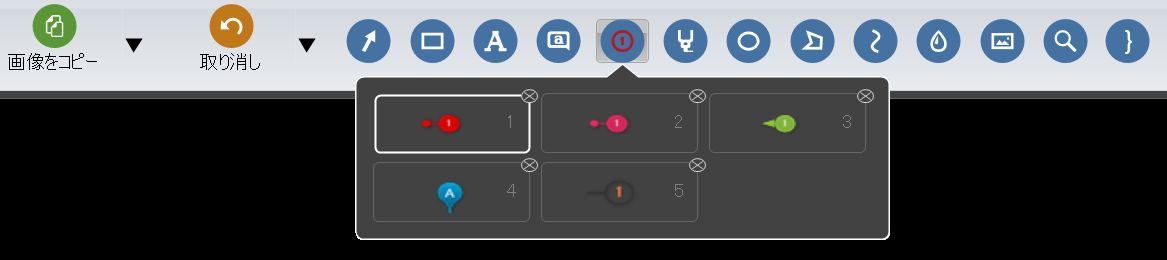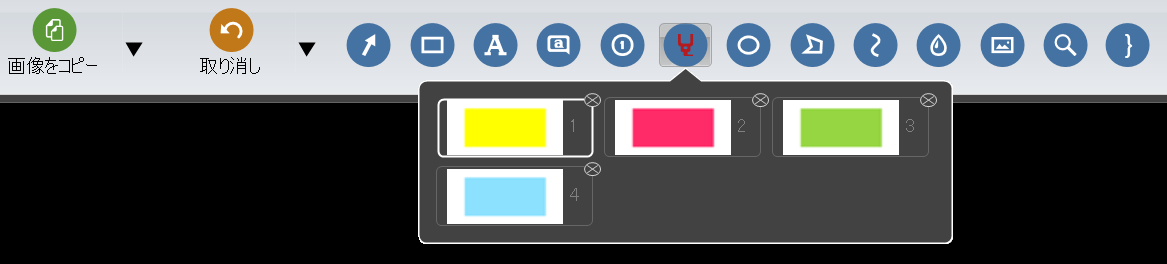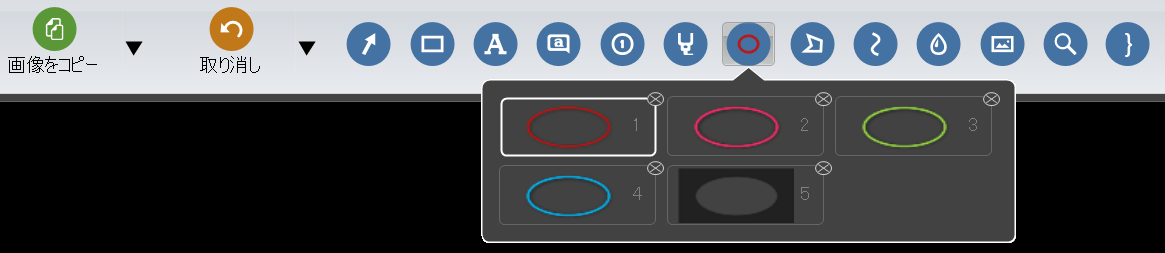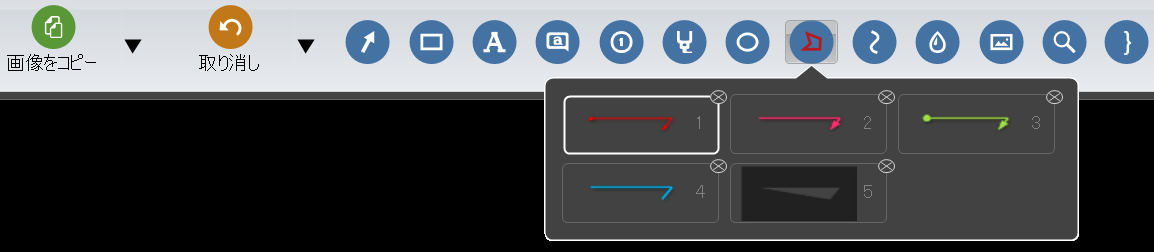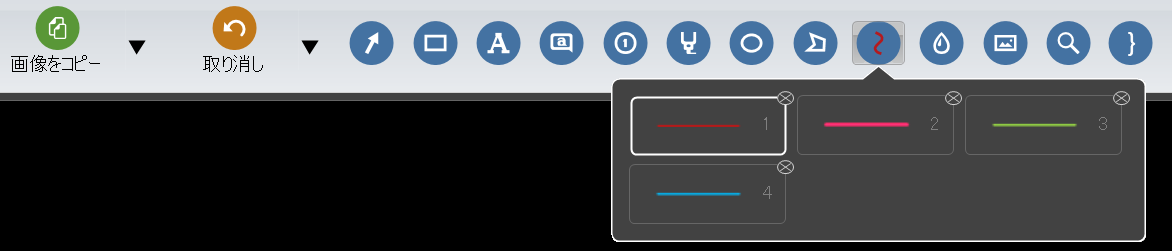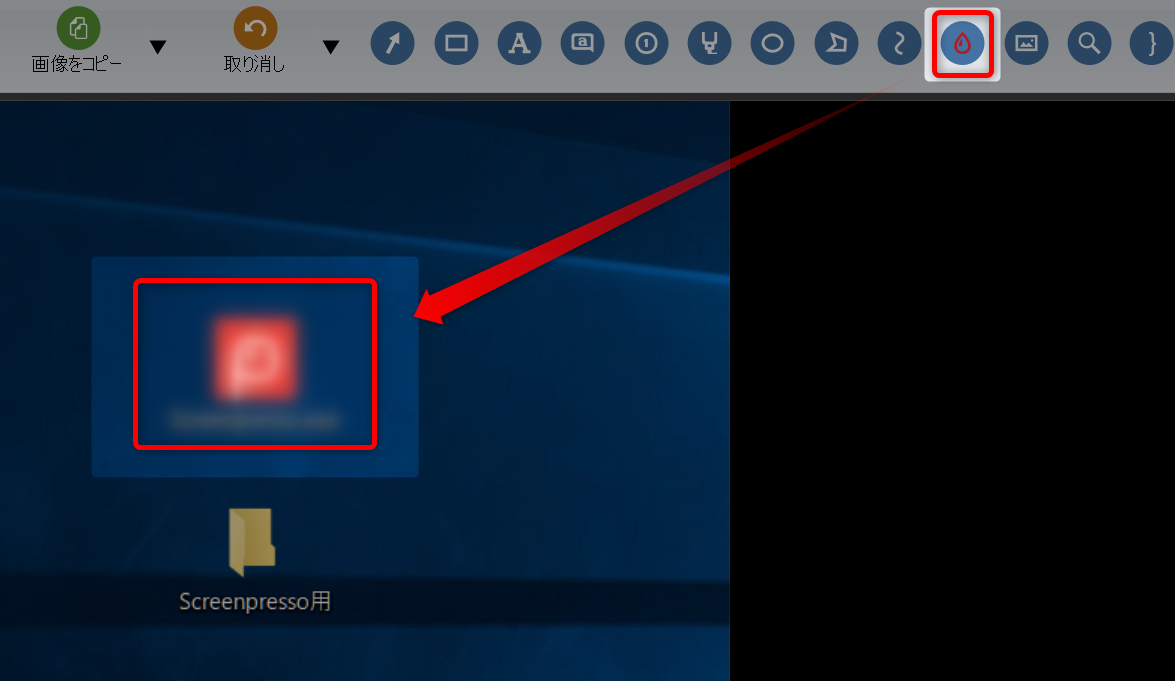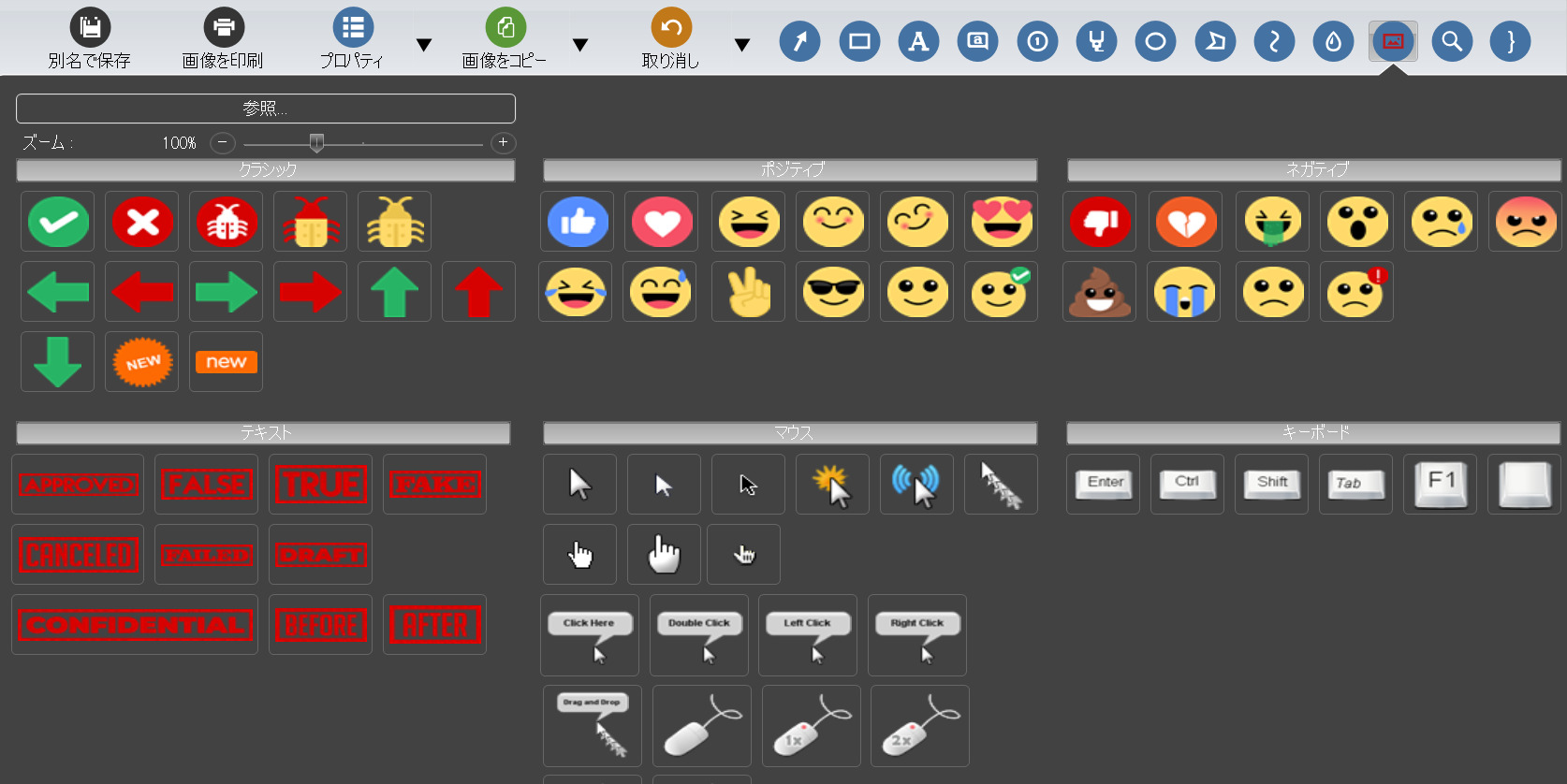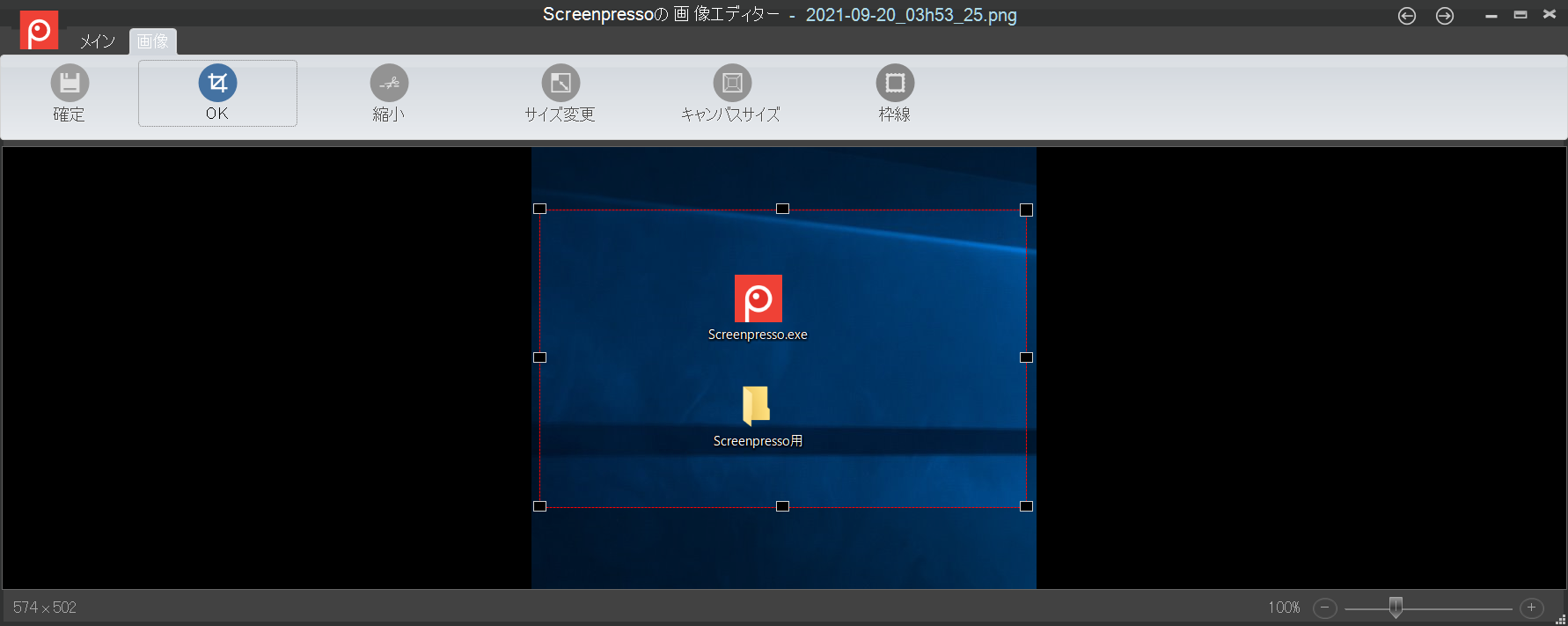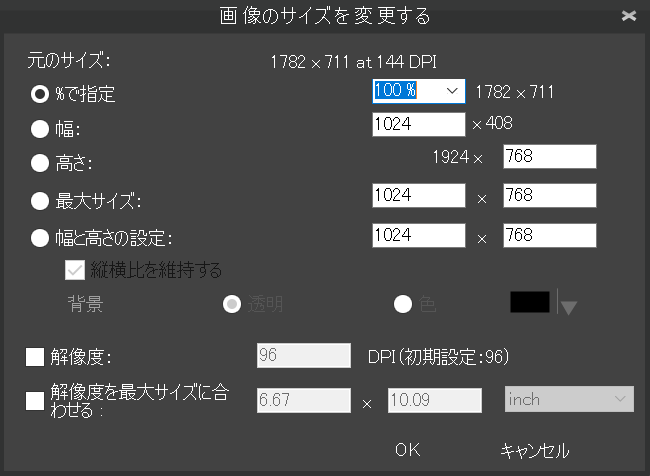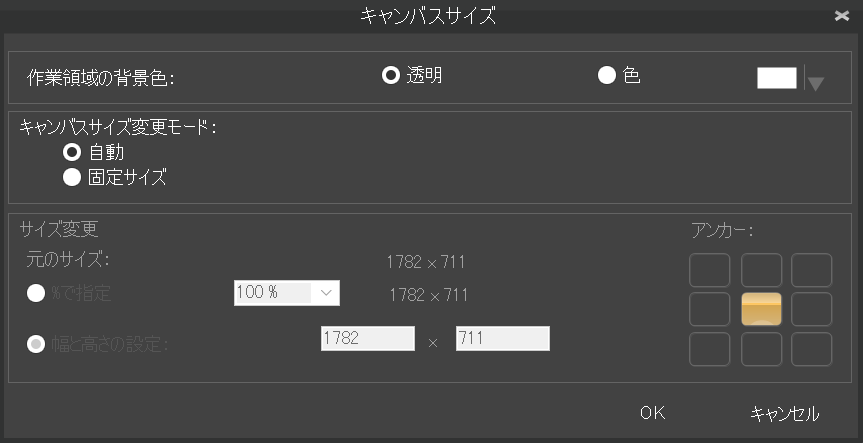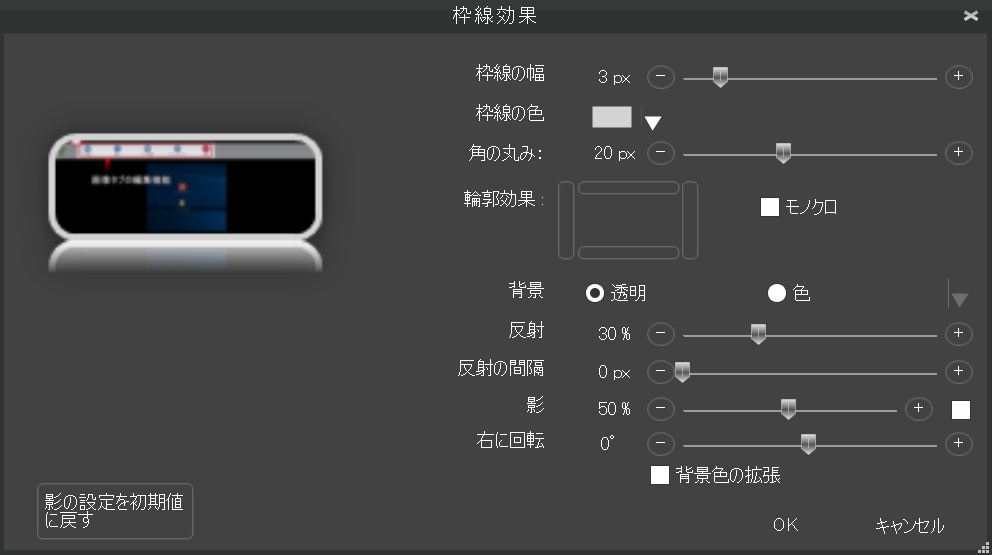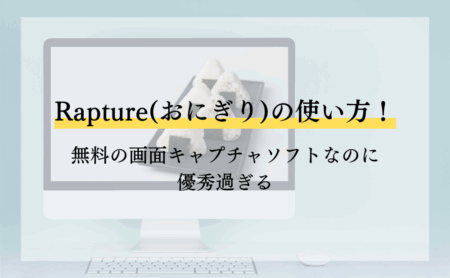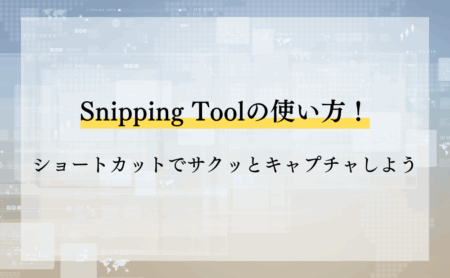Screenpresso(スクリーンプレッソ)の使い方を詳しく解説!無料の画像キャプチャソフト

こんにちは!山口拓哉です!
▶プロフィールへ
今回の記事では「Screenpresso(スクリーンプレッソ)」のダウンロード方法や使い方・初期設定・各機能について詳しく説明していきます!
インターネットを使っていると、その場ですぐに画面をキャプチャしたい時があると思います。
特にブログなどを書いている人は、「○○の使い方」「○○の手順」など、文章と一緒に画像でわかりやすく内容を解説したい場面もあるはずです。
そんな時、通常は「画面をキャプチャするソフト」と「編集するソフト」を別々で使い分けている人が多いですが、「Screenpresso(スクリーンプレッソ)」を使えばサッと画面をキャプチャして、そのまま画像を編集することができます。
しかも編集機能は、無料なのに非常に便利な機能が沢山あります。
そこで今回の記事では、「Screenpresso(スクリーンプレッソ)」のダウンロード方法から初期設定や使い方、各機能まで詳しく説明していきます。
今回使用している画像は全て「Screenpresso」を使って撮影・編集を行っております。
Screenpressoのダウンロードや使い方を動画で解説
fa-youtube-play動画で確認する↓
動画ではダウンロードから初期設定や各機能の使い方も詳しく解説しています。
文章で確認するのが苦手な人は、動画で内容を確認してください。
ちなみに動画はVimeoにアップした動画です。VimeoはYouTubeと違って色んな機能があるので、興味がある人は使ってみてください!
Screenpressoをダウンロードする
まずはScreenpressoをダウンロード・インストールする方法について説明します。
Screenpressoダウンロードページfa-external-linkへアクセスします。
Screenpressoをダウンロードするをクリック
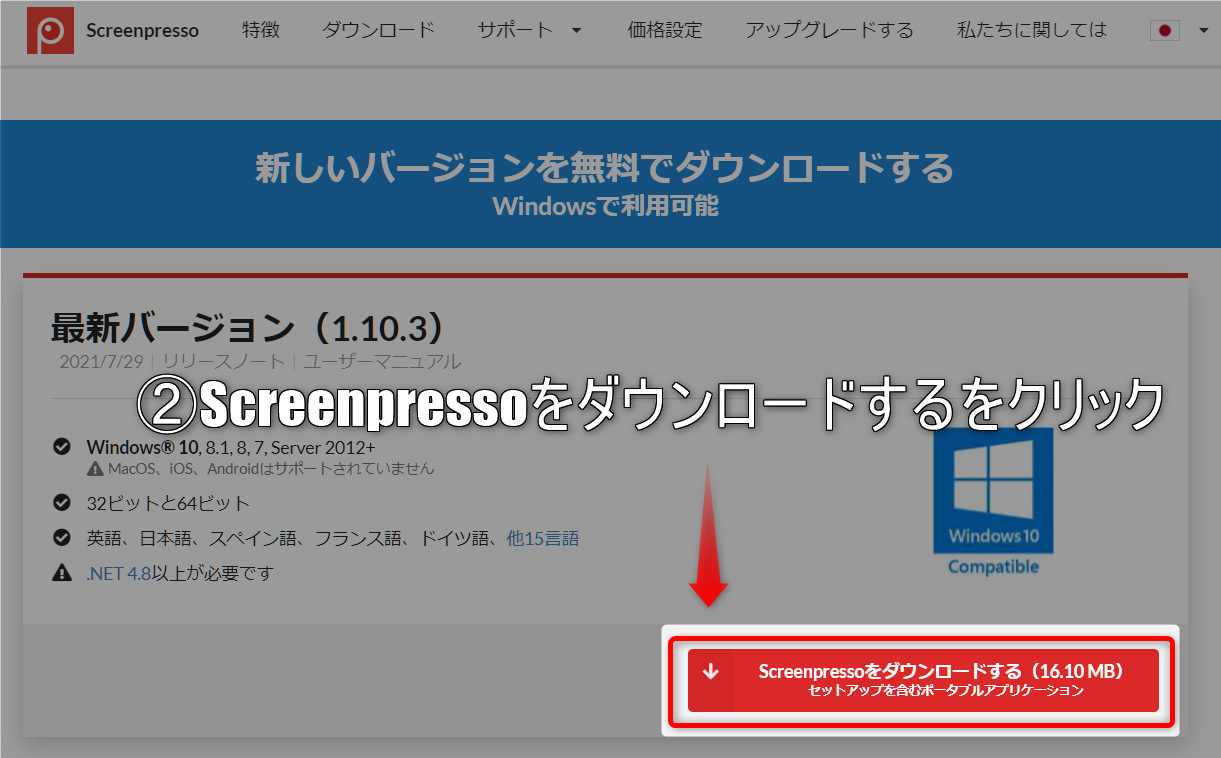
スキップをクリック
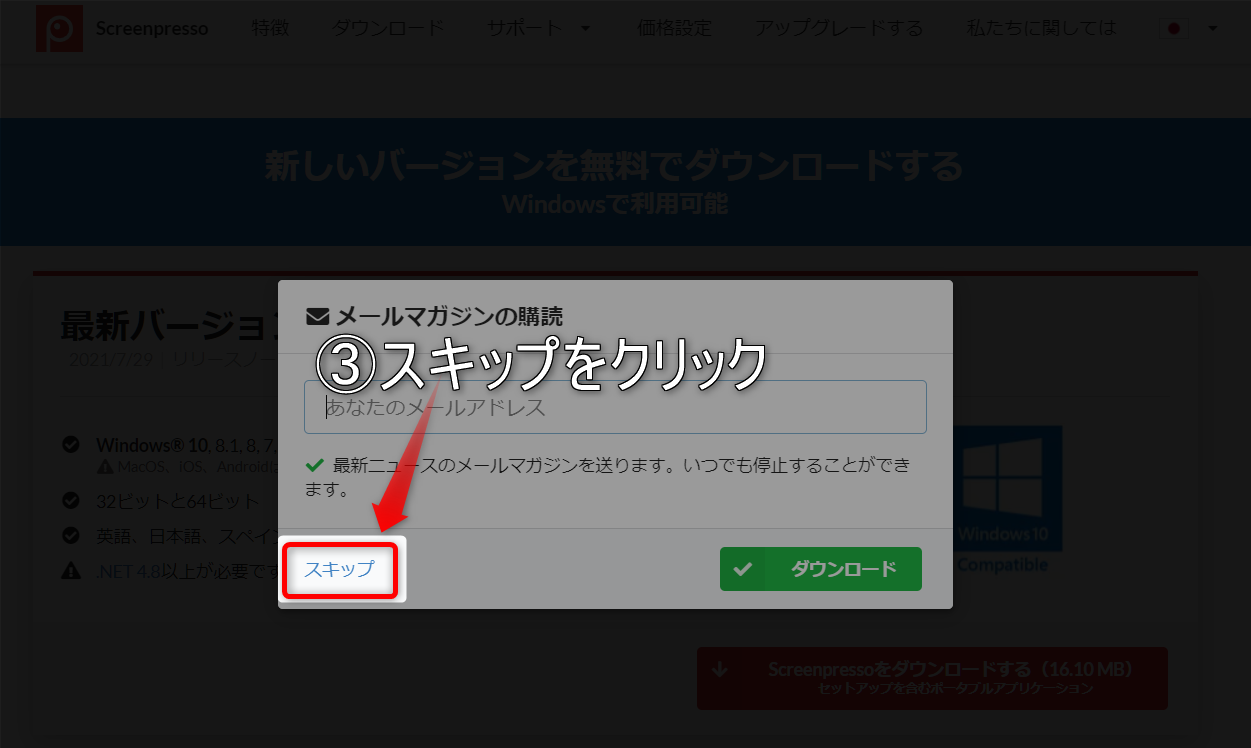
ダウンロードが開始される
表示されたアイコンをダブルクリックします
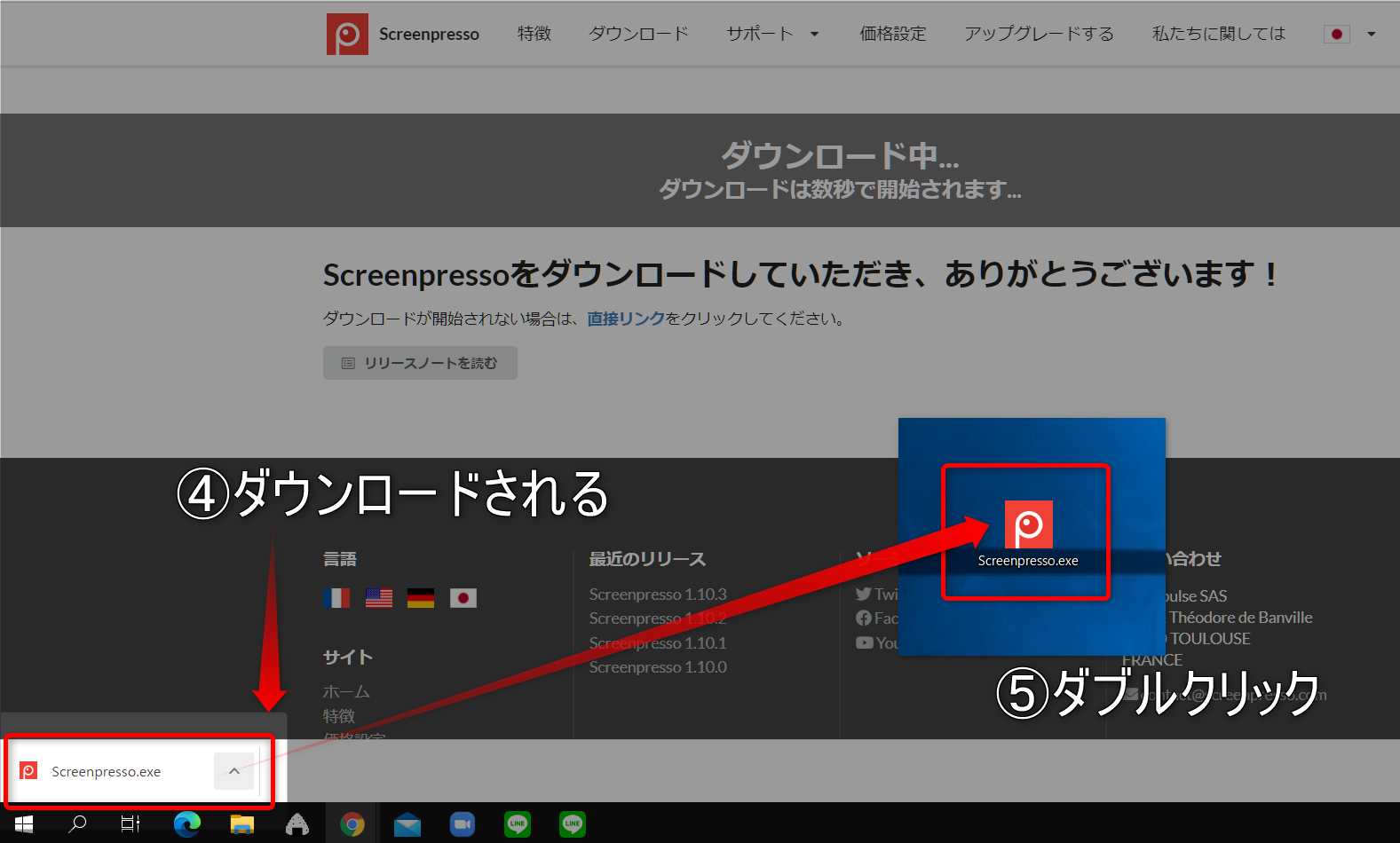
「同意します」にチェック⇒「コンピューターにインストール」をクリック
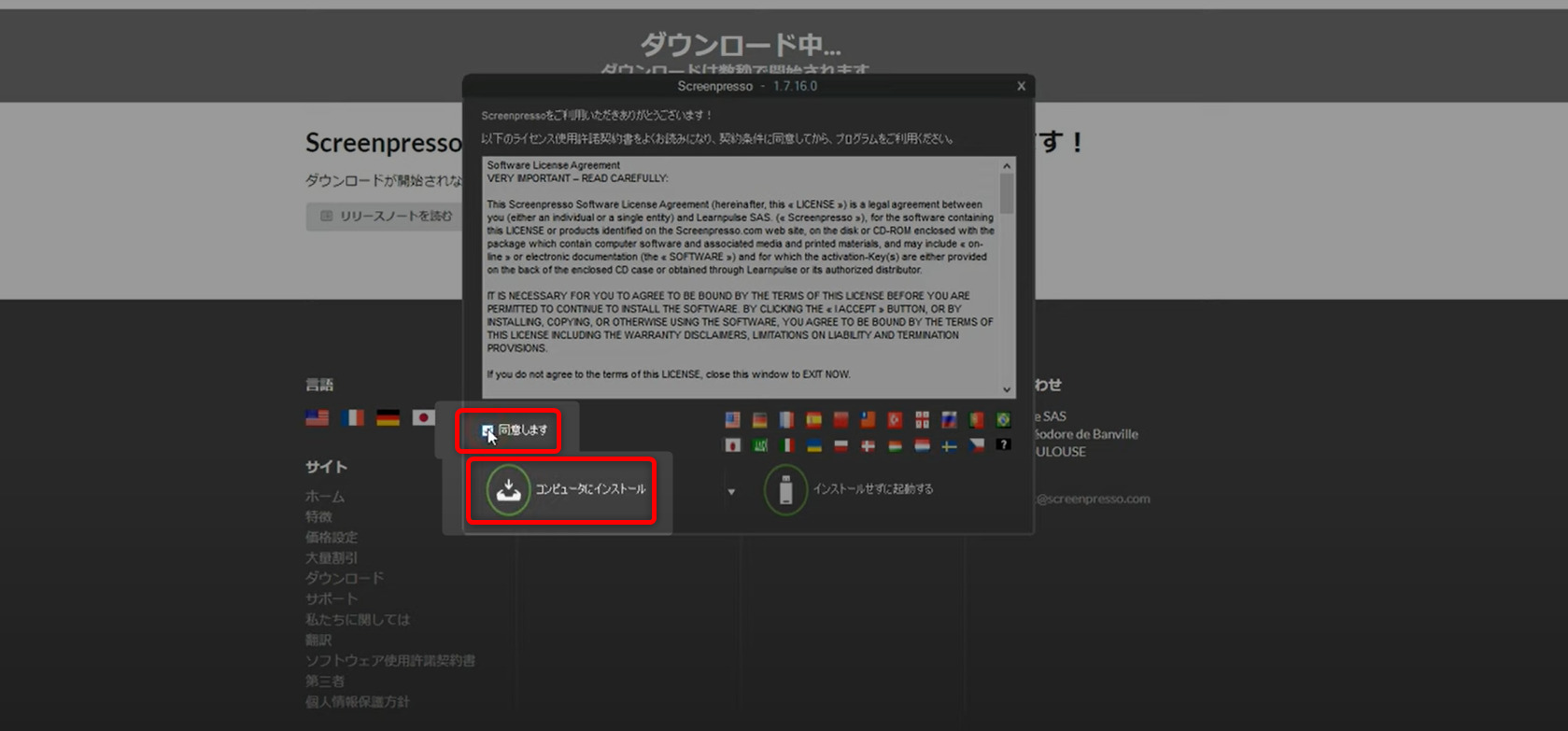
Screenpressoの画面が表示されればOK
※初期段階では画像は表示されません
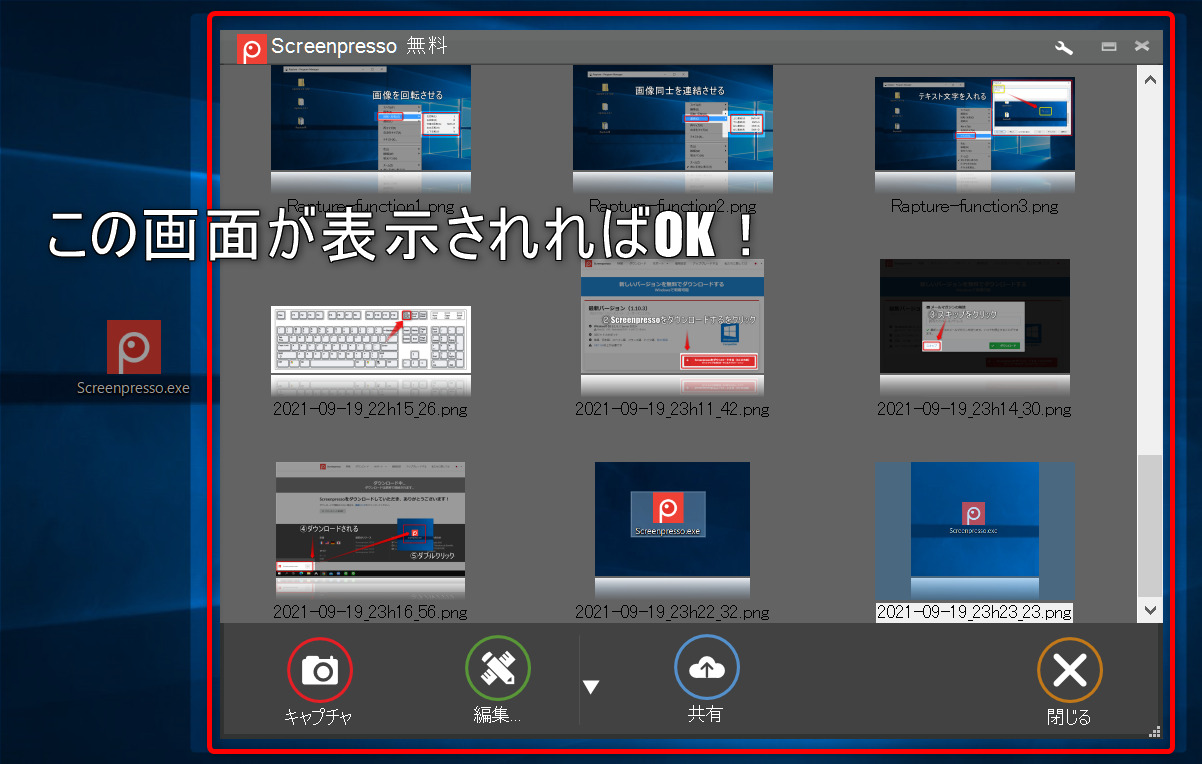
これでダウンロード・インストールは完了です。
次は、事前にしておきたい「初期設定」について説明していきます。
Screenpressoの初期設定
初期設定と言っても、事前に設定しておきたいのは「キャプチャ時の画像形式」と「キャプチャした画像の保存先設定」の2つです。
まずはScreenpressoを立ち上げた状態で、
設定マークをクリック⇒設定をクリック
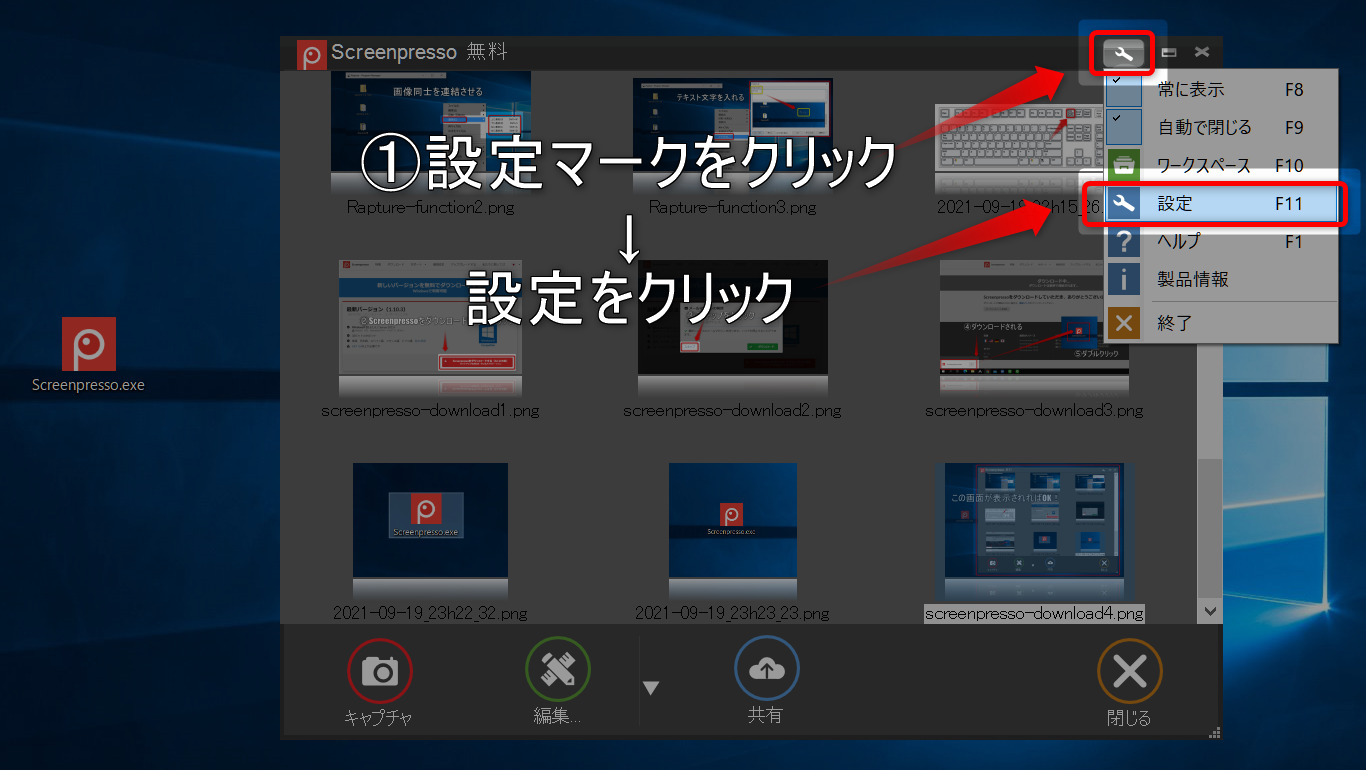
スクリーンショットのタブから「初期設定の画像形式」を選択
「JPG・GIF・PNG・BMP・TIF」から選択。
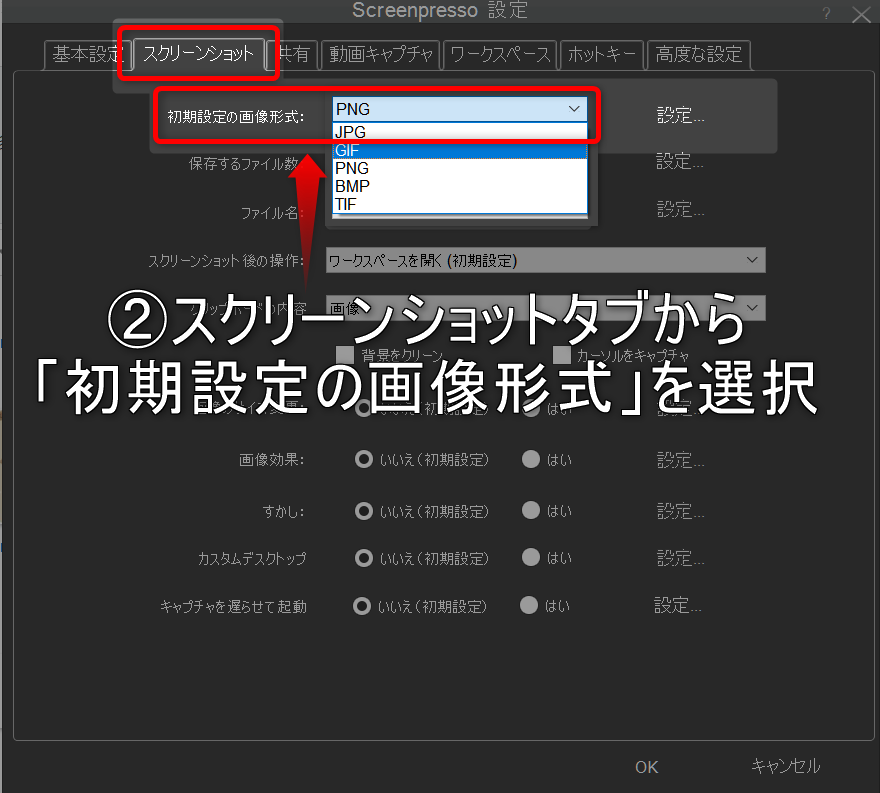
次はワークスペースのタブから「ワークスペースの保存先」を変更
ここに入力したフォルダに画像が保存されます。
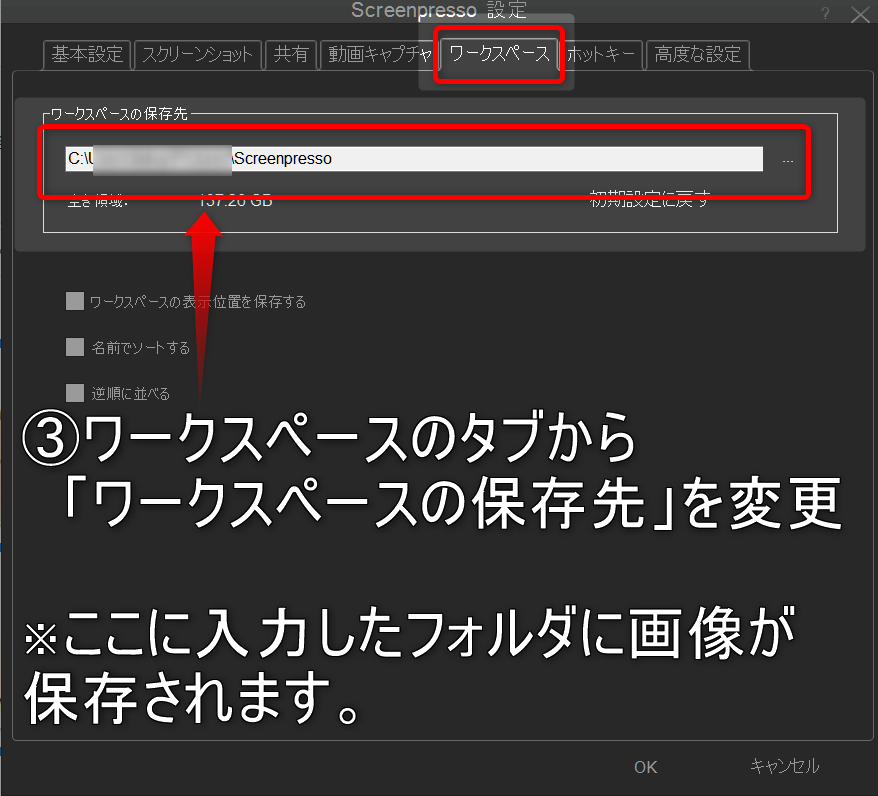
Screenpresso専用のフォルダを作って画像を保存しておくと後々管理しやすくなります。
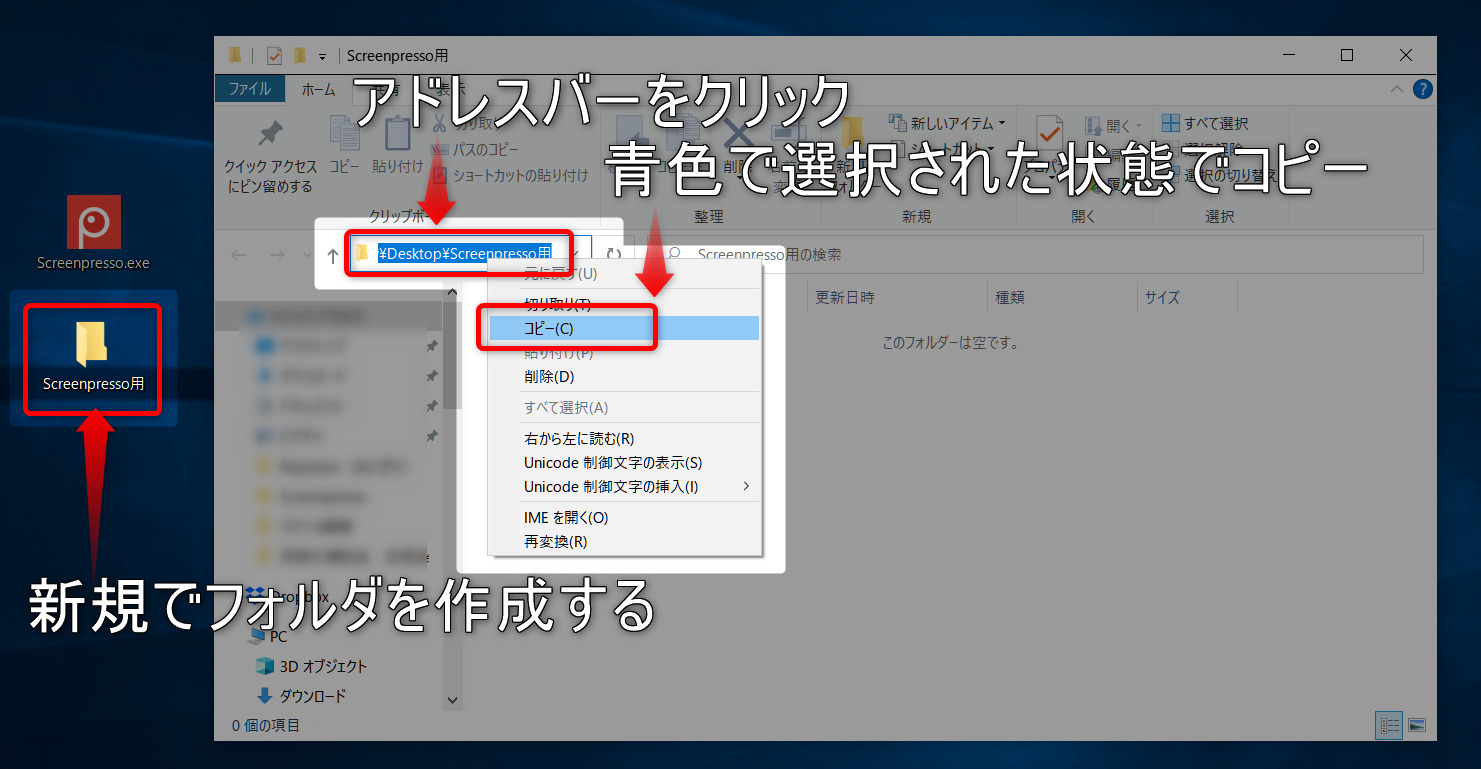
ここでコピーしたアドレスを、上記「③ワークスペースの保存先」に張り付けることで、キャプチャした画像が新規フォルダに保存されます。
これで最低限必要な設定は完了です。
もちろん他の設定も変更可能なので、自分の使いやすい設定にカスタマイズしてください。
Screenpressoの使い方と画像編集の機能
Screenpressoは動画撮影も可能ですが、今回は「画像編集」に関しての使い方と機能を中心に説明していきます。
正直、この画像編集の機能が使えるようになれば画像のキャプチャ&編集が一気にできるようになるので、作業効率はアップするはずです。
Screenpressoの使い方:キャプチャする
使い方は非常に簡単です。
画面をキャプチャする方法は2つあります。
キーボードの「Print Screen」を押す
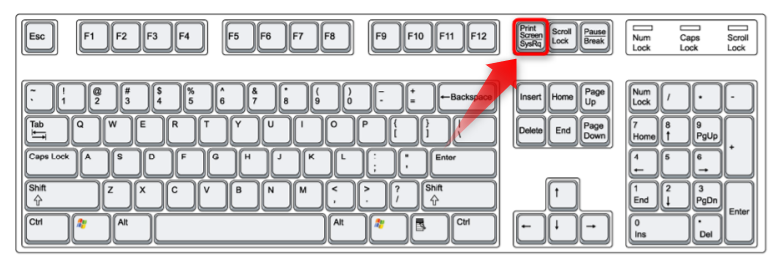
Screenpressoを立ち上げて「キャプチャ⇒指定範囲のスクリーンショット」とクリックする
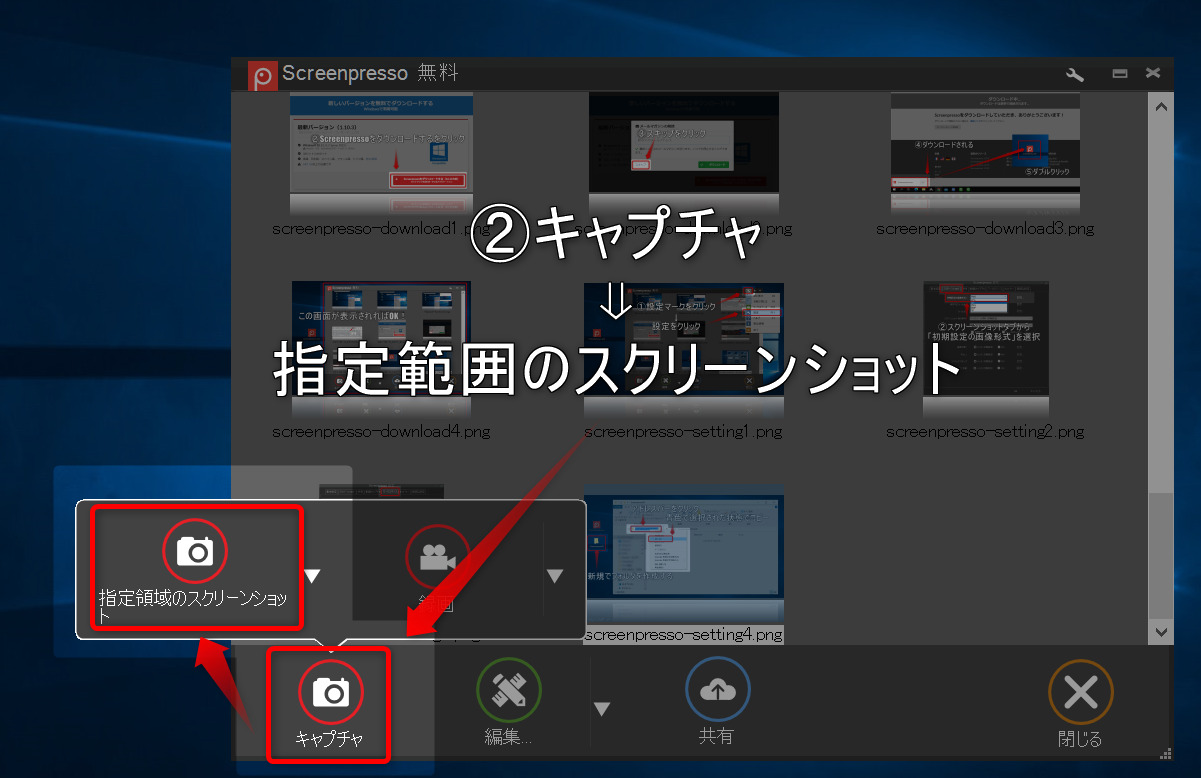
このどちらかの方法で使うことができます。
後は、スクリーンショットしたい範囲を左クリックで選択するだけです。
Screenpressoの使い方:画像を編集する方法と機能
編集するにはScreenpressoを立ち上げ、下記画像のように「編集をクリックする」か「編集したい画像をダブルクリック」します。
すると編集エディターが立ち上がります。
ここで「メイン」と「画像」のタブ切り替えが可能になります。
では先に「メインタブ」の説明です。
メインタブの機能
メインタブは上の画面で編集作業を行っていきます。
編集できる機能について画像で説明します。
矢印やテキストの色も変更可能で、挿入位置も自在に変更することができます。
画像タブの機能
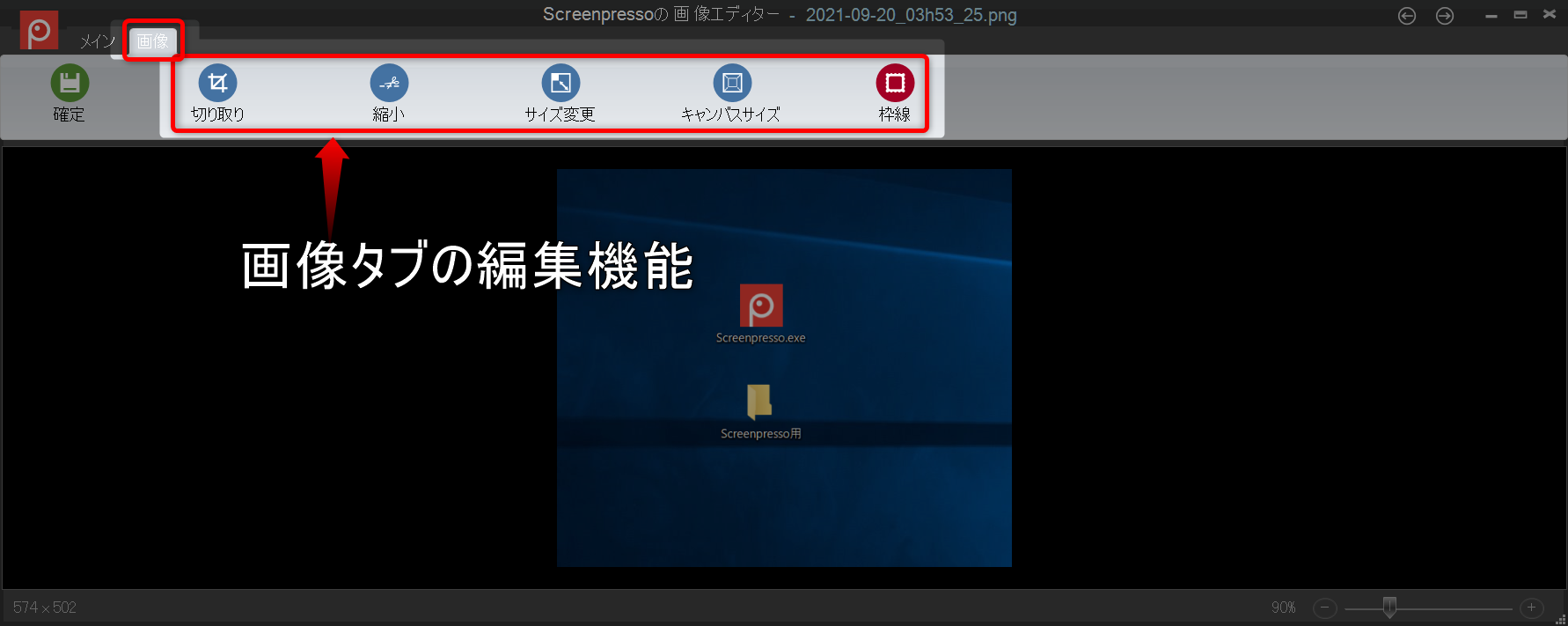
各機能は感覚的に使うことができるので操作方法はそれほど難しくはありません。
この記事の最初にアップしてある動画では、操作方法や使い方も詳しく解説しているので是非確認してみてください。
Screenpresso以外に使えるキャプチャソフト

Screenpresso以外にも多くの画面キャプチャソフトやツールが存在します。
用途に応じて使い分けることで、作業効率をさらにアップさせることもできるはずです。
Screenpresso以外でおすすめできるソフトは
この2つは実際に私も使っています。
Rapture(おにぎり)は、サクッと画面を切り取りたい時に便利で、アイコンもおにぎり🍙マークで特徴的なソフトです。
Snipping Tool(スニッピングツール)は、Windows10標準搭載のソフトでRapture同様にシンプルな機能が特徴です。
まだまだ他にも、便利なキャプチャソフトはありますが、これだけ知っていれば不便なく使えるはずです。
Screenpressoについて最後に

今回の記事ではScreenpressoのダウンロード方法や使い方、各種設定について詳しく説明しました。
無料のソフトでここまで多機能で簡単に使えるソフトはそんなに多くはないです。
また、個人的には気に入っているのですが、「画像の背景を暗くし、強調したいポイントだけ明るくできる機能」で、読者にも分かりやすい画像を作ることができます。
読者にわかりやすいと言うことは、自然と滞在時間がアップしたり被リンクを貰えるなど、SEO的にも良い影響を与えてくれるはずです。
今まで画像にはあまり拘りを持っていなかった人も、Screenpressoを使ってひと手間加えて読者ファーストの画像を作ってみてください。
今回の記事が少しでも参考になったと思ったら、ぜひTwitterで感想をツイートしてもらえると嬉しいです!Tweet
ちなみに、私が運営する無料オンラインコミュニティーでは、Screenpressoのような便利ツールや、ツールを使った効率的なオンラインビジネスの構築方法など、ひとり起業家として稼いでいくための考え方やスキル・ノウハウを無料で公開しています。
これからネットを使って集客したい!稼ぎたい!と考えている人はお気軽に無料動画を受け取ってみてください!