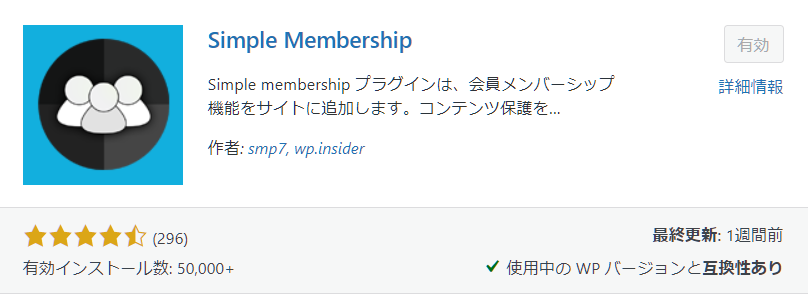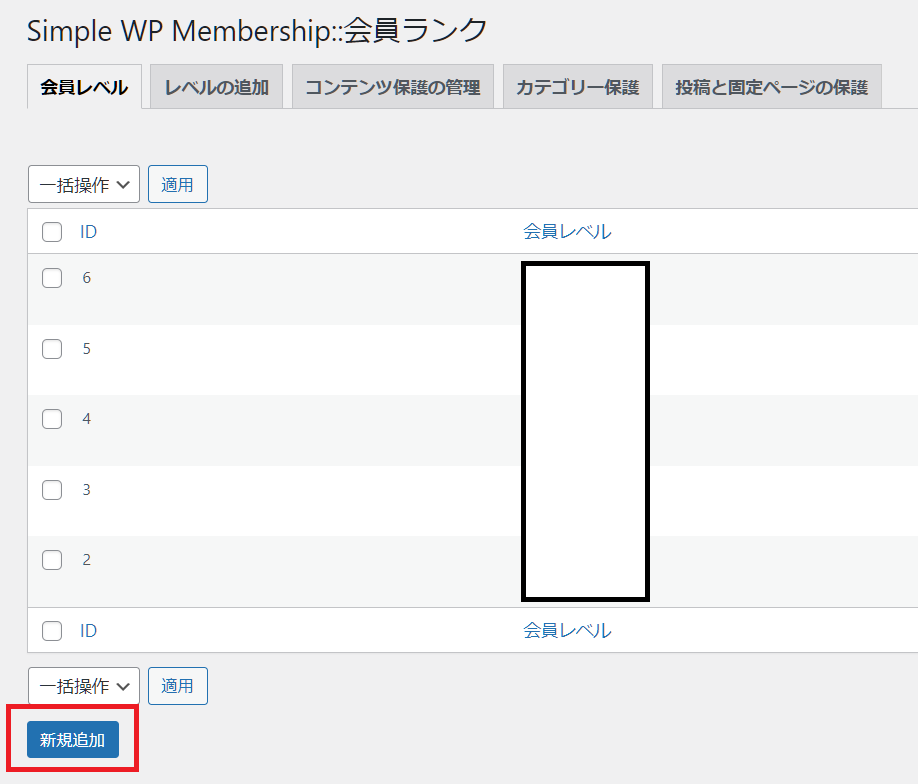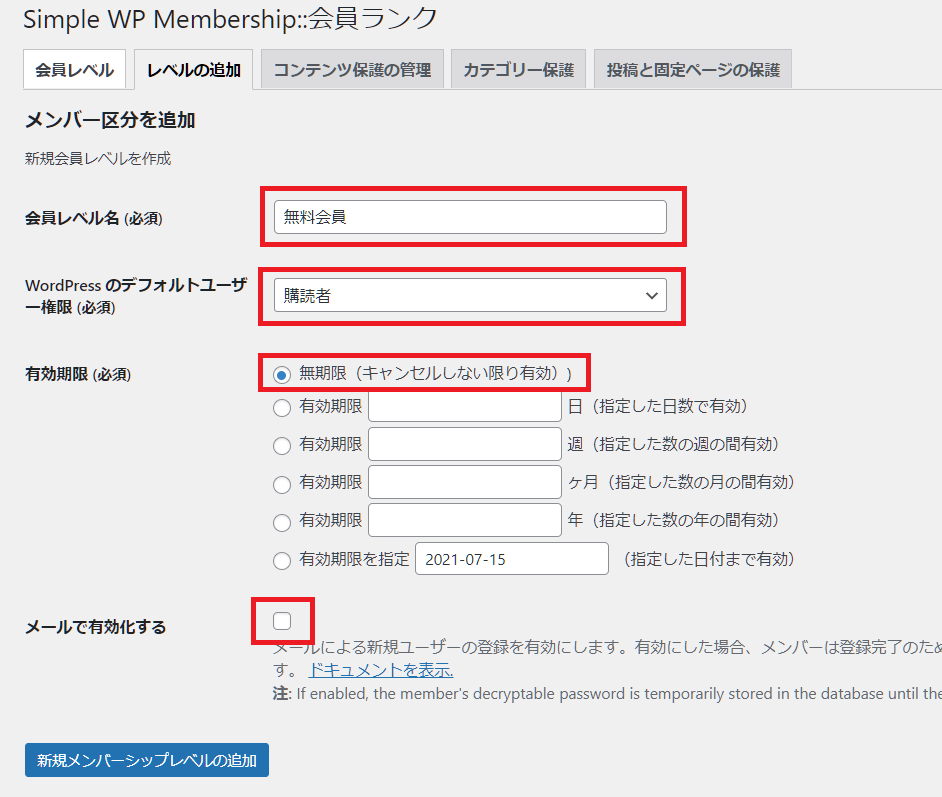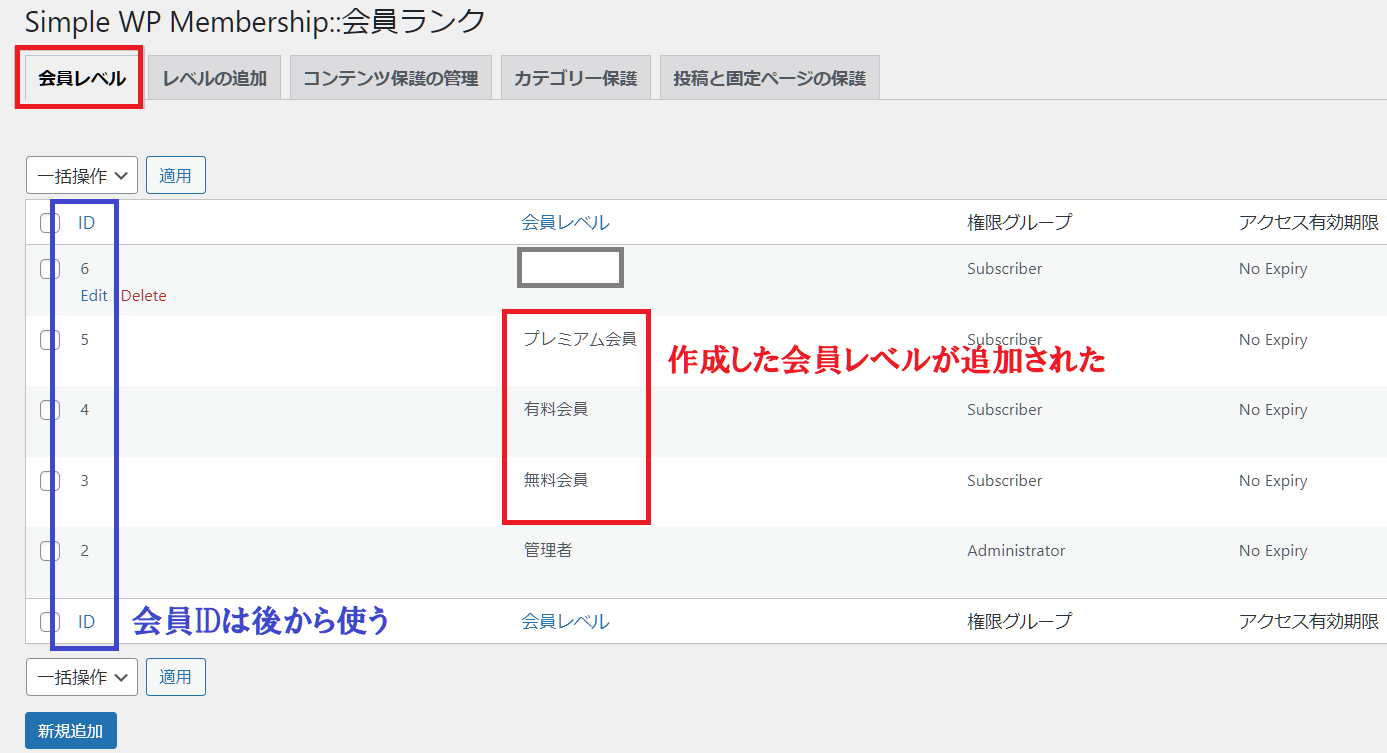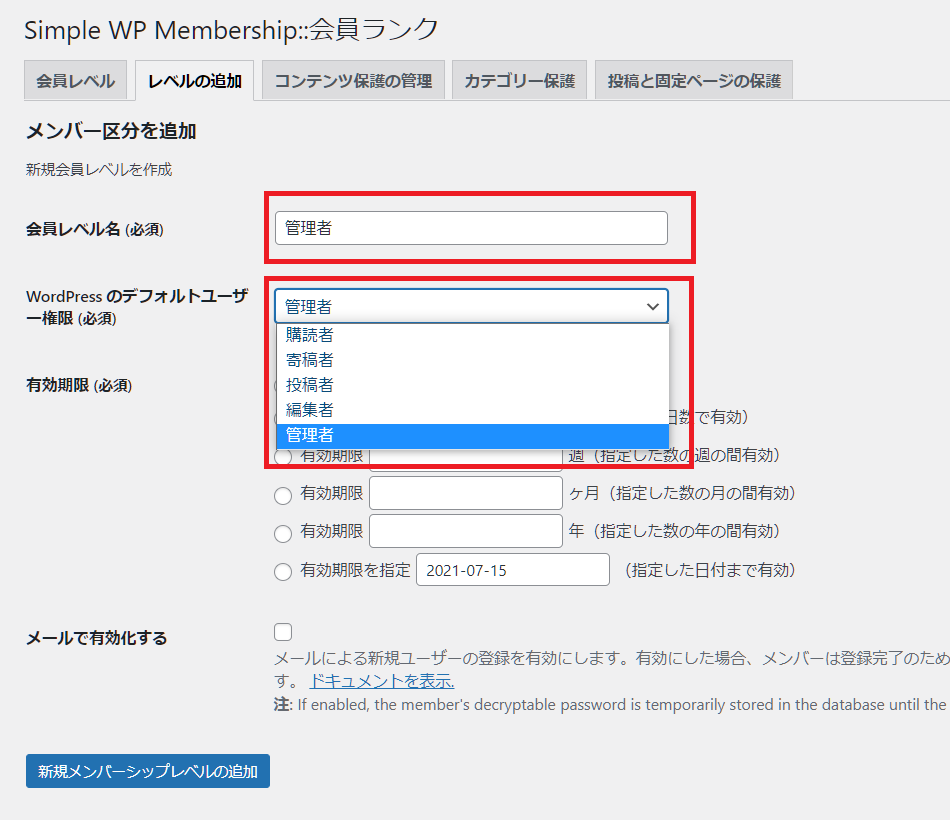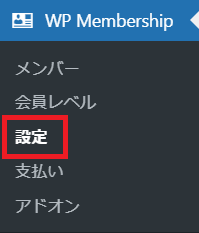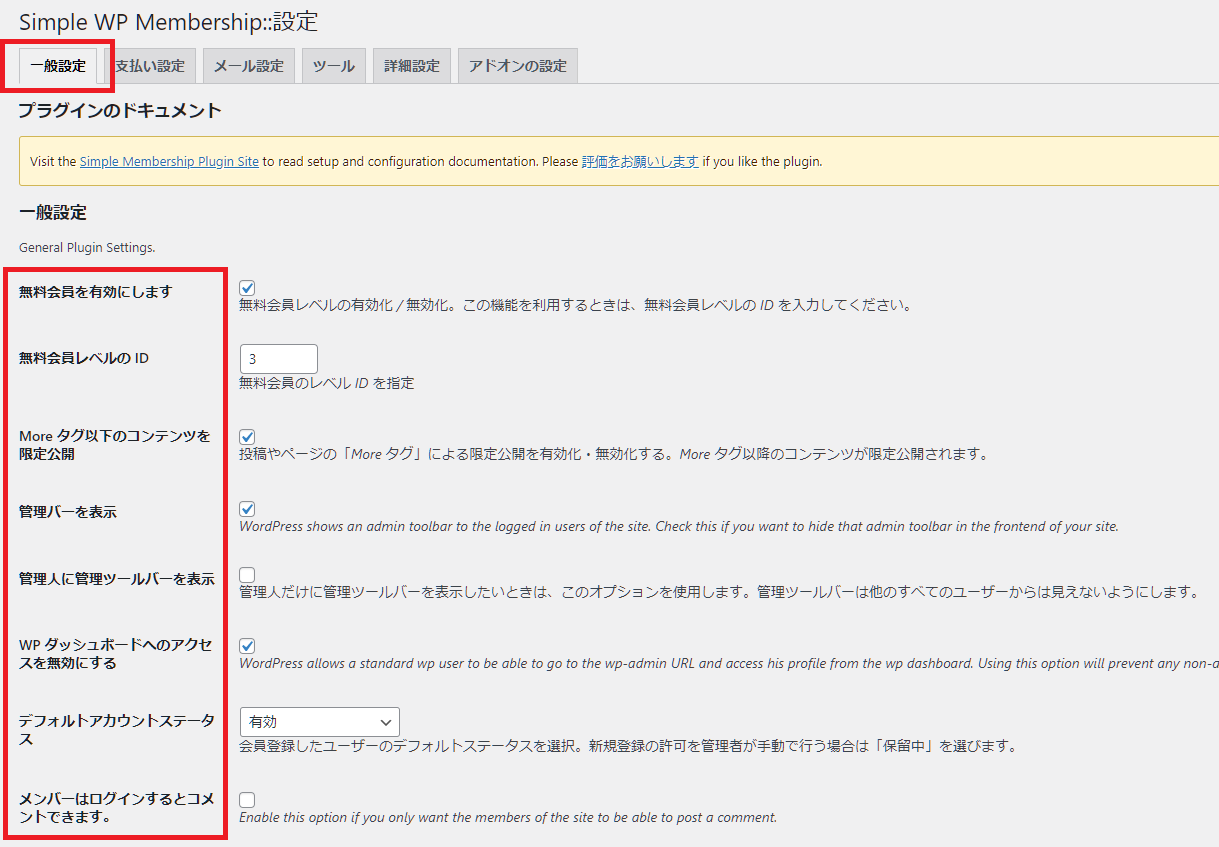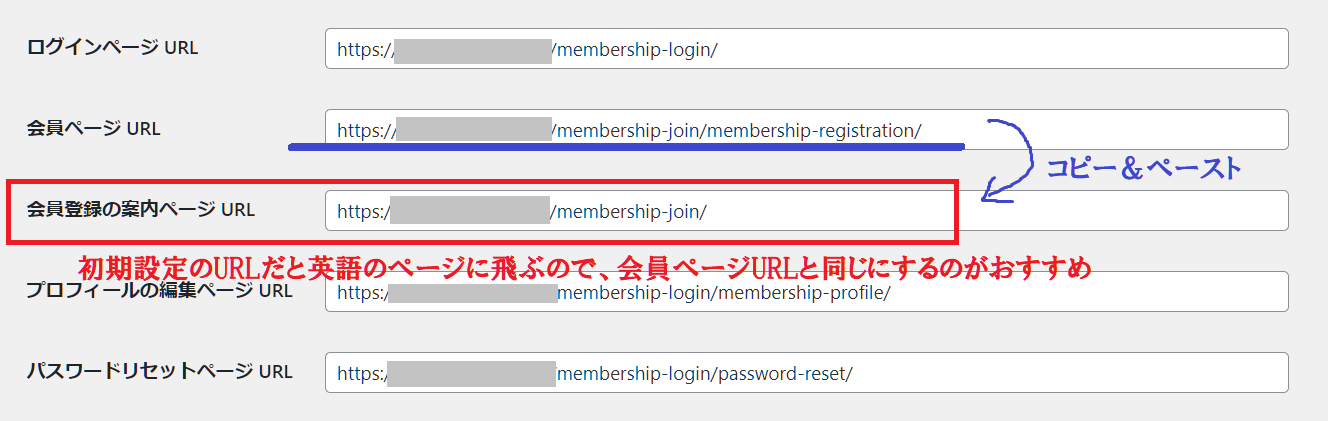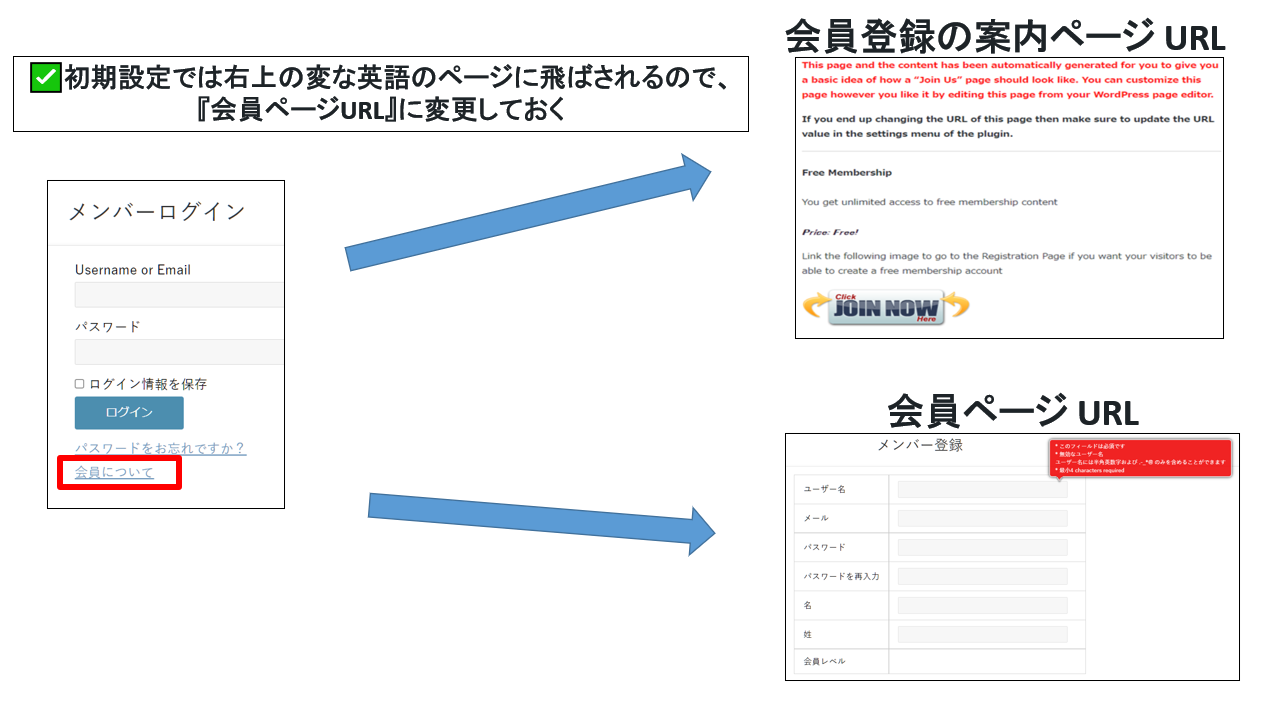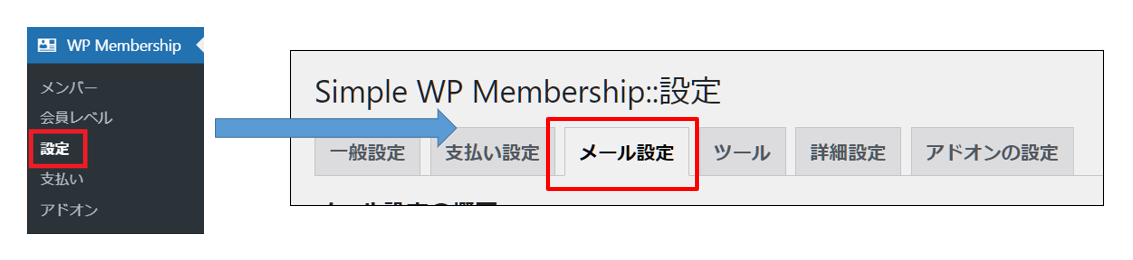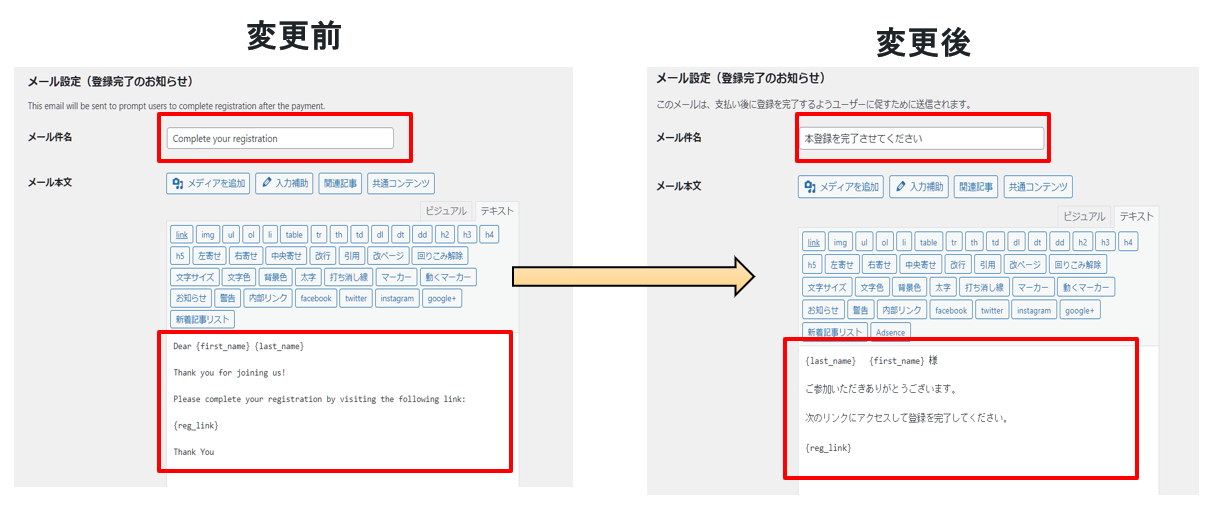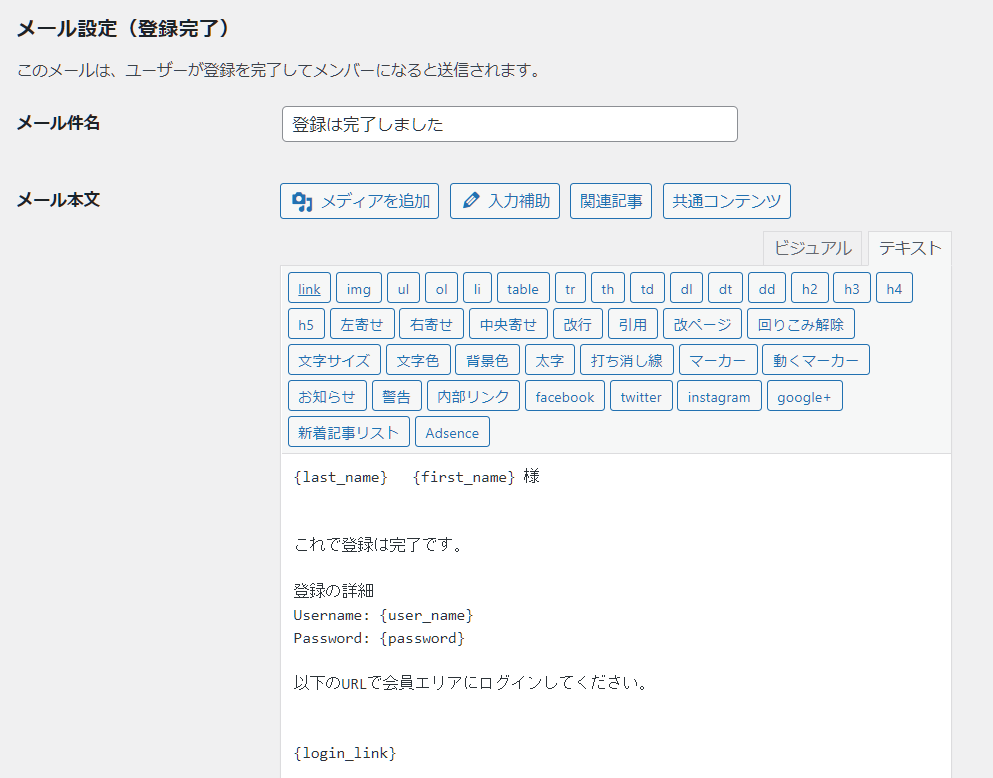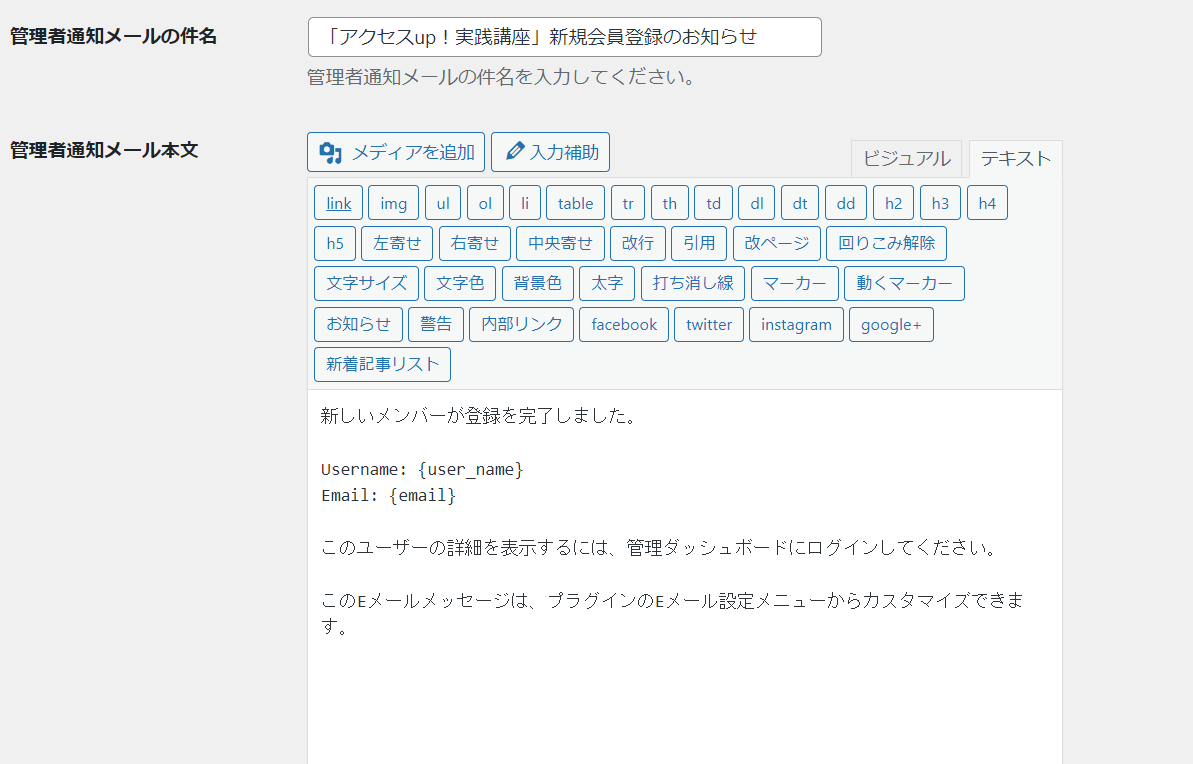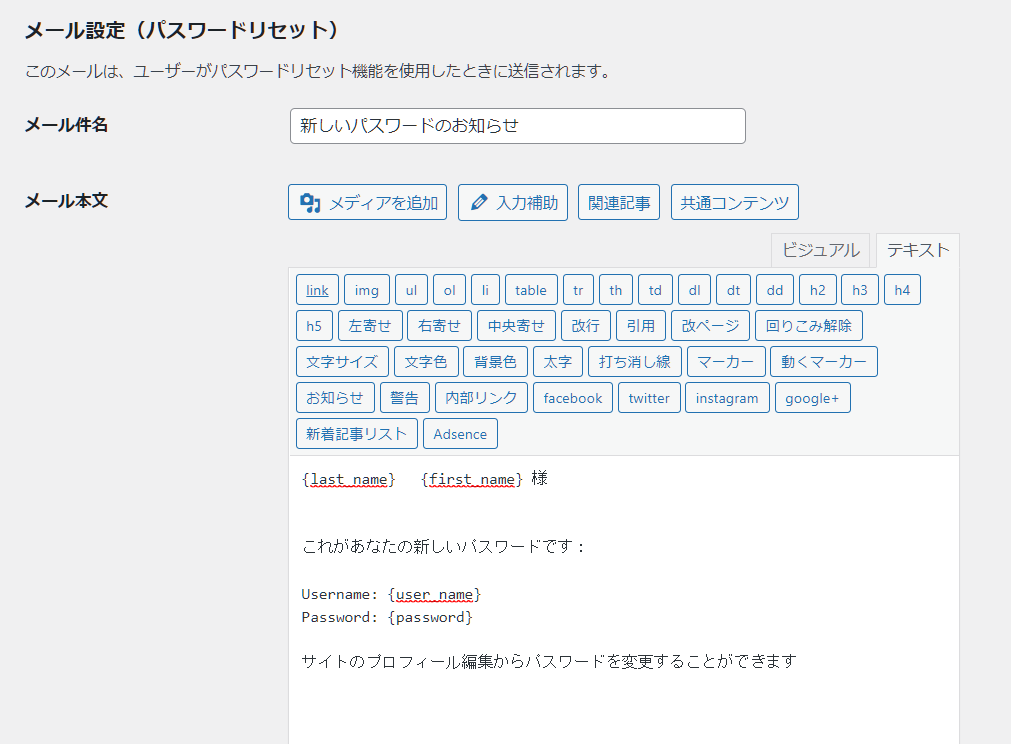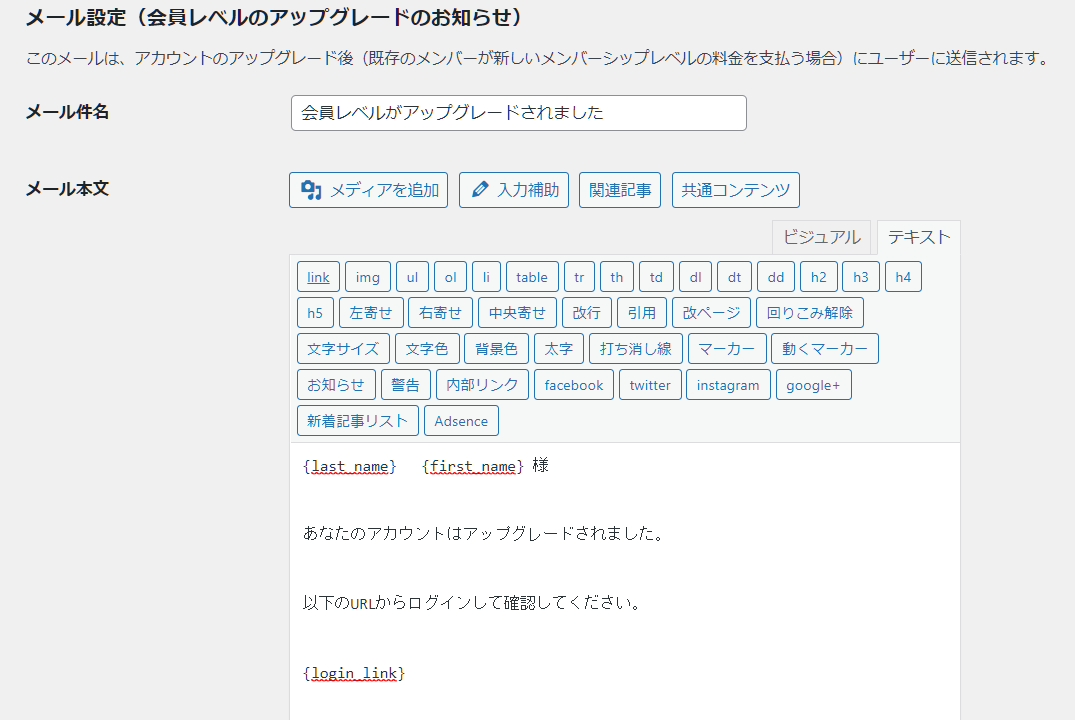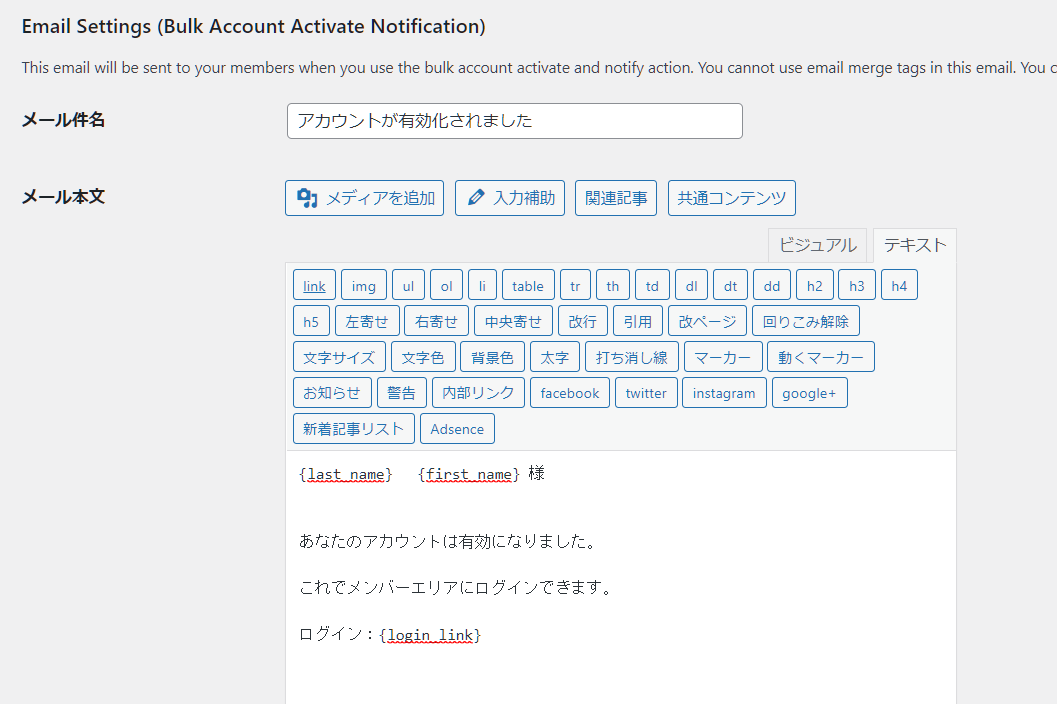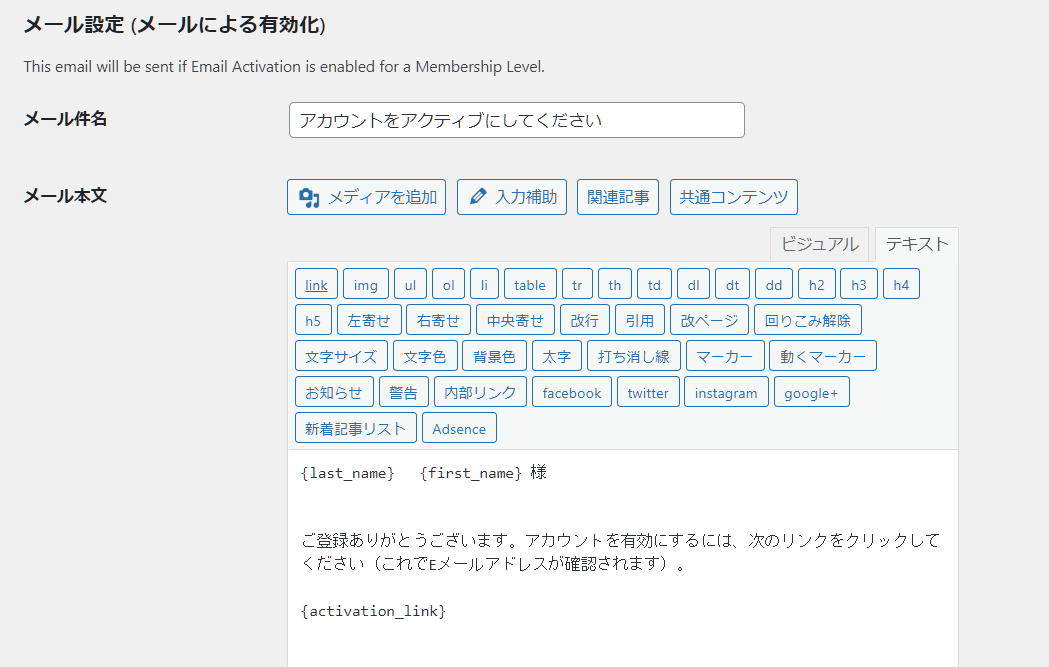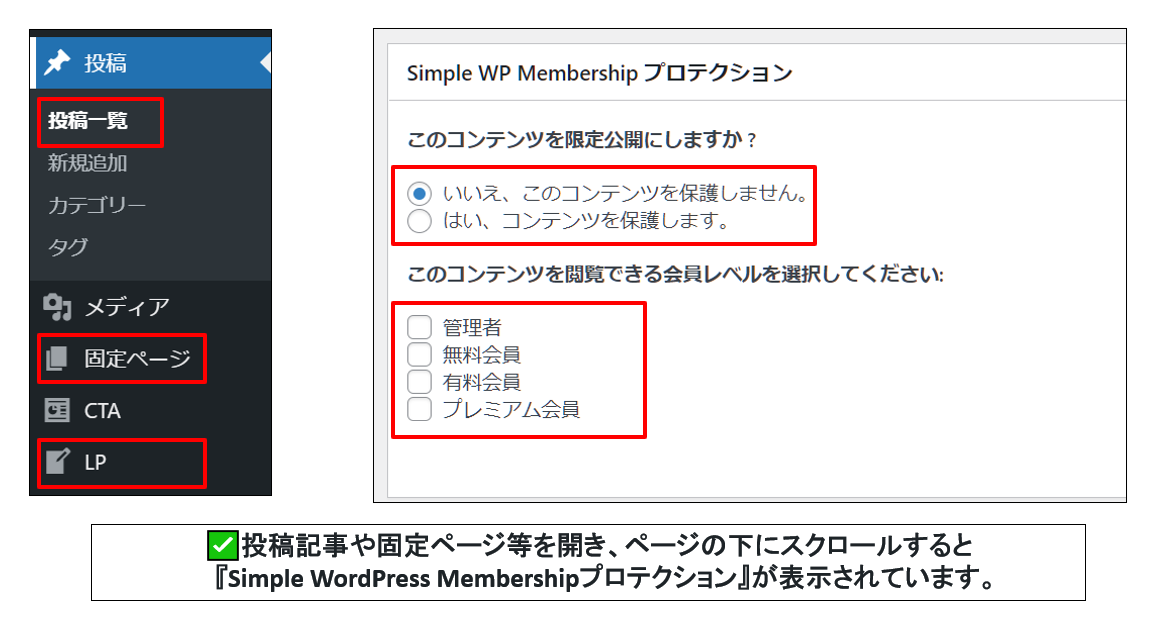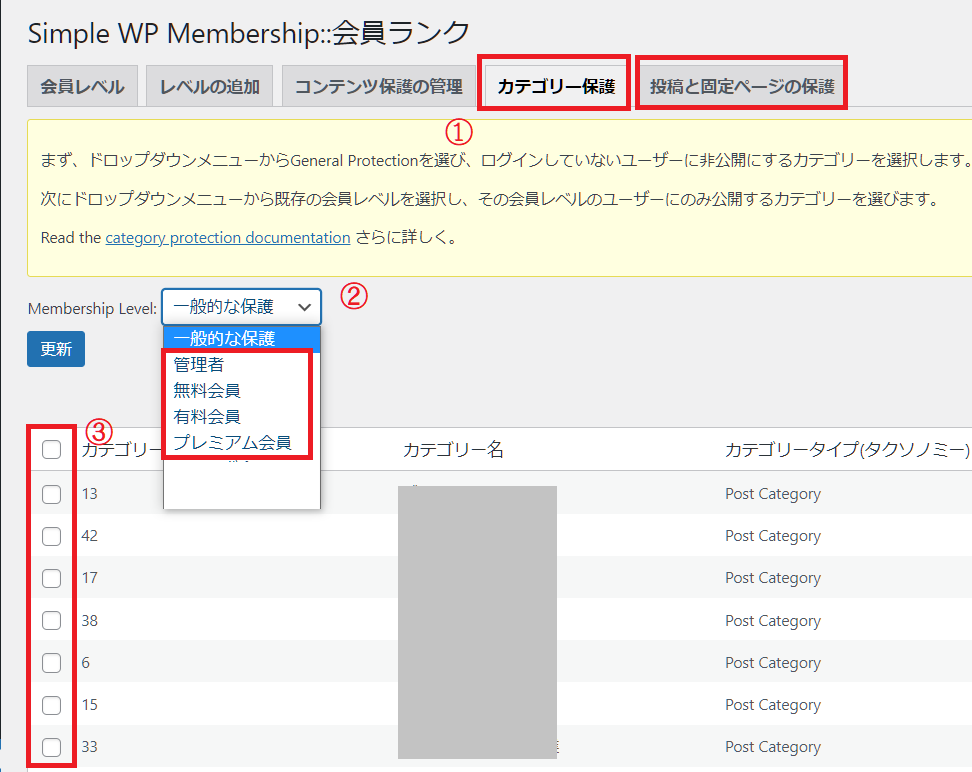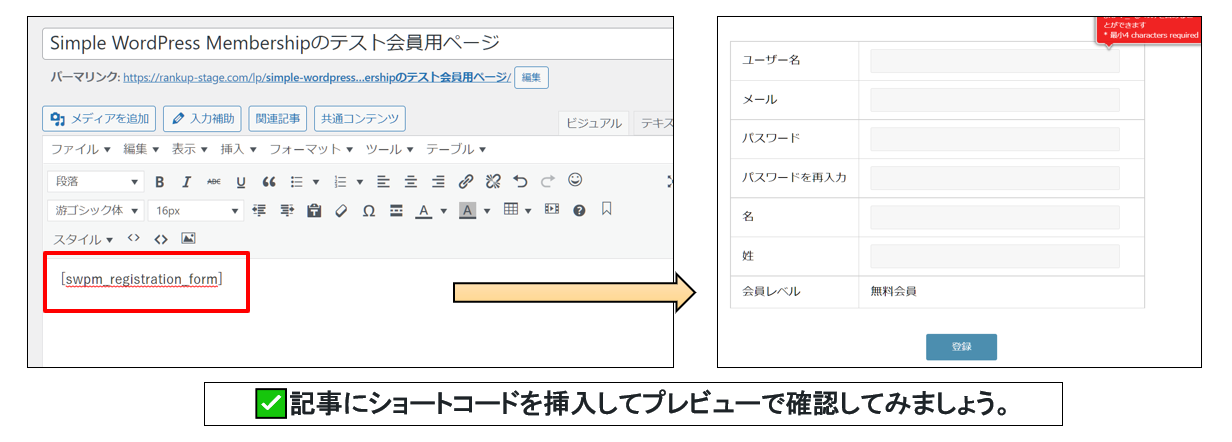【Simple Membership使い方】WordPressプラグインで会員専用サイトをパッと作る方法

WordPress(ワードプレス)のプラグイン『Simple Membership』を使えば簡単に会員サイトを作ることができます。
その方法について詳しく解説していきます。
Simple Membershipを初めて導入する人が分かるように、「インストールから会員サイト作成までの流れ」を順を追って説明していきます。
流れとしては、
Simple Membershipをインストール
会員レベルの設定方法
一般設定について
ショートコードについて
Simple Membershipについて最後に
この順番で解説していきます。
記事を読んだ後には、Simple Membershipを使ってメンバーサイトを作成する方法が分かっているはずです。
ちなみに、Simple Membershipを使う時は、現在のドメインから「サブドメインやサブディレクトリ」を作って新たにWordPressを導入することで、新しいドメインを取らなくても会員サイトを作ることができますよ!
この記事の画像はクリックで拡大されます。
Simple Membershipをインストール
プラグインの新規追加で『Simple Membership』をインストールし『有効化』します。
※プラグイン導入方法に関しては割愛します。
『Simple Membership』を有効化すると、『固定ページ』に
というページが自動で作成されています。
基本的には触らなくても大丈夫ですが、ページタイトルや内容を変更したい場合は、この記事で説明している設定を最後まで行った後に変更するようにしましょう。
最初に変更してしまうと、後で修正するのが大変になります。
Simple Membershipの会員レベル設定
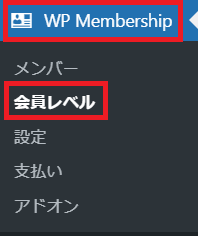
Simple Membershipを有効化すると左のサイドバーに『WP Membership』の項目が表示されるので、その中の『会員レベル』を選択します。
新規追加をクリックします。
ここまでで『無料会員』が作成されたので、同じ要領で『有料会員やプレミアム会員』などの自分に必要な会員レベルを作成していきます。
すると、『会員レベル』のタブに作成した会員レベルが追加されます。
また、左側(青枠)の会員IDは後から使うので、会員IDがこの場所に記載されているということだけ覚えておいてください。
Simple Membershipの一般設定
会員レベルの作成ができたら、次は基本的な『初期設定』を行っていきます。
細かな設定は自身の会員サイトによって変更すれば良いですが、今回は共通で初期設定しておいた方が良い内容を説明します。
内容がよく分からない人は、私の設定を真似してもらえばOKです
更に下にスクロールすると
各ページのURLが表示されているので『会員登録の案内ページURL』の欄に、『会員ページURL』をそのままコピーしておきましょう。
ここを変更していない場合は、次の画像の右上のように英語の変なページに飛ばされてしまいます。
『会員登録の案内ページURL』の欄に自分で作成したページを設定することも可能なので、使い方が慣れてきた人はランディングページ等を設定しても良いかもしれません。
Simple Membershipのメール設定
メール設定は初期段階では『英語』で設定されているので、『日本語』に変更する必要があります。
参考に変更内容をアップしておきますので、ご自身の利用用途に合わせて変更してください。
送信元メールアドレス
送信元メールアドレスは、相手に届いた際の名前を表示させる部分です。好きな名前に変更してください。
メール設定(登録完了のお知らせ)
この場所は、よくある仮登録されたときに相手に届くメールです。
【件名】本登録を完了させてください
【本文】
{last_name} {first_name} 様
ご参加いただきありがとうございます。
次のリンクにアクセスして登録を完了してください。
{reg_link}
メール設定(登録完了)
【件名】登録は完了しました
【本文】
{last_name} {first_name} 様
これで登録は完了です。
登録の詳細
Username: {user_name}
Password: {password}
以下のURLで会員エリアにログインしてください。
{login_link}
管理者通知メールの件名
【件名】新規会員登録のお知らせ
【本文】
新しいメンバーが登録を完了しました。
Username: {user_name}
Email: {email}
このユーザーの詳細を表示するには、管理ダッシュボードにログインしてください。
このEメールメッセージは、プラグインのEメール設定メニューからカスタマイズできます。
メール設定(パスワードリセット)
【件名】新しいパスワードのお知らせ
【本文】
{last_name} {first_name} 様
これがあなたの新しいパスワードです:
Username: {user_name}
Password: {password}
サイトのプロフィール編集からパスワードを変更することができます。
メール設定(会員レベルのアップグレードのお知らせ)
【件名】会員レベルがアップグレードされました
【本文】
{last_name} {first_name} 様
あなたのアカウントはアップグレードされました。
以下のURLからログインして確認してください。
{login_link}
メール設定 (会員一括有効化の通知)
【件名】アカウントが有効化されました
【本文】
last_name} {first_name} 様
あなたのアカウントは有効になりました。
これでメンバーエリアにログインできます。
ログイン:{login_link}
メール設定 (メールによる有効化)
【件名】アカウントをアクティブにしてください
【本文】
{last_name} {first_name} 様
ご登録ありがとうございます。アカウントを有効にするには、次のリンクをクリックしてください(これでEメールアドレスが確認されます)。
{activation_link}
Simple Membershipの閲覧権限を設定する
ここまでで『会員レベルの設定』が完了しました。
次は、各ページに権限を持たせる設定をしていきます。
個別に閲覧権限を設定する
投稿記事や固定ページの記事を開き、ページの下にスクロールすると『Simple Membershipプロテクション』という項目が表示されています。
ここで記事の保護を選択することができます。また、閲覧できる会員レベルも設定できるので、記事毎に細かな設定が可能です。
一括で閲覧権限を設定する
カテゴリや投稿・固定ページを一括で権限を付与することができます。
一括変更であれば、簡単に権限を変更することができるので管理も非常に楽です。
Simple Membershipのショートコード
各コードを記事やサイドバーに張り付けることで簡単に表示することができます。
ショートコードは自身で保存して管理しておくと良いでしょう。
ショートコード『@』は消して使用してください。
Simple Membershipについて最後に

今回はSimple Membershipを使った会員サイト(メンバーサイト)の作成方法について説明しました。
無料のプラグインでここまでできるのは非常に優秀ですし、サイトの構成によってはかなり使えるプラグインです。
今後、オンライン上で商品を販売したりオンラインサロンを運営する際には、Simple Membershipで会員サイトを作成することも考えてみてください。
また、他の方法でメンバーサイトを簡単に作りたい人はこちらの記事を確認してみてください。
ちなみに、私自身はSimple Membershipを使った会員サイトも運営していますが、ここ最近はMyASPを使って会員サイトやメルマガ、決済システムを連動させて運用しています。
MyASPであれば顧客管理から売上管理などの、オンラインビジネスにおける必要な機能がほとんど揃っているのでこれだけで全て管理ができてしまいます。
また、下の動画ではオンラインビジネスで必要な知識やスキルが無料で学べます!ツールだけではなくオンラインコンテンツの作り方や販売方法、集客方法がトータルで学べるので、是非登録しておいてください。