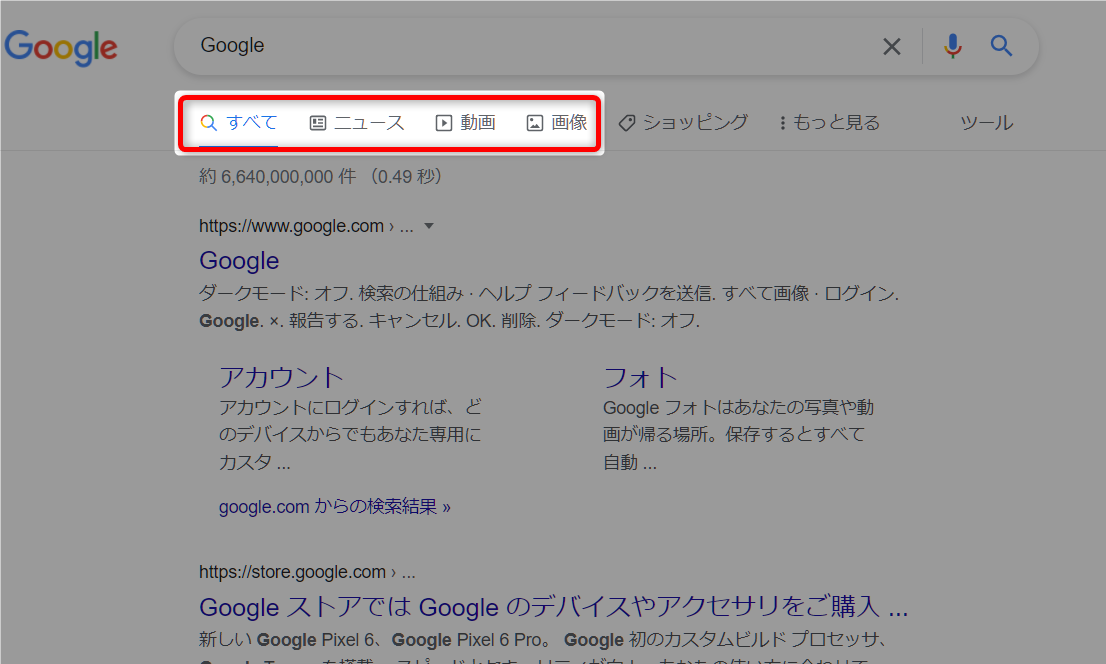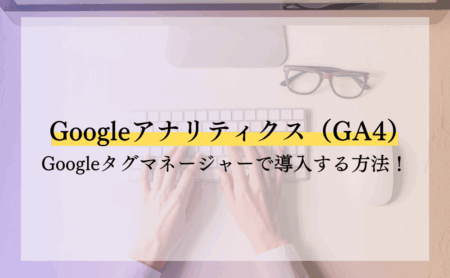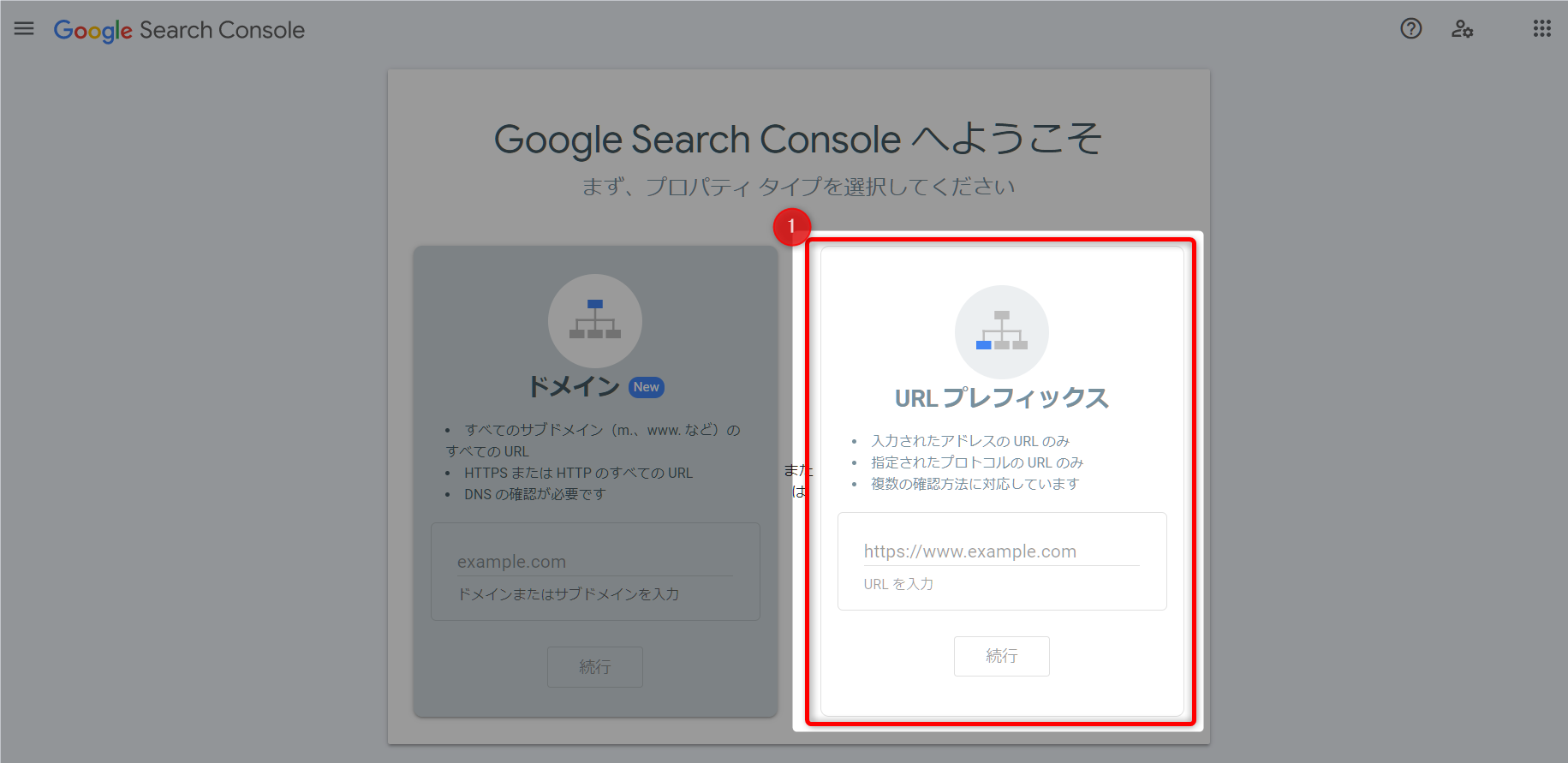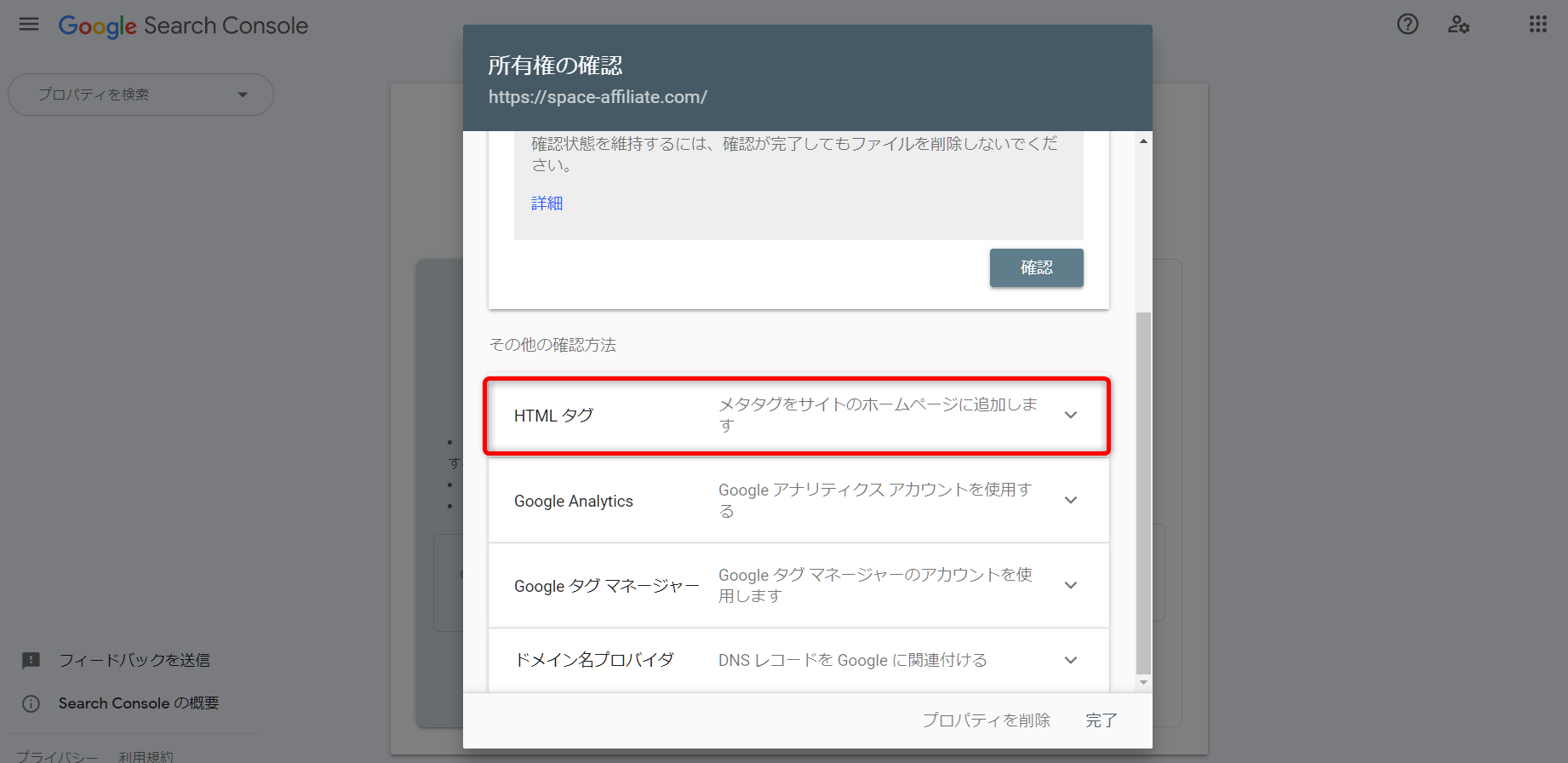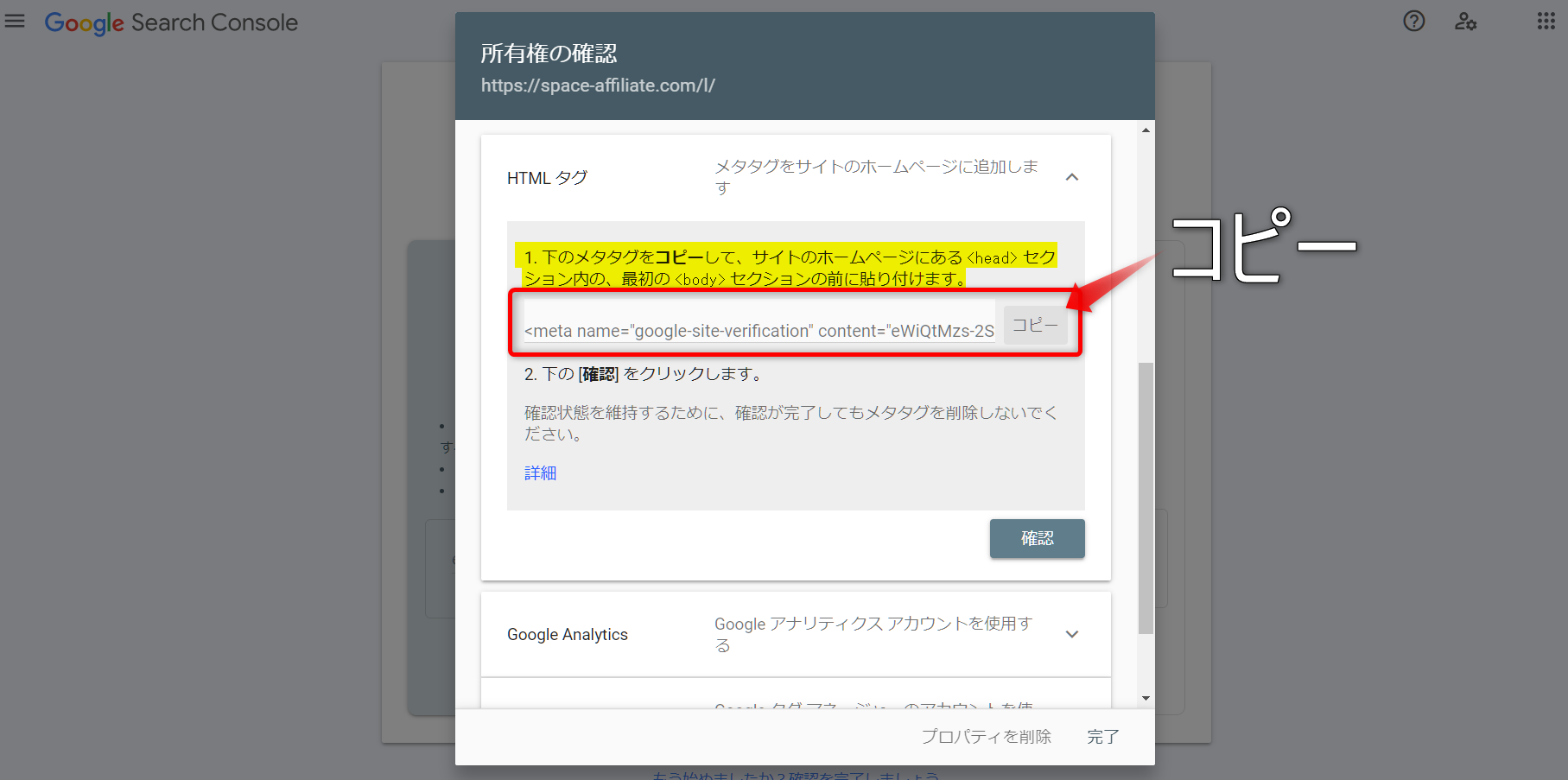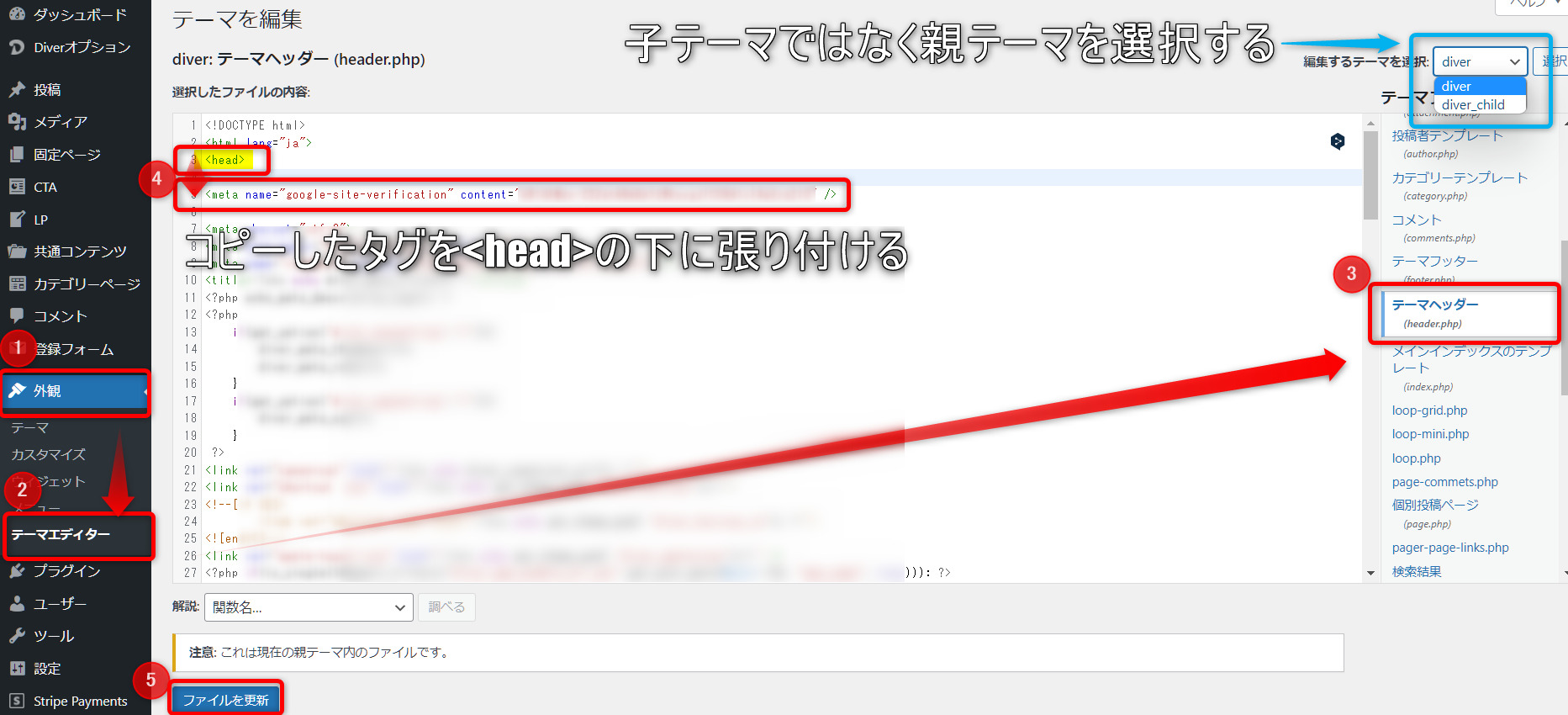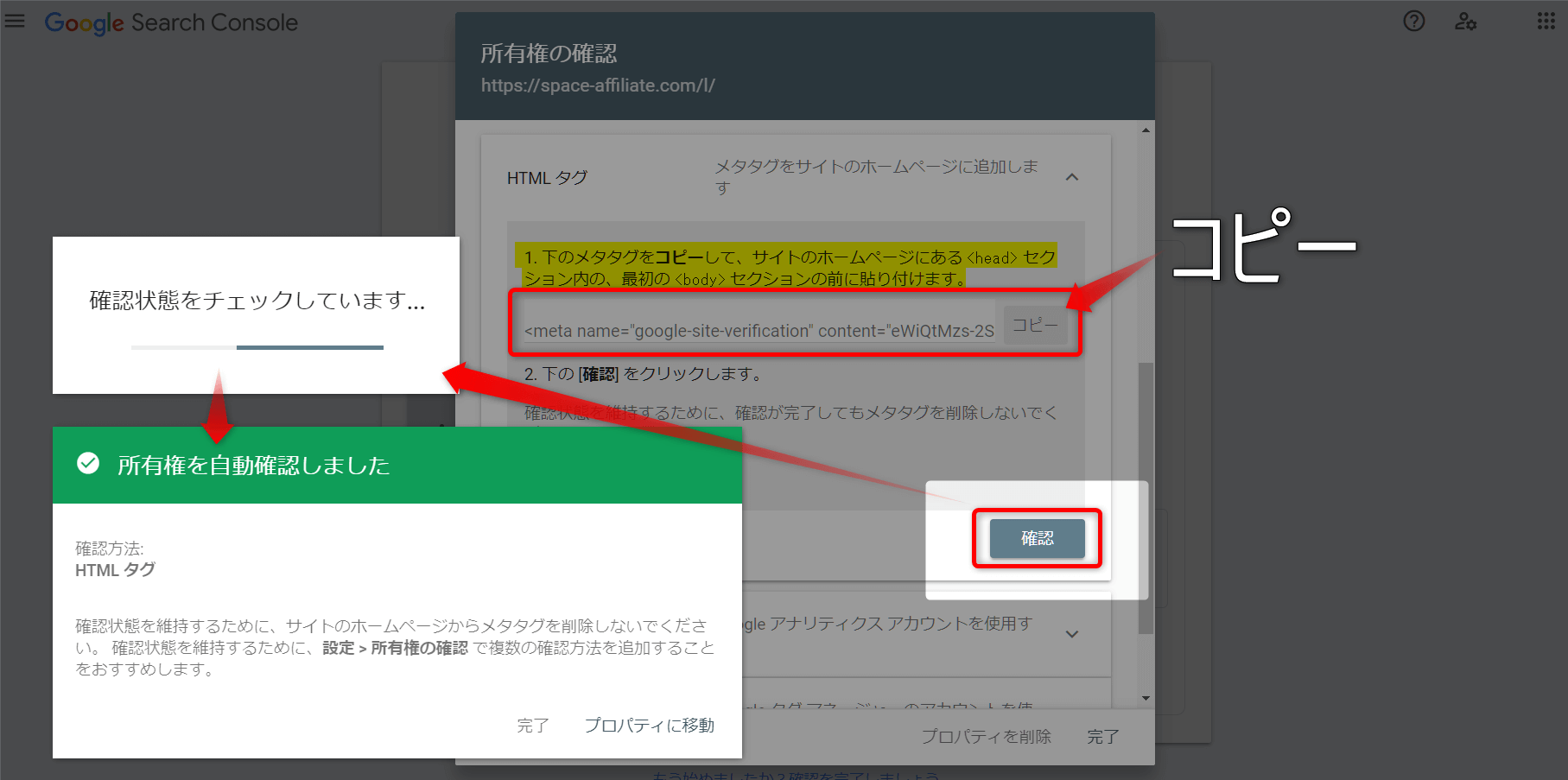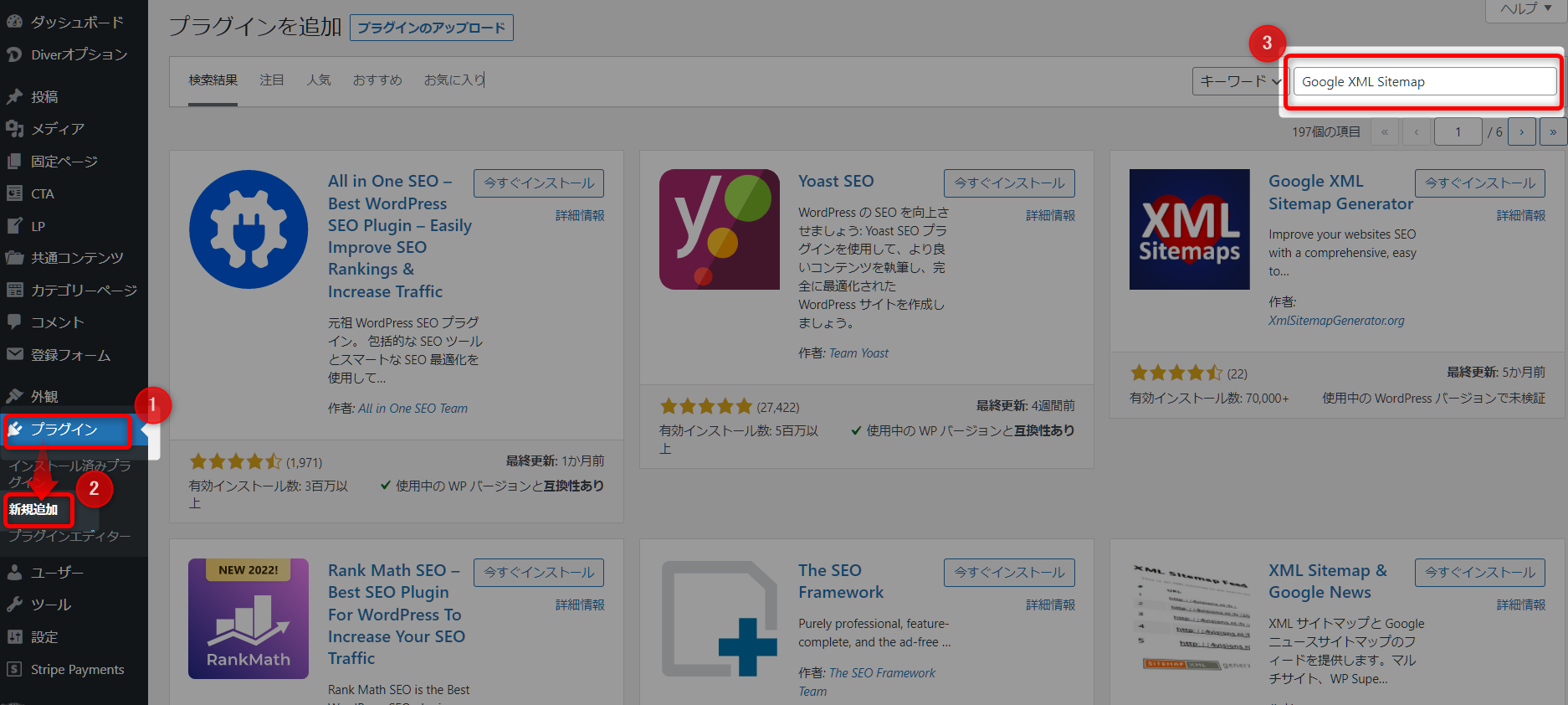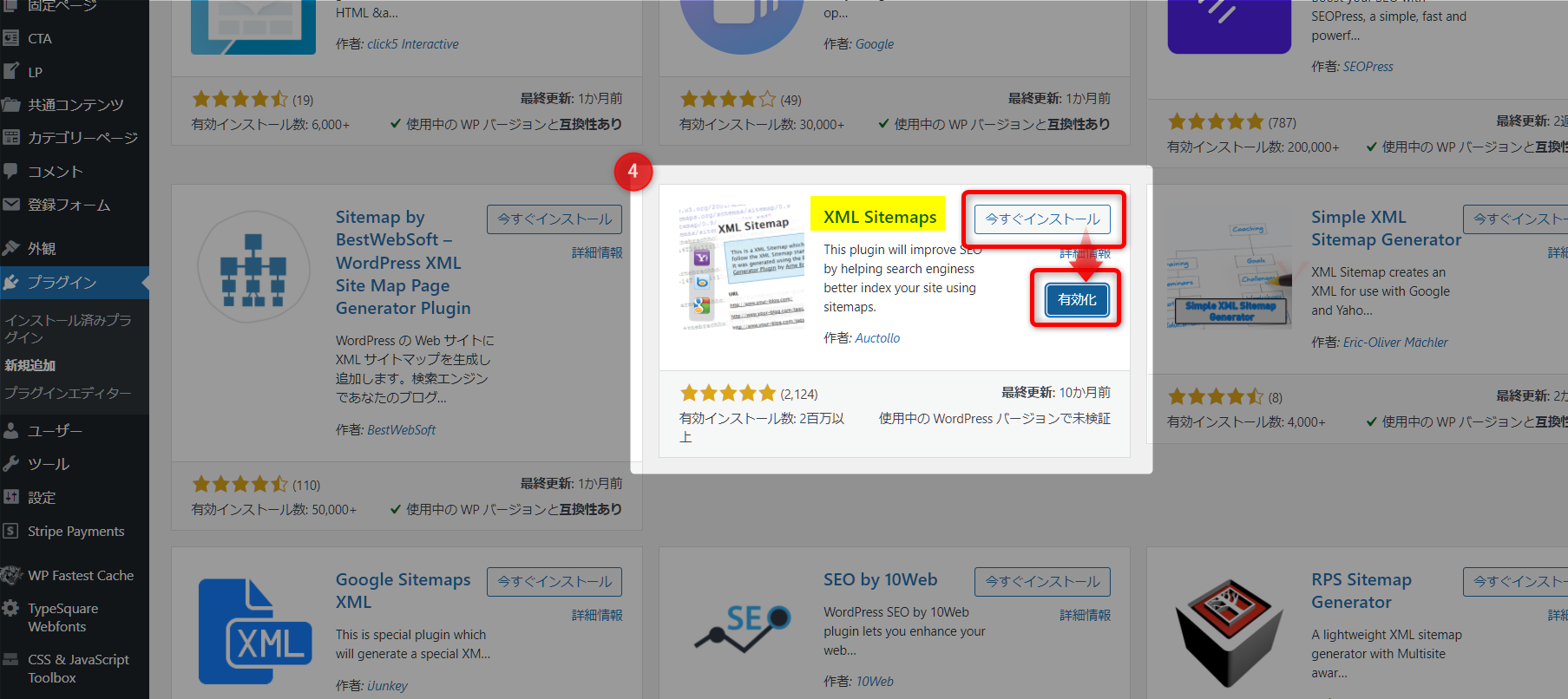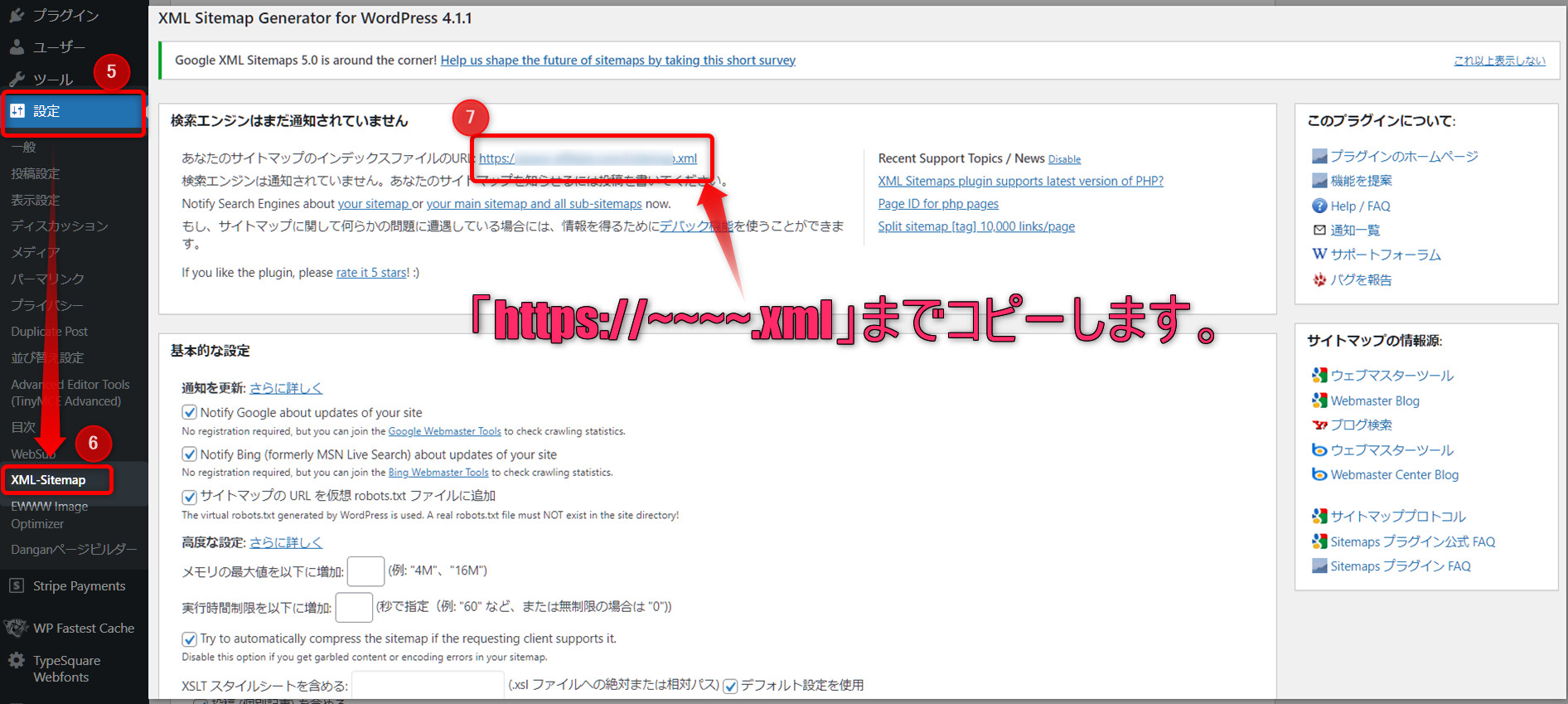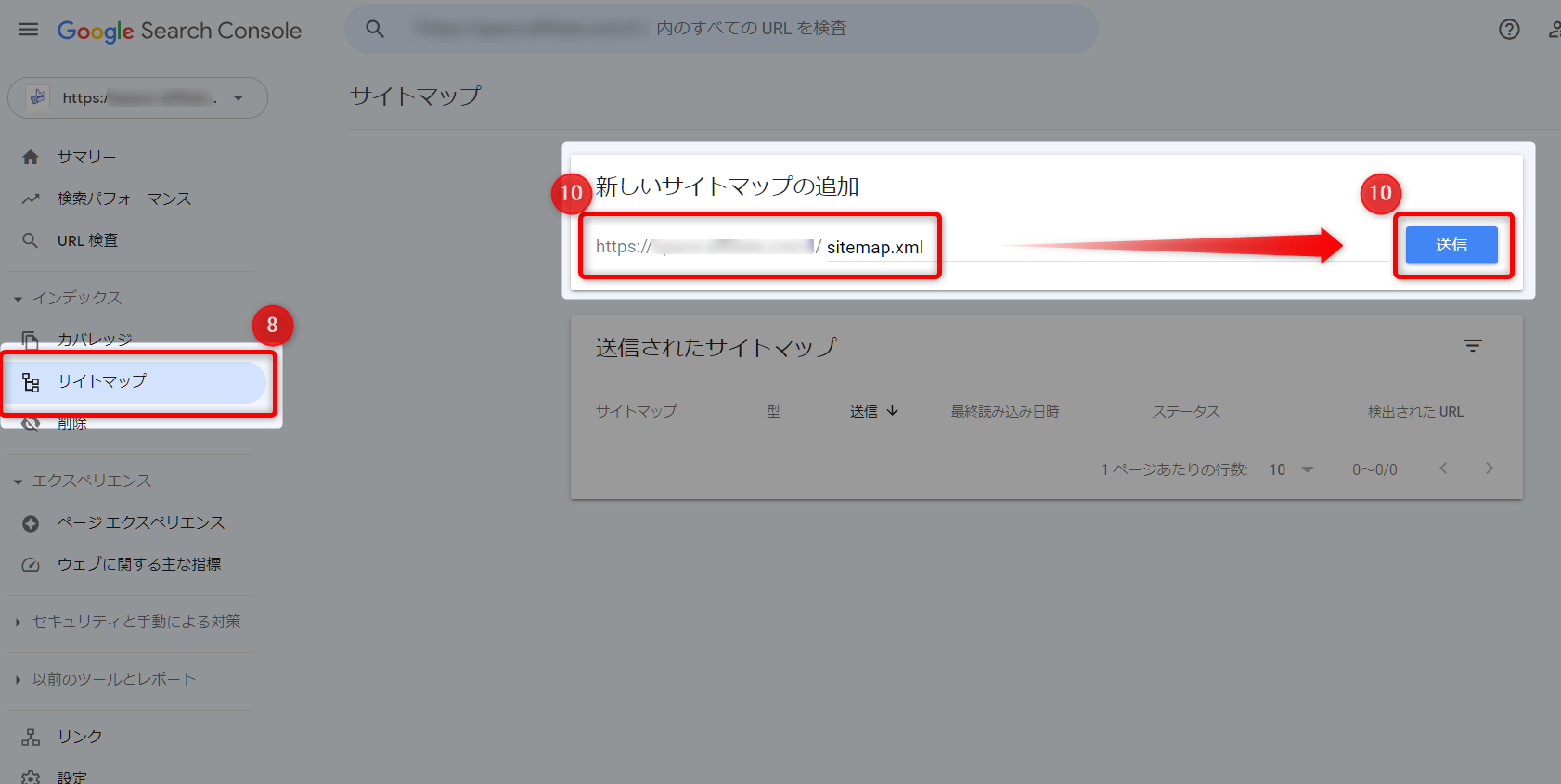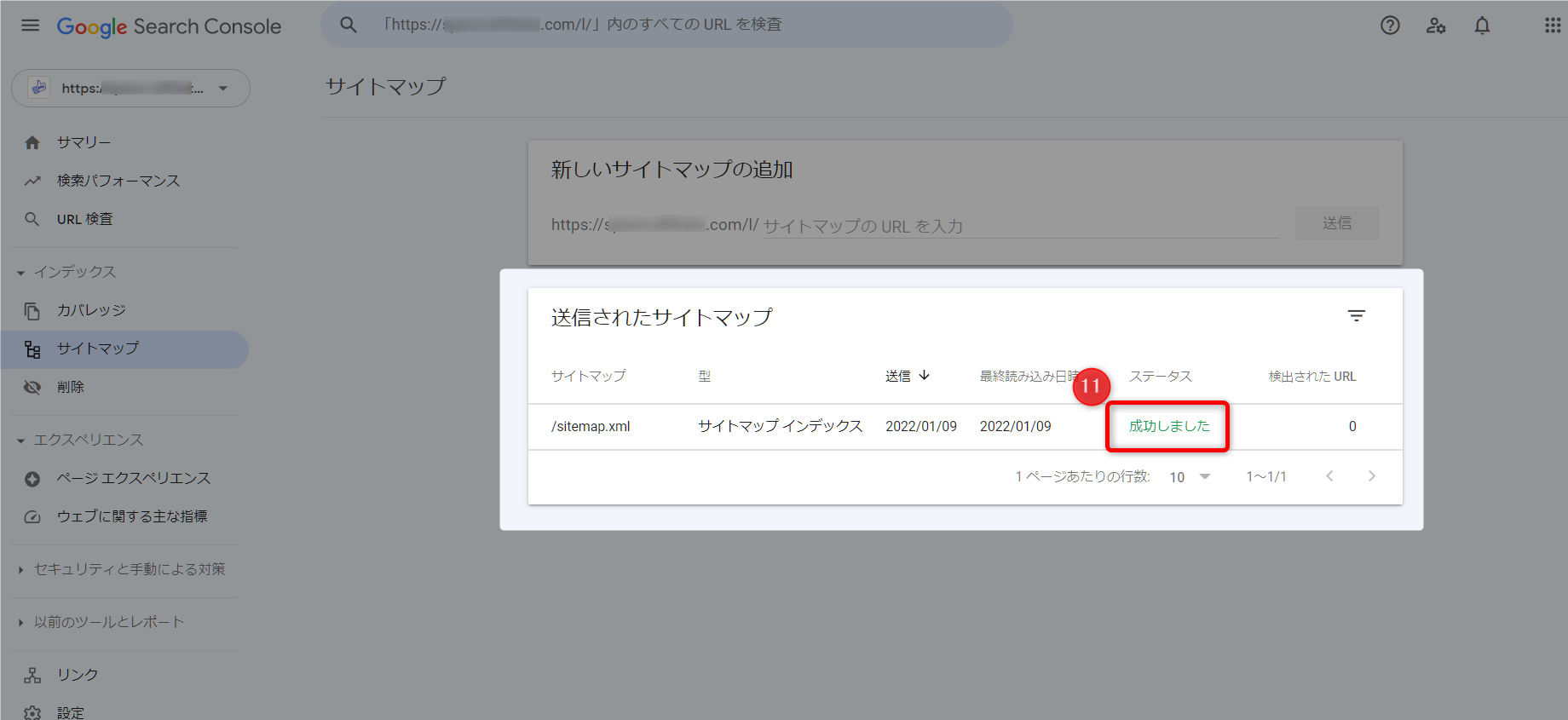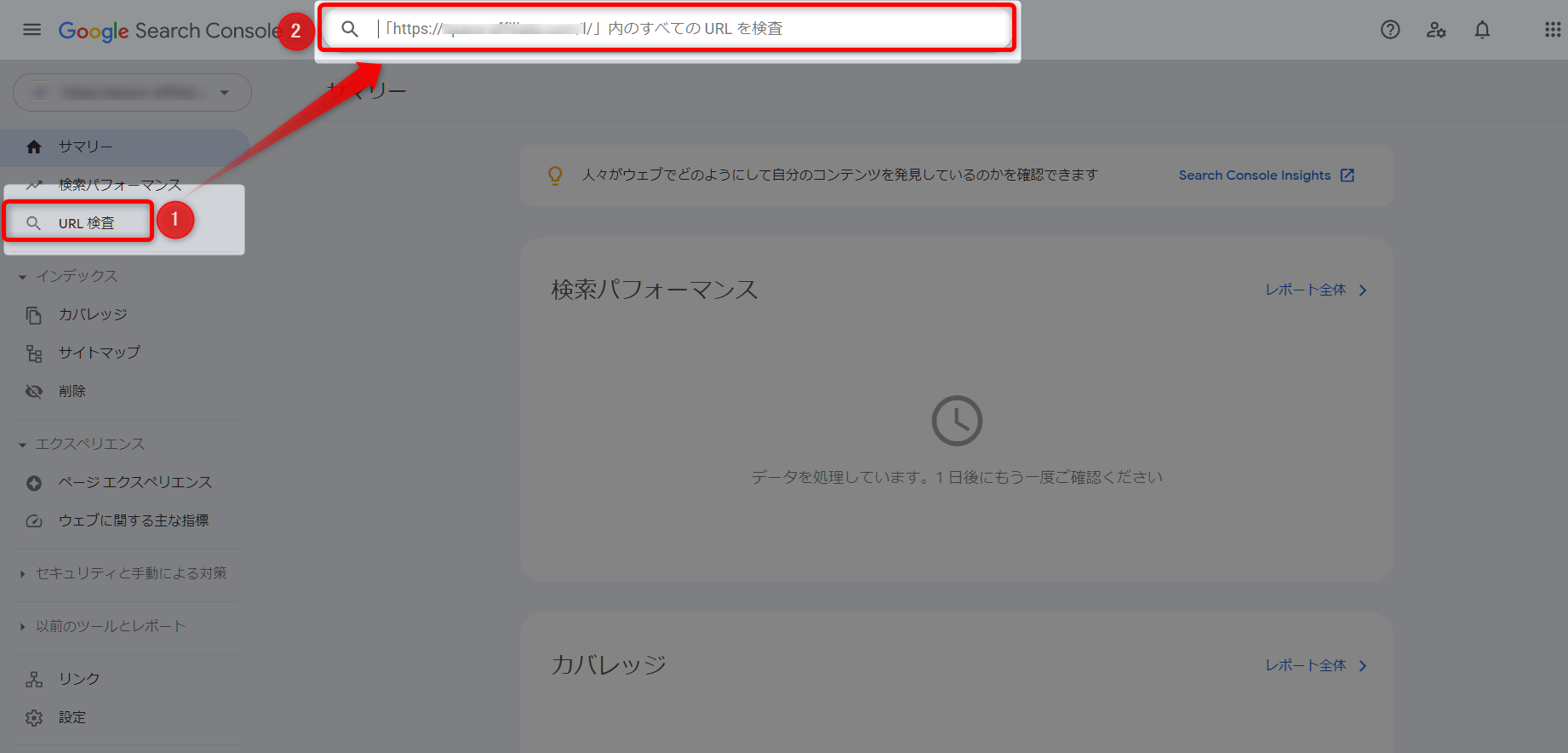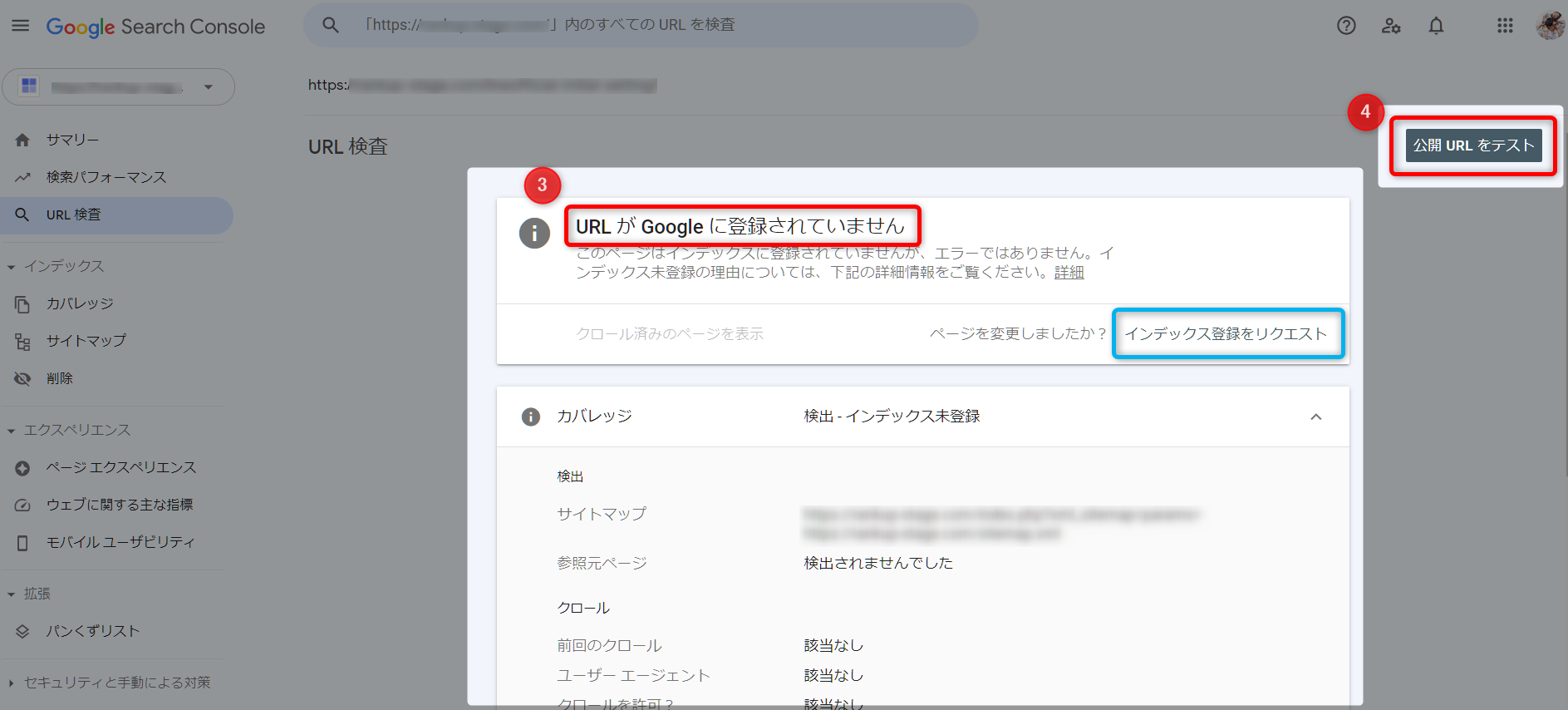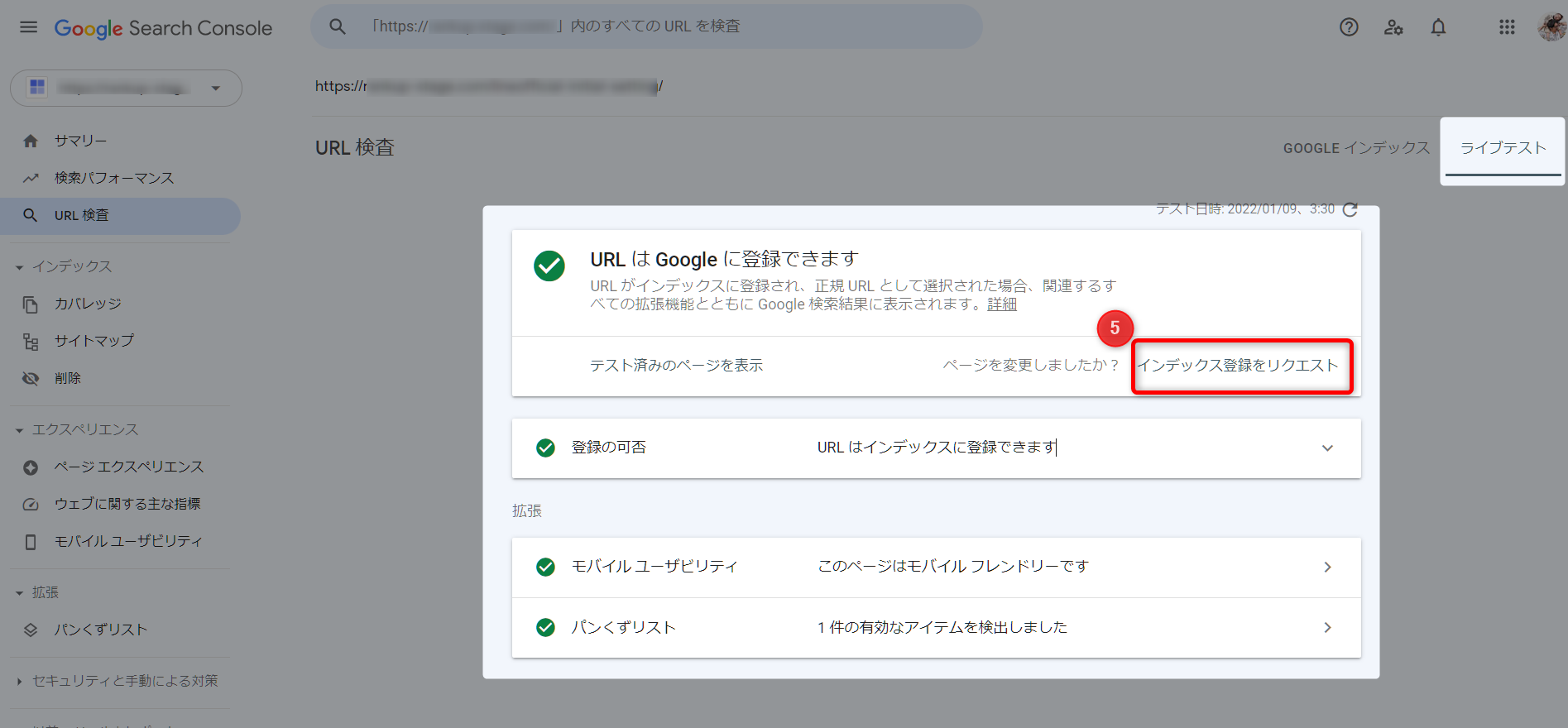Googleサーチコンソールの登録方法とXMLサイトマップの初期設定を解説!
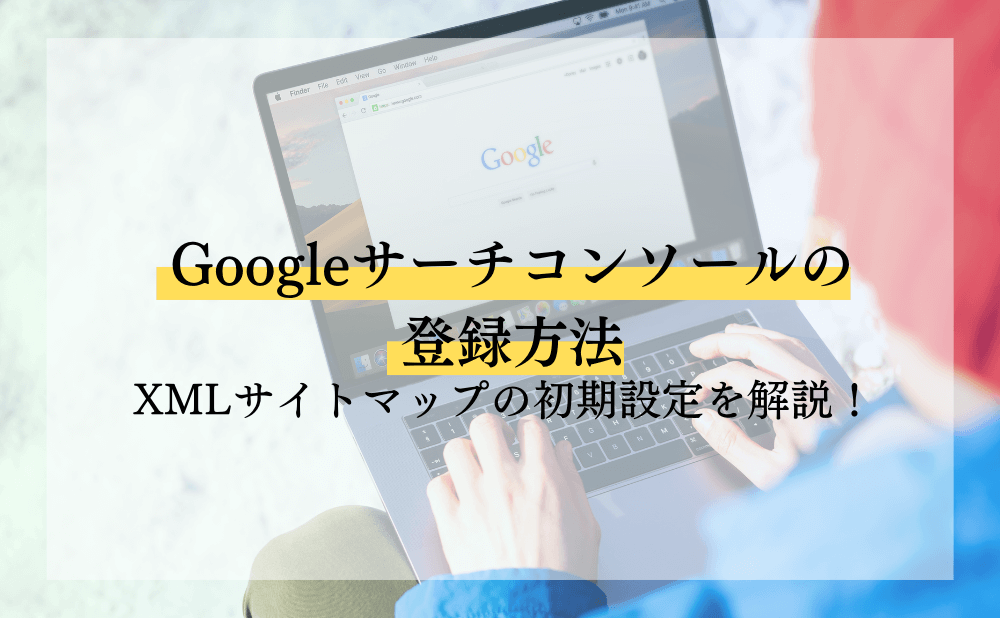
Google Search Console(グーグルサーチコンソール)は、SEO対策、エラー確認、キーワード検証などのWebサイト運営には欠かせない重要なデータを取得できます。
そのため、Webサイト(ブログやホームページ)の運営には必須ツールと言えます。
そんなGoogleサーチコンソールの導入方法から、必ず設定しておきたい初期設定について初心者向けに解説していきます。
サーチコンソールは必須ツールなので、必ず導入しておきましょう!
Googleサーチコンソールとは?

Googleサーチコンソールは、Google検索結果での「Webサイトの様々なデータを解析することができるGoogleが無料で提供しているツール」です。
例えばあなたが書いた記事が、
- どんなキーワードで検索されているのか?
- 検索されたキーワードで掲載順位はどれくらいなのか?
- 何回表示(インプレッション)されて、何回クリックされたのか?
- サイト上にエラーはないのか? など
他にも多くの情報を取得することができ、ユーザーがWebサイトに訪問してくれる前のデータを取得できるイメージです。
また、「Webサイト上のエラー状況」や「GoogleがWebサイトをどのように認識しているのか」などのデータも確認することができます。
Webサイト運営者にとっては必須と言っても良いくらいのツールなので、必ず導入して、この後紹介する「XMLサイトマップ」の送信を行っておきましょう。
→Search Console ヘルプ:SearchConsoleの概要
Googleサーチコンソールは「Google検索」からの流入データ
Googleサーチコンソールで確認できるデータは「Google検索」からの流入データです。
例えば、Google検索の画像や動画、ニュースなどのデータは取得できますが、他のWebサイトからのリンクやGoogleMAP、Google広告などの検索以外のデータは取得することができません。
また、Bingなど別の検索エンジンからのデータは取得することができません。
GoogleアナリティクスとGoogleサーチコンソールの違い
Googleの解析ツールには、Google Analytics(グーグルアナリティクス)という有名な無料ツールもあります。
こちらは
- どのページをどのくらいの人が閲覧して
- どれくらい滞在して
- どこからアクセスしてくれたのか
- リピート率はどれくらいなのか など
ユーザーがWebサイトに訪問してくれた後のデータを取得してくれます。
Googleサーチコンソールとは使う場面が少し違うので、その違いをしっかり理解しておきましょう。
| Googleサーチコンソール | Googleアナリティクス |
自分のWebサイト(ページ)が、
ユーザーがWebサイトに訪問してくれる前のデータがわかります。 |
Webサイトに訪問してくれたユーザーが、
ユーザーがWebサイトに訪問してくれた後のデータがわかる。 |
→Googleアナリティクス(GA4)をGoogleタグマネージャーで導入する方法!
Googleサーチコンソールの登録方法

それではサーチコンソールへ登録して設定していきましょう。Googleアカウントは作成しておいてください。
まずは、「Googleサーチコンソールfa-external-link」へアクセスします。
※Googleアカウントでログインしていない場合は、ログインが求められます。
サイトを登録する
Google Search Consoleの画面が表示されるので、
- ①「URLプレフィックス」にURLを入力します。https://www.xxxx.comのように全てのURLを入力して下さい。
HTMLタグでサイト所有権の確認をする方法
「所有権の確認」が表示されるので、
- 「HTMLタグ」を選択します。
HTMLタグを選択するとタグが表示されるので、コピーしてサイトのホームページにある <head> セクション内の、最初の <body> セクションの前に貼り付けます。
WordPressの貼り付けの場合、
- 「①外観」→「②テーマエディタ」→「③テーマヘッダー」→「④
<head>を探して、その下にコピーしたタグを貼り付け」→「⑤ファイルを更新」をクリックします。
※画像右上の「編集するテーマを選択」で、子テーマではなく親テーマを選択してくださいね。
再度サーチコンソールに戻り、
- 「確認」をクリックすると、自動チェックが始まり、タグの設置が間違っていなければ「所有権を自動確認しました」と表示されます。
これでHTMLタグを使った、WordPressへのタグの設置は完了です。
では次に、必ず設定しておきたい「XMLサイトマップ」について説明します。
GoogleサーチコンソールでXMLサイトマップを送信する方法

XMLサイトマップについて凄く簡単に説明しますが、GoogleサーチコンソールにXMLサイトマップを送信することで、「私のサイトはこんな構造をしたサイトですよ!情報を読み込んで下さいね~」とGoogleのロボットに伝えることができます。
サイトマップにはサイト内を巡回するヒントにしてもらう役割があって、せっかく良い記事を書いても、Googleに見つけてもらわなければ検索結果には表示されないので、見つけてもらうのを少しでも早めるために設定すると思っておいてください。
今回説明するXMLサイトマップの送信方法は、WordPressのプラグイン「Google XML Sitemap」を使って簡単に設定する方法です。
流れとしては、
- ①Google XML Sitemapをインストールする
- ②Google XML SitemapからXMLサイトマップをコピーする
- ③サーチコンソールでXMLサイトマップを送信する
特に難しいことはないので、サクッと設定してしまいましょう!
①Google XML Sitemapをインストールする
まずはプラグインの「Google XML Sitemap」をWordPressに導入します。
WordPressの管理画面にアクセスして、
- 「①プラグイン」→「②新規」→検索窓に「③Google XML Sitemap」と入力します。
- 下の画像のプラグインを探し「④今すぐインストール→有効化」をクリックします。
これでWordPressへの導入は完了です。
②Google XML SitemapからXMLサイトマップをコピーする
- 「⑤設定」→「⑥XML sitemap」をクリックし、「⑦https://~~~.xml」をコピーします。
③サーチコンソールでXMLサイトマップを送信する
再度、サーチコンソールの管理画面に戻り、
- 「⑧サイトマップ」→「⑨コピーしたXMLを貼り付け」→「⑩送信」をクリックします。
一度、F5で画面を更新します。
- 下段の送信されたサイトマップに「⑪成功しました」と緑色で表示されていれば完了です。
これでXMLサイトマップの送信は完了です。
Googleサーチコンソールで記事インデックスを申請する方法

「記事インデックスを申請する」意味を凄く簡単に説明すると、新しく記事を公開したり過去に書いた記事を更新(リライト)した場合に、Googleに「このページ公開(更新)したので読み込みに来てくださいね~」と申請を出します。
上記で設定した、XMLサイトマップは「サイト全体の構造」をGoogleに伝えてサイト内を巡回するヒントにしてもらう役割がありますが、インデックス申請は「URL単体」に読み込みに来てくださいと申請するイメージです。
流れは
- ①公開(更新)したURLを検査する
- ②公開URLをテストする
- ③インデックス登録をリクエストする
それでは操作を覚えてしまいましょう。
①公開(更新)したURLを検査する
サーチコンソールの管理画面にアクセスします。
- 「①URL検査」をクリックして→「②入力バー」に公開(更新)したサイトのURLを入力し、Enterを押します。
※この時、https://~~~.com/xxx/zzz/など全てを入力して下さい。
②公開URLをテストする
すると画面が切り替わり、
- 「③URL が Google に登録されていません」と表示されれば、「④公開URLをテストする」をクリックします。
※記事の更新でインデックス申請する場合は、③で「登録済み」と表示されるはずなので、そのまま青枠の「インデックス登録をリクエスト」をクリックします。
③インデックス登録をリクエストする
するとテスト結果が表示されるので、「登録の可否」や「モバイルユーザビリティ」「パンくずリスト」などを確認します。
- 問題が無ければ「⑤インデックス登録をリクエスト」をクリックします。
これでインデックス登録の申請は完了です。
ただ、記事の内容や質によってはGoogleに見つけてもらったとしても、100%検索結果に表示されるとは限りません。
ユーザーにとって意味がない記事(低品質の記事)だとGoogleに認識されれば、検索結果には表示されないので、定期的にインデックス状況を確認して、登録されない場合は記事の質を高めていきましょう。
サーチコンソールの初期設定やXMLサイトマップの送信について最後に
 今回はGoogleサーチコンソールの導入方法や、XMLサイトマップの設定方法について説明してきました。
今回はGoogleサーチコンソールの導入方法や、XMLサイトマップの設定方法について説明してきました。
Webサイトを運営していくのであれば、サーチコンソールは必ず導入しておきたいツールです。
また、検索エンジンからの集客を考えるのであれば、サーチコンソールで各キーワードを分析していく必要があります。キーワード選定の考え方はこちらの記事を参考にしてみてください。
→キーワードの選定方法でライバルに差をつける!初心者が競合に勝つコツ
ちなみに、ブログやホームページにアクセスが集まらず悩んでいる方は、下のアクセスを爆発的に集める集客方法を実践してみてください。最短3日ほどで、アクセスを集めることができますよ!
サーチコンソール以外にも、WordPressを立ち上げたときに設定しておきたい初期設定に関しては、こちらの記事に詳しくまとめたのでチェックしておいてください。
→WordPress開設時のおすすめ初期設定!外部ツールも一緒に連携させよう!
初期設定をしていないと、SEOで不利になったり、後々に設定変更がかなり大変になるので注意してくださいね。
今回の記事が少しでも参考になったと思ったら、「いいね」をしてもらえると嬉しいです!