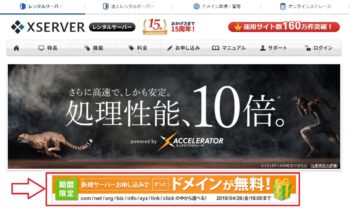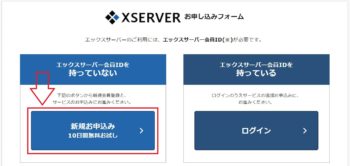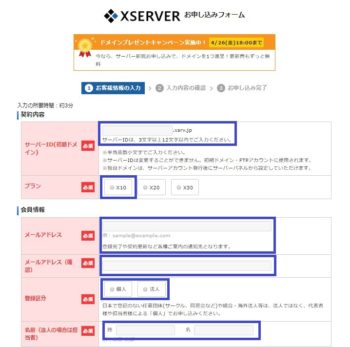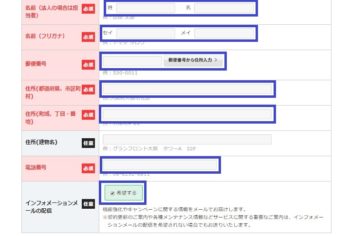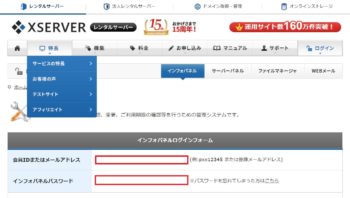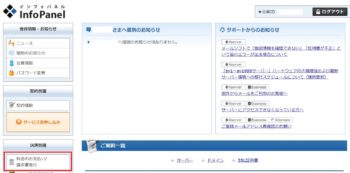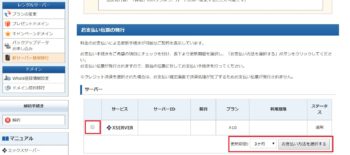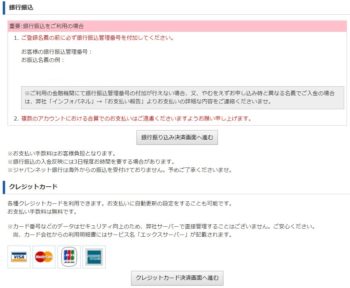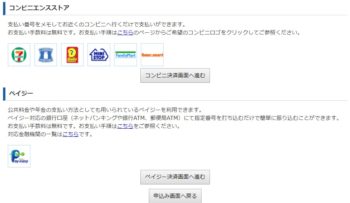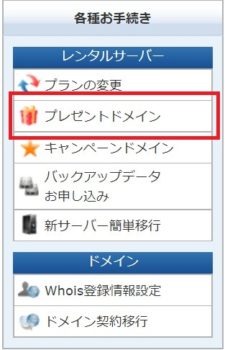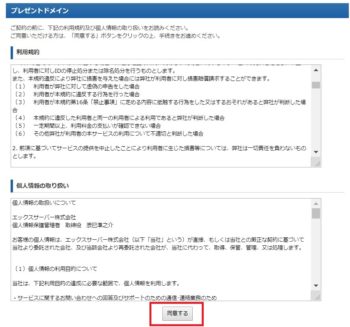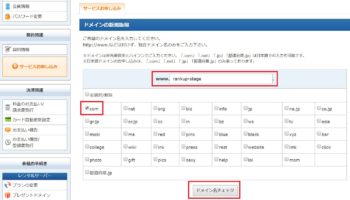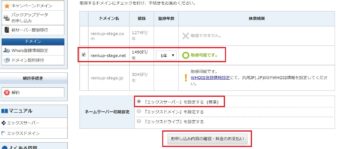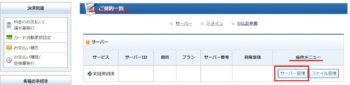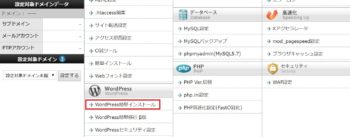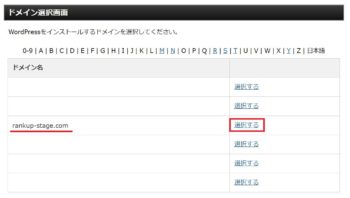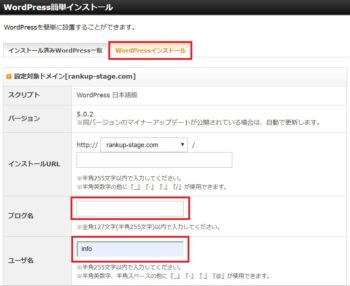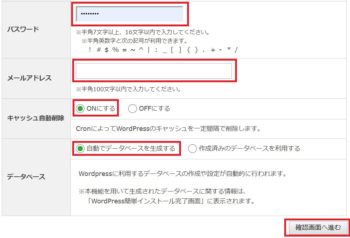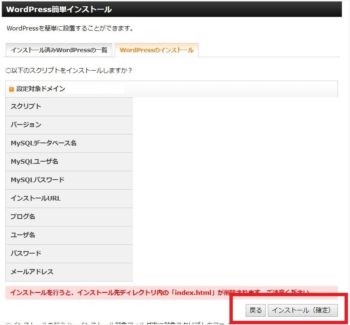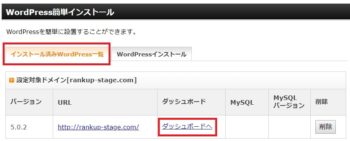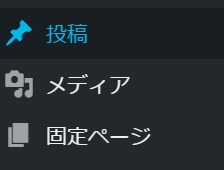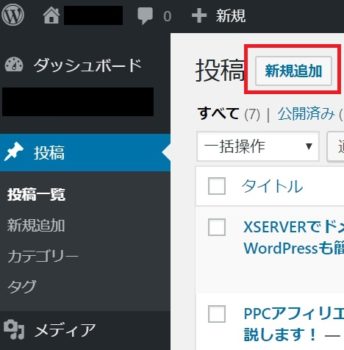XSERVERでドメインとサーバーをレンタルする方法!WordPressも簡単設定

Webサイトの運営をスタートさせるためには、ドメインとサーバーをレンタルする必要があります。
その際に、初心者にオススメしているのはXSERVER(エックスサーバー)です。
理由は『速度が早い』『容量が多い』『安定している』という点です。
サイト運営を行う上で、サイトの表示スピードや容量、安定性は非常に重要な要素になります。その3点をXSERVER(エックスサーバー)は満たしています。
また、XSERVERでレンタルすることにより、WordPressという最高のブログソフトが簡単にインストール出来るので、ブログやサイトの作成を初めて行う初心者にとっての選択肢はWordPress一択だと考えています。
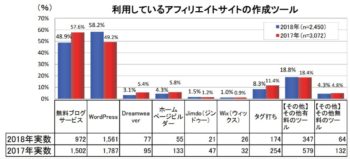
※アフィリエイトで利用しているサイトツールでは断トツでWordPressが人気になっています。
アフィリエイトについてはこちらの記事で詳しく解説しています。
XSERVERの契約方法
まずはじめに、XSERVERでのドメインとサーバーレンタルの方法を説明していきます。
キャンペーンによっては表示画面が多少違うことがありますが、大まかな流れは変わりありません。
XSERVERでサーバーを契約する
まずはXSERVER公式サイトをブックマークし別タブで開いておいてください。
※キャンペーン内容によっては一部画像が違うかもしれませんが、サーバーを契約するとドメインが1つ無料で取得できるので、その点もXSERVERは非常にお得です。
- 『新規サーバーお申込みをクリック』(画像左)
- 『お申し込みはコチラをクリック』(画像中)
- 『新規お申込み10日間無料お試し』(画像右)の順番にクリックします。
会員情報の登録ページに移動しますので、各項目を入力していきます。
- サーバーID:覚えやすいID(3文字以上12文字以内)
- プラン:スタンダードを選択(私もまだスタンダードを使用しています、十分です。)
- メールアドレス:いつも確認するメールアドレスにしましょう
- 登録区分:(個人 or 法人)
- 名前:(個人名 or 法人名)
- フリガナ
- 郵便番号:郵便番号を入力後、住所を検索をクリック
- 住所
- 電話番号
- インフォメーション配信:希望するにチェックを入れる
- 利用規約:同意するにチェック
- お申込内容の確認:クリック
入力内容の確認 → 申し込み完了となります。
その後、登録したメールアドレスにメールが届きます。
メールのログインURLを開きインフォパネルをクリック。会員IDとパスワードを使ってログインします。
インフォパネルにログインをしたら
- 決済関連の『料金のお支払い/請求書発行』をクリック(画像左)
- 該当サーバーにチェック(画像右)
- 更新期間を設定。お支払方法を選択するをクリック(画像右)
するとお支払方法が表示されますので、『銀行振込、クレジットカード、コンビニ、ペイジー』のどれかを選択します。
※早くスタートさせたい場合はクレジットカードを選択してください。
以上でサーバーの契約は終了です。
契約期間によっては更新サイクルは違うと思いますが、更新を行わないとサーバーがストップしてしまいますので、カレンダーなどで管理し更新を忘れないようにしましょう。
また、XSERVERから送られてくるIDやパスワードが記載されたメールは残しておいて下さい。今後の設定などで使うタイミングがありますので、その際に、再発行になると非常に面倒です。
XSERVERでドメインを契約する
インフォパネルにログインします。
レンタルサーバ欄の『プレゼントドメイン』をクリックし、利用規約画面の『同意する』をクリックします。
- 『www.○○〇』へ自分が使用したいドメインを入力する
- 『.com』にチェックする(他のモノでも大丈夫だが、私のオススメは.comです)
- 『ドメイン名チェック』をクリック(ここまで画像左)
利用可能ドメインであれば、緑色の字で『取得可能です。』と表示されます。
- ネームサーバー初期設定の『エックスサーバーを設定する』にチェックする
- 『お申込内容の確認・料金のお支払い』をクリックする(ここまで画像右)
※プレゼントドメインはお支払いはありません。
これでドメインの取得が完了です。プレゼントドメインで取得した場合は、サーバーをレンタルしている期間はずっとそのドメインを使用することが出来るので非常にお得です。
WordPressを設定する
アフィリエイトをスタートさせるにはサーバーとドメインの契約を行い、ASPへ申請するためのサイトを作成する必要があります。
冒頭でも説明しましたが、サイト作成はWordPressで作成を行うので、次はXSERVERでWordPressを簡単にインストールする方法を説明します。
WordPressはカスタマイズの自由度も高いので勉強しながら少しずつ覚えていきましょう。
WordPress簡単インストール
先ほど登録したXSERVERを開いておいてください。
- XSERVERのインフォパネルにログイン
- ご契約一覧内、操作メニューの『サーバー管理』をクリック(画像左)
- 『WordPress簡単インストール』をクリック(画像中)
- 先ほど作成した、ドメイン名の右にある『選択する』をクリック(画像右)
- 『WordPressインストール』のタブを選択
- 『ブログ名』を入力(後で変更可能)
- 『ユーザー名』を入力(好きなモノで大丈夫)
- 『パスワード』を入力(メモしておく)
- 『メールアドレス』を入力(よく使うアドレスを設定)
- キャッシュ自動削除:『ON』にチェック
- データベース:『自動でデータベースを作成する』にチェック
- 『インストール(確認)』をクリック
- 確認画面で再度『インストール(確認)』をクリック
- 『インストール済みWordPressの一覧』のタブを選択
- ダッシュボード欄『ダッシュボードへ』をクリック
これでWordPressの簡単開設は終了です。しかし、設定した直後だとWordPressにログイン出来ない状態になりますので、少し時間を空けてからログインして下さい。
WordPress操作方法
ダッシュボードにログインします。
- 左のメニュー欄の『投稿』をクリック
- 『新規追加』をクリック
これでWordPressで記事を作成することができます。
WordPressのテーマによって操作方法などは違うので、自分が使っているテーマのデモサイトなどで外観やレイアウトなどの変更を行っていきましょう。
私もそうですが、使っていかなければ覚えられない操作方法などもありますので、どんどん触って慣れていきましょう!
ここまでの設定が終わったら、次はセキュリティーやSEOでも非常に重要な「SSL化(https化)」の設定を行っていきましょう!
また、WordPressを立ち上げたら最初に設定しておいた方が良い「初期設定」も一緒にやっていきましょう。
初期設定をしないと、SEO的にもマイナスになってしまったり、後々の変更が非常に大変になるので、必ずやっておきましょうね。
XSERVERの登録と申込みについて最後に
今回はXSERVERの『契約~設定~WordPress開設』までを説明しました。
ブログやサイトを立ち上げたことがない方は、難しく感じてしまうかもしれませんが、最初は難しく考えるよりも手順通りに進めていく方がいいでしょう。
細かな操作などは、運用を初めてからでも覚えることができますので、まずはスタートさせるための設定をしっかり行っていくことが重要です。