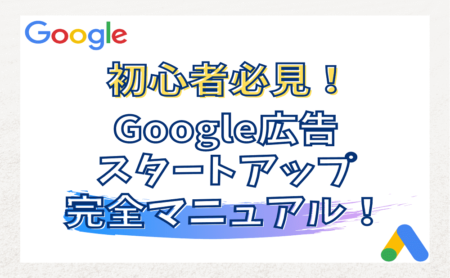GoogleタグマネージャーでFacebookピクセルや標準イベントコードを設定する方法!
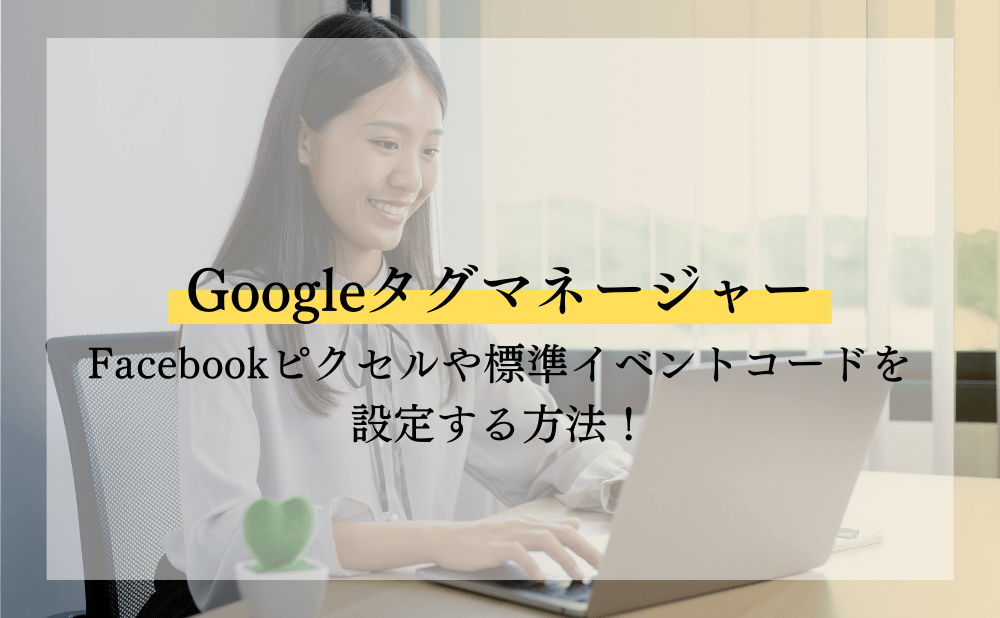
Facebook広告の運用の中で重要な要素の一つに「コンバージョンタグ」の設置があります。
しかし初心者にとっては、「ピクセルコード?コンバージョンタグ?html?」など、少し難しいイメージを持っていて、設定方法も分からないという方もいると思います。
そんな方におすすめの設定方法が、Googleタグマネージャーを使ってピクセルコードや標準イベントコードを設置する方法です。
Googleタグマネージャーを使うことで、コードの中身を触らずにピクセルコードを設置したり、コンバージョン測定を行うことができるので、htmlを触れない方にとっても非常に便利です。
そこで今回の記事では、Facebook広告の「ピクセルコード」「コンバージョンタグ(標準イベントコード)」をGoogleタグマネージャーで設置する方法について説明していきます!

私はFacebook広告で「1リスト400円台」で獲得できているので、そこまで届いていない人には参考になるはずです!データはこちらをクリック
また、ゼロからFacebook広告を始めたいと考えている方は、【初心者必見】Facebook広告始め方!スタートアップ完全マニュアルfa-external-linkも活用してくださいね!
ちなみに、ピクセルやコンバージョンタグを設置する場合は、事前にドメイン認証の設定は済ませておいてくださいね!
Facebook広告コンバージョン測定の全体像と事前準備
![]()
まず初めに理解しておかなければいけないのが、
- Facebook広告のコンバージョン測定の方法
- Facebook広告のコンバージョン測定の流れ
- 設定前に準備や設定しておくもの
についてです。
Facebook広告のコンバージョン測定の方法
Facebook広告のコンバージョンを測定する方法は複数あります。
- カスタムコンバージョン測定
→カスタムコンバージョンの設定方法 - 標準イベント測定
- コンバージョンAPI測定 など
→コンバージョンAPIの設定方法
今回は「標準イベント測定」の設定方法です。
Facebook広告のコンバージョン測定の流れ
Facebook広告がコンバージョンを測定する流れを理解しておきましょう。
ここをしっかり理解していないと、「何のために何の設定をしているのか」が分からなくなります。必ず設定前に理解しておきましょう。
- ピクセルコード:HPやブログなどのドメインに1つだけ設置します。
- 標準イベントコード:ランディングページやサンクスページなどの測定したいページ毎に設置します。(※今回はサンクスページにだけ設定する流れで説明していきます)
この2つのコードを設定することで、コンバージョンの測定を行えるようになります。
ピクセルコードをドメインに設置することで、設置したドメイン配下の全てのページでデータの測定をしてくれます。
上記画像の場合、「②ユーザーが広告をクリック」してランディングページを開いた瞬間にピクセルコードが発動するということです。
また、サンクスページに標準イベントコードを設置した場合、「④ユーザーがサンクスページを閲覧」した段階で標準イベントコードが発動してコンバージョンの測定をしてくれます。
設定前に準備しておくもの
Facebook広告のピクセルコードや標準イベントコードをGoogleタグマネージャーで設置するのに準備しておくものは、
- ①Googleタグマネージャーアカウント
- ②GoogleタグマネージャーとWebサイトの紐付け設定
- ③Facebook広告のドメイン認証
- ④Facebookピクセルコード
- ⑤Facebook標準イベントコード
今回は、Googleタグマネージャ-のアカウント開設方法などは割愛しているので、各設定や準備が終わっていない方は、先に下記リンクから準備と設定をしておいてくださいね!
今回、⑤標準イベントコードでは、「登録完了:fbq('track', 'CompleteRegistration');」を使用して説明していきます。
Googleタグマネージャーで「ピクセルコード」を設置する方法
![]()
それではGoogleタグマネージャーを使って、「ピクセルコード」を設置する方法を順番に解説していきます。
ピクセルコードの設定は、下の画像のようにHPやブログ全体(ドメイン)に「ピクセルコード」を設置しているということを理解しながら進めてくださいね!
1:新規タグでカスタムHTMLを選択
まずはGoogleタグマネージャーにアクセスfa-external-linkします。
- 「①タグ」→「②新規」をクリックします。
- 「③タグタイプを選択して設定を開始…」→「④カスタムHTML」を選択します。
2:ピクセルコードを貼り付けて、トリガーで「All Pages」を選択
- 取得した「⑤Facebookピクセルコード」を貼り付けます。
- 「⑥document.writeをサポートする」にチェックを入れます。
- 「⑦トリガーでAll Pageを選択」します。
- 「⑧管理しやすい名前を決めて」→「⑨保存」をクリックします。
これでピクセルコードの設置は完了です。
⑦のトリガーで「All Pages」を選択したので、ドメイン配下の全てページ(全てのURL)にアクセスがあったときに、ピクセルコードが発動して情報を測定してくれます。
では次に、「各ページ」にアクセスがあったときだけ測定する「標準イベントコード」の設置について説明していきます。
Googleタグマネージャーで「標準イベントコード」を設置する方法
![]()
次にGoogleタグマネージャーを使って、「標準イベントコード」を設置する方法を順番に解説していきます。
ここからの設定は、下の画像のように「サンクスページ」を閲覧したユーザーを測定するための設定をしているということを理解しながら進めてくださいね!
1:標準イベントコードの「トリガー」作成と設定
Googleタグマネージャーの管理画面から
- 「①トリガー」→「②新規」をクリックします。
- 「③トリガーのタイプを選択して設定を開始…」→「④ページビュー」を選択します。
- 「⑤一部のページビュー」にチェックを入れて、「⑥Page URL」を選択します。
- 「⑦含む」を選択して、「⑧サンクスページのURL」を入力します。
※⑦,⑧の設定で測定したいURLを指定してください。
- 「⑨管理しやすい名前を決めて」→「⑩保存」をクリックします。
上記トリガー設定では「サンクスページのURL(⑧)を含む(⑦)Page URL(⑥)にアクセスがあった場合にトリガーを発動させる」という発動条件を設定しました。
2:標準イベントコードの「タグ」作成と設定
Googleタグマネージャーの管理画面から
- 「①トリガー」→「②新規」をクリックします。
- 「③タグタイプを選択して設定を開始…」→「④カスタムHTML」を選択します。
- 「⑤標準イベントコードを<script></script>で閉じて※」貼り付けて、「⑥document.writeをサポートする」にチェックを入れます。
- 「⑦トリガーに先ほど作成したサンクスページのトリガー」を選択して、「⑧管理しやすい名前を決めて」ます。
※⑤標準イベントコードは、下記のように設置します。
<script>
ここに標準イベントコードを貼り付け
</script>
↓
【登録完了】の場合
<script>
fbq('track', 'CompleteRegistration');
</script>
【コンテンツビュー】の場合
<script>
fbq('track', 'ViewContent');
</script>
ここまで設定が終わったら、保存はせずにページを開いたまま、次のトリガーとタグの順序を設定へ進みましょう。
3:【重要】トリガーとタグの順序を設定
- 「①詳細設定」→「②タグの順序付け」を開きます。
- 「③○○○が発効する前にタグを配信」にチェックを入れて、→事前に作成していた「④ピクセルコード」を選択します。
タグが発動する順序を「ピクセルコード発動後→標準イベントコード発動」にしておかないと、コンバージョン測定が上手くいかないときがあるので、必ず設定するようにしましょう。
これで「標準イベントコード」の設置は完了です。
トリガーで設定した「指定のURL」が閲覧されたときに、タグの「標準イベントコード」が発動する設定になりました。
ピクセルコードと標準イベントコードの設置確認をする
![]()
Googleタグマネージャーでピクセルと標準イベントコードの設定をしたら、正しく設置ができているか確認をしていきましょう。
Googleタグマネージャーで設置確認する
Googleタグマネージャーのプレビュー機能を使って、サンクスページのURLを開きます。
プレビューモードのTags Fired(発火項目)に設置したピクセルコードと標準イベントコードが表示されていれば設置できています。
プレビュー機能の使い方は「Googleタグマネージャーのタグを設置確認する方法fa-external-link」で詳しく解説しています!
Facebook広告の管理画面(イベントマネージャ)で確認する
一旦自分でサンクスページにアクセスした後に、Facebook広告のビジネスマネージャー(ビジネスアカウント)にアクセスします。
- 「①三」→「イベントマネージャ」をクリックします。
- 「③ピクセル」を選択して→「④ピクセル/コンバージョンAPI」のタブをクリックすると、イベントが表示されます。
ここがアクティブになっていれば設定は完了です。
ただ、イベントマネージャに反映されるまで数時間ほどのタイムラグがある場合もあるので、焦らずに様子を見ておきましょう!
Facebook広告の合算イベント測定を設定する
![]()
合算イベント測定については、別の記事で詳しく解説しているので細かな説明は割愛しますが、必ず設定しておいた方が良い項目です。
→Facebook広告の合算イベント測定についてfa-external-link
イメージ的には、「ユーザーがどれだけWebサイトの深くまで進んでくれたか」をイメージしましょう。
最終ゴールが上の画像の「商品購入」だったとして、途中の「サンクスページ」で離脱したとします。すると、優先順位が「商品購入」の下にある、「サンクスページ」まで閲覧という情報をFacebookが測定してくれます。
この階層を最大8つまで設定することができ、測定したいイベントの優先順位を自分で決めておく必要があります。
Googleタグマネージャーでピクセル&標準イベント設置についてまとめ
![]() 今回は、Facebook広告のコンバージョン設定(標準イベントコード)をGoogleタグマネージャーを使って行う方法について説明しました。
今回は、Facebook広告のコンバージョン設定(標準イベントコード)をGoogleタグマネージャーを使って行う方法について説明しました。
「ピクセルコードの設置」「標準イベントの設置」など自分で実装しようとすると、難しく感じてしまう人もいると思いますが、Googleタグマネージャーを使えば「タグ(コード)」を触らずに設定することができます。
また、GoogleタグマネージャーはFacebook広告だけではなく、Google広告やYahoo!広告、Googleアナリティクスなど他のタグ設定でも使うことができます。
効果測定をして分析をするには「タグ」の管理は非常に重要になるので、少しでも触って慣れていくことをおすすめします!
今回の記事が少しでも参考になったと思ったら、ぜひ「いいね」だけでもご協力いただけると嬉しいです!
1リスト400円台で集客するための考え方・設定方法・ノウハウなど、Facebook広告運用を学ぶためのメール講座を無料でプレゼントしています!
メルマガ限定の内容もあるので、今からFacebook広告を学びたい場合は受け取っておいて損はないですよ!