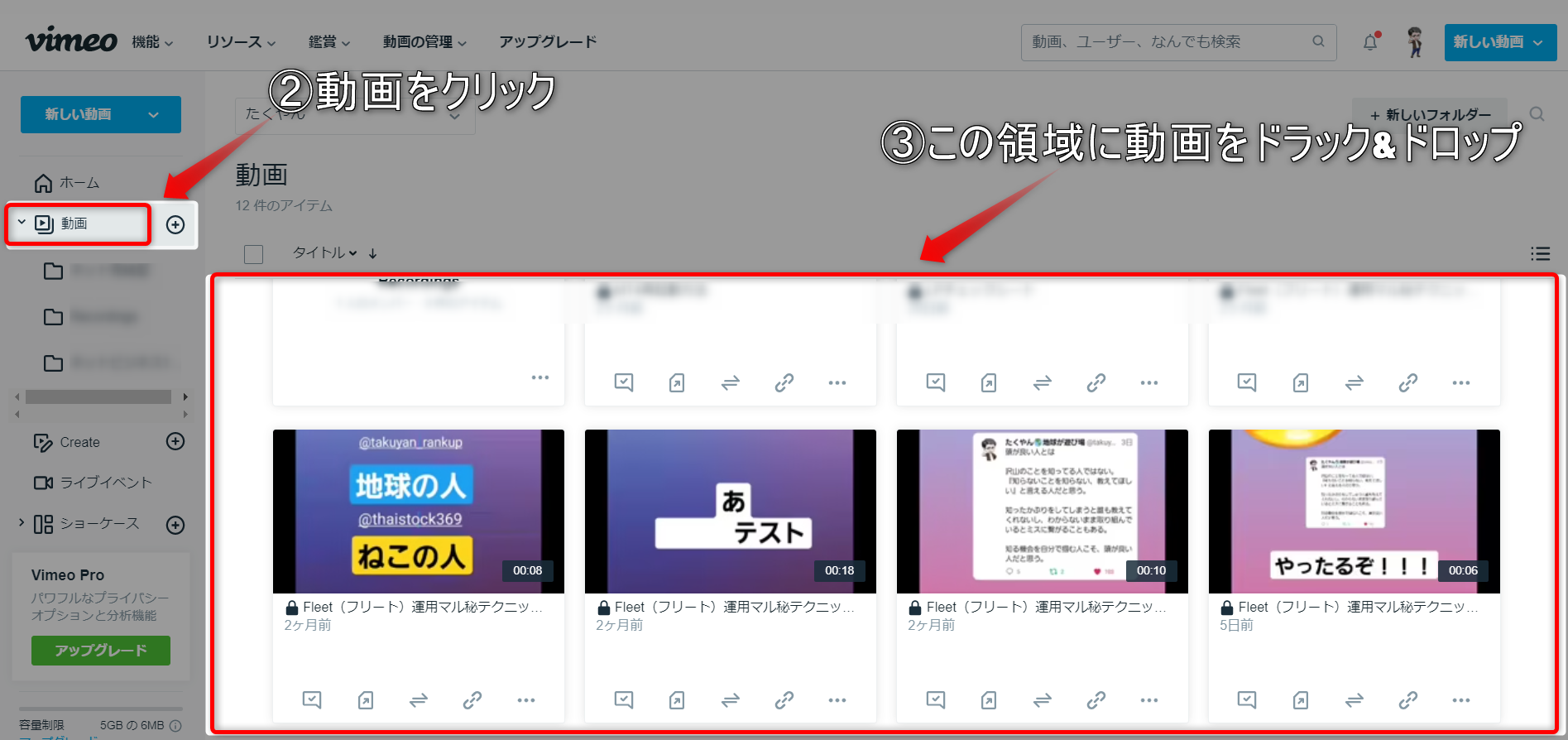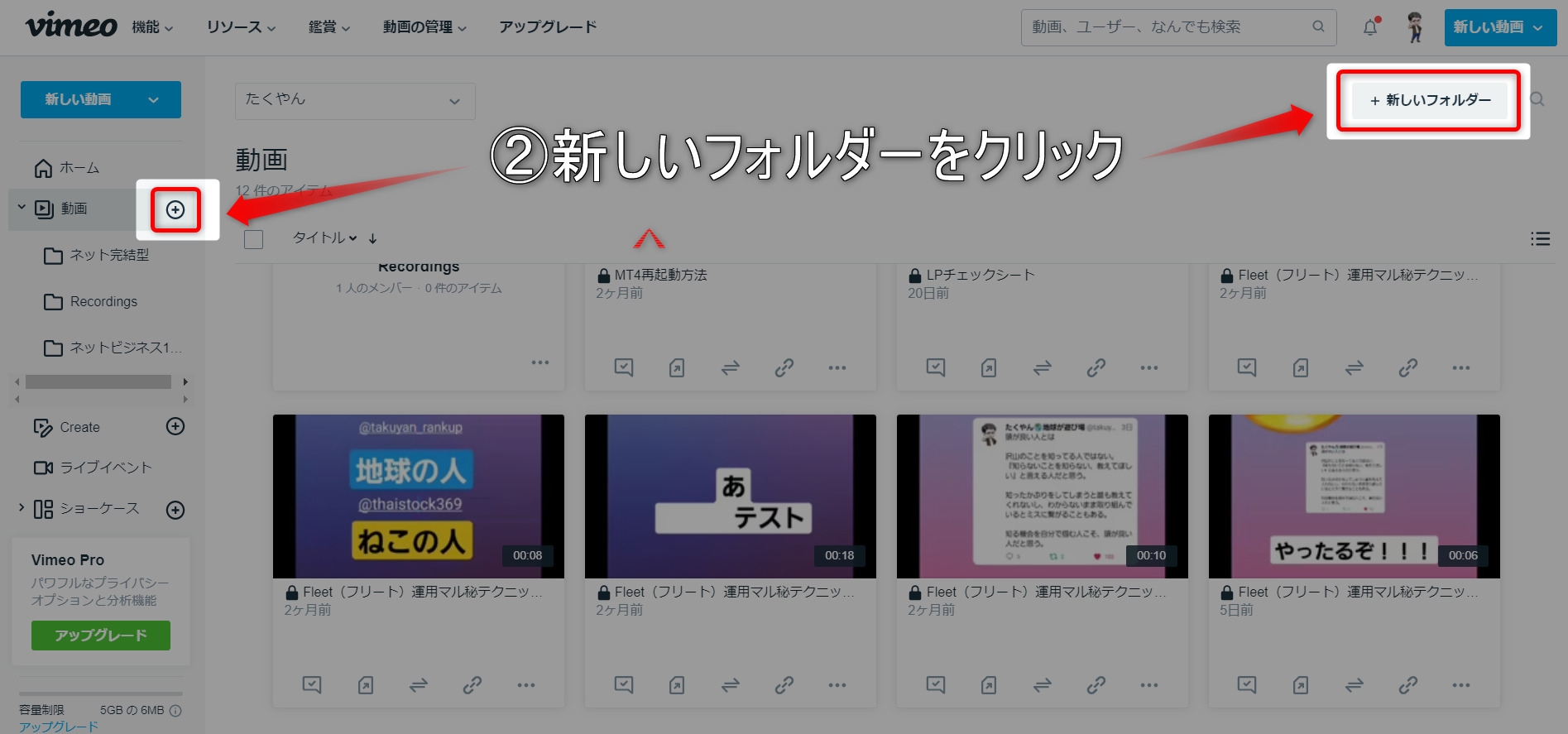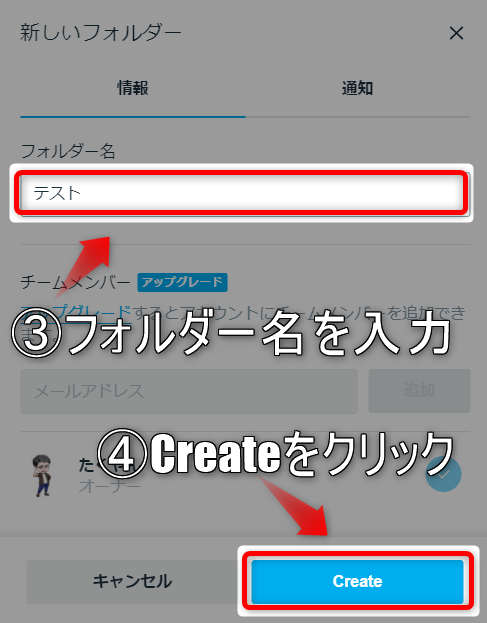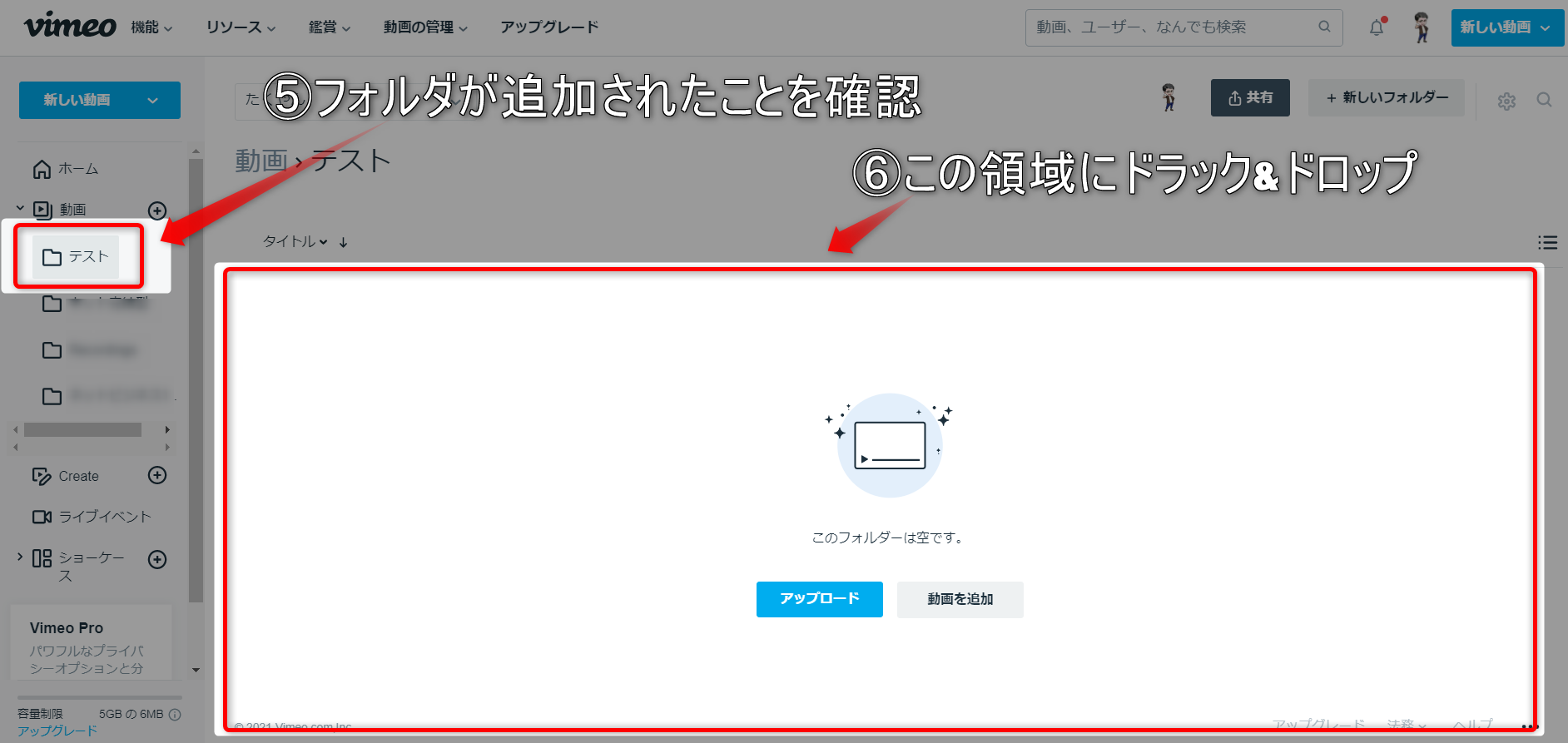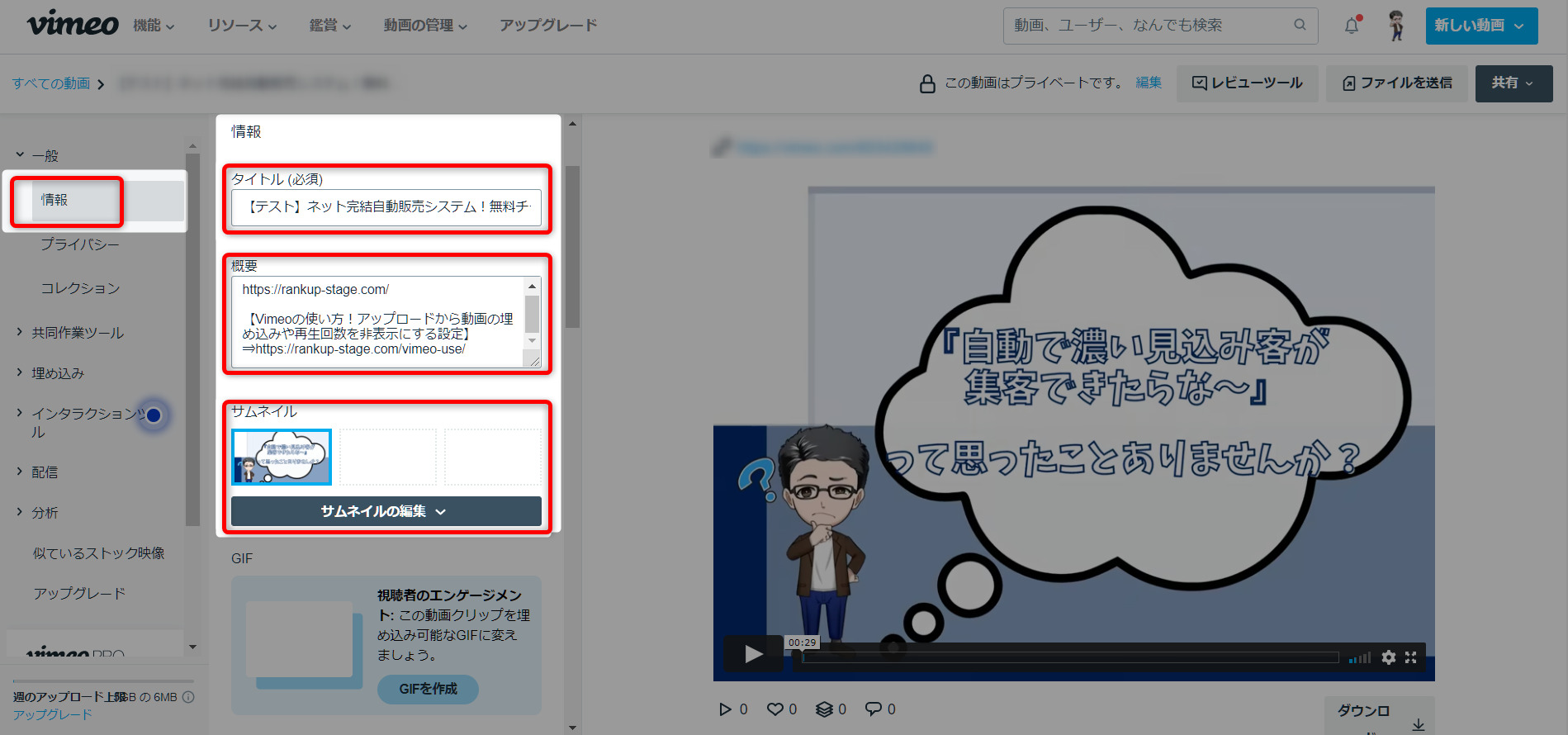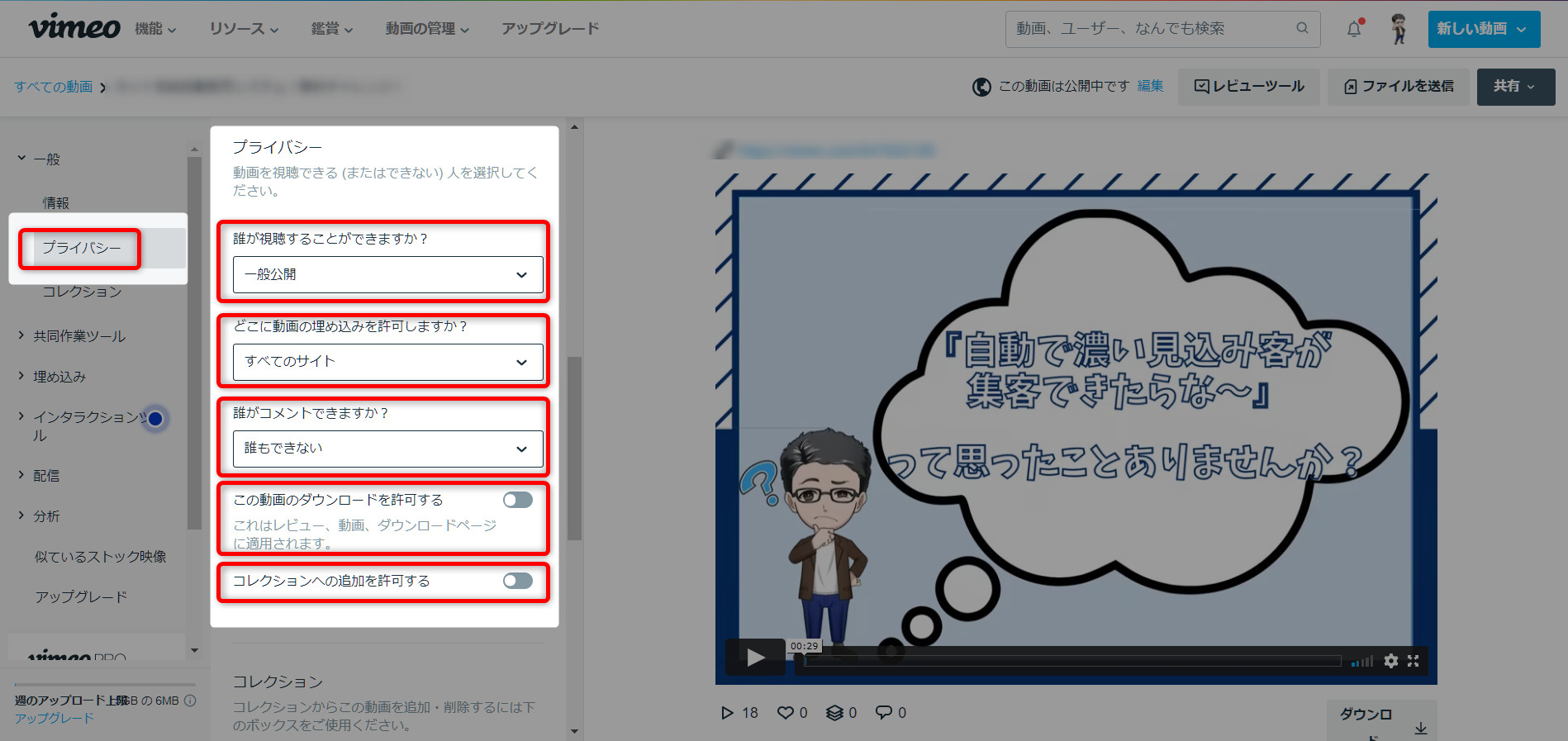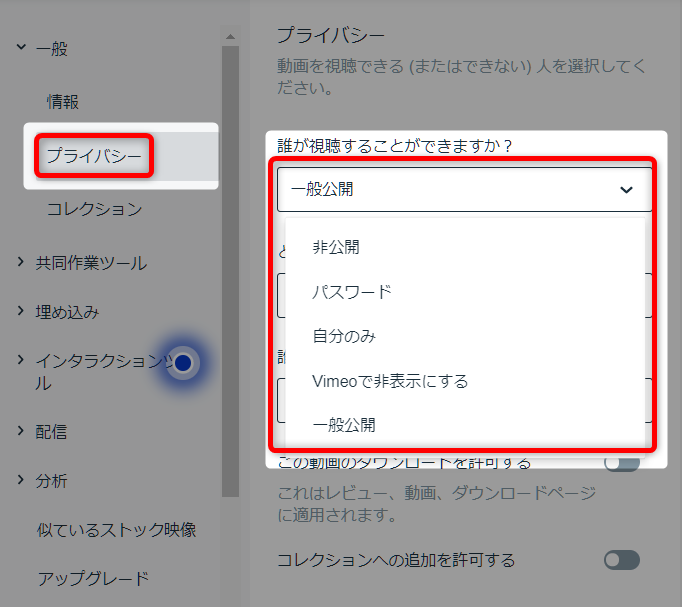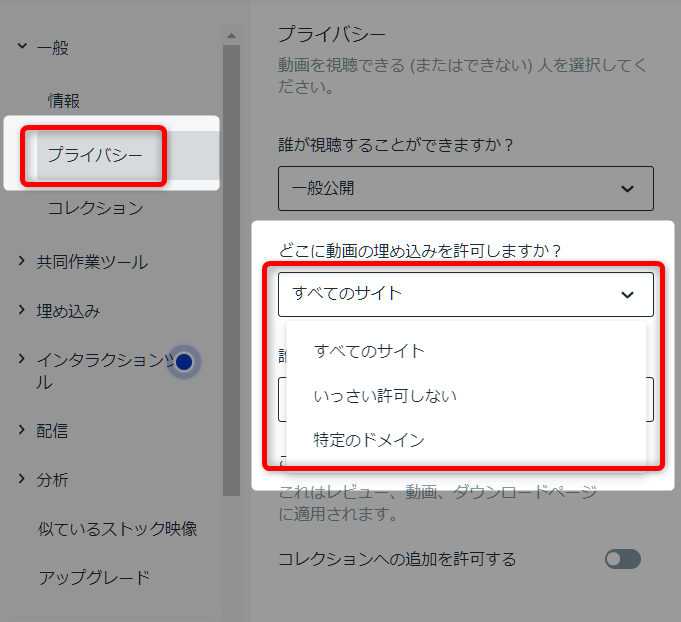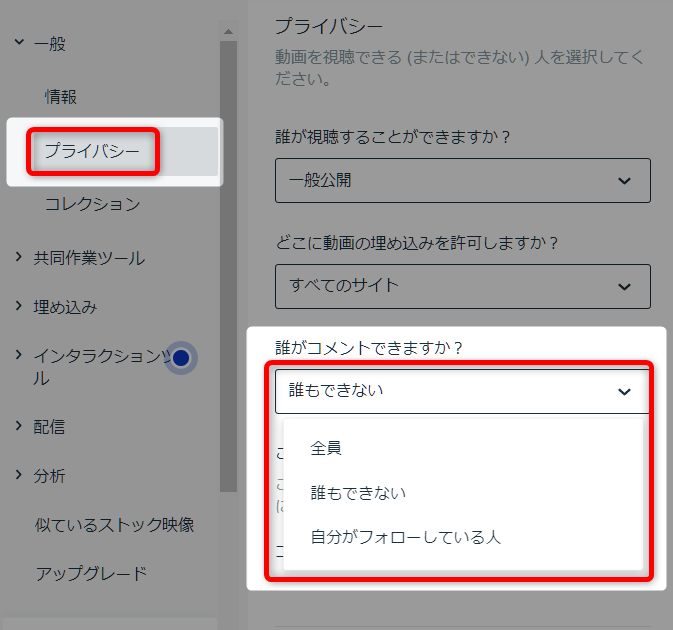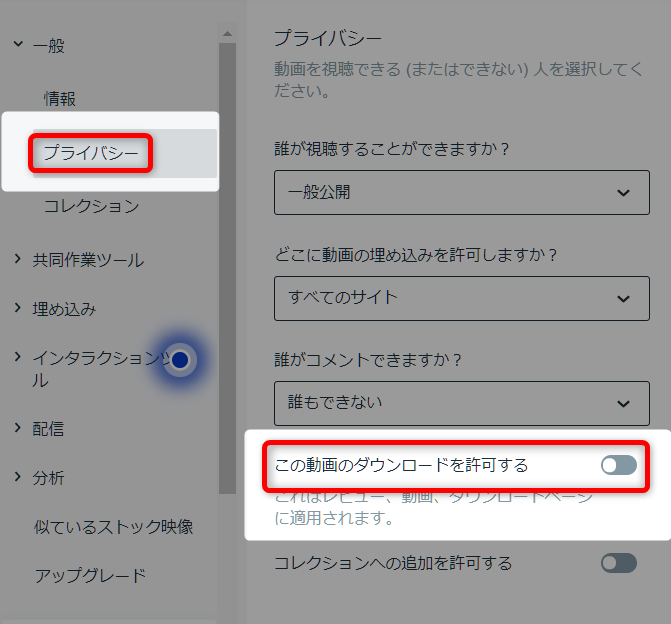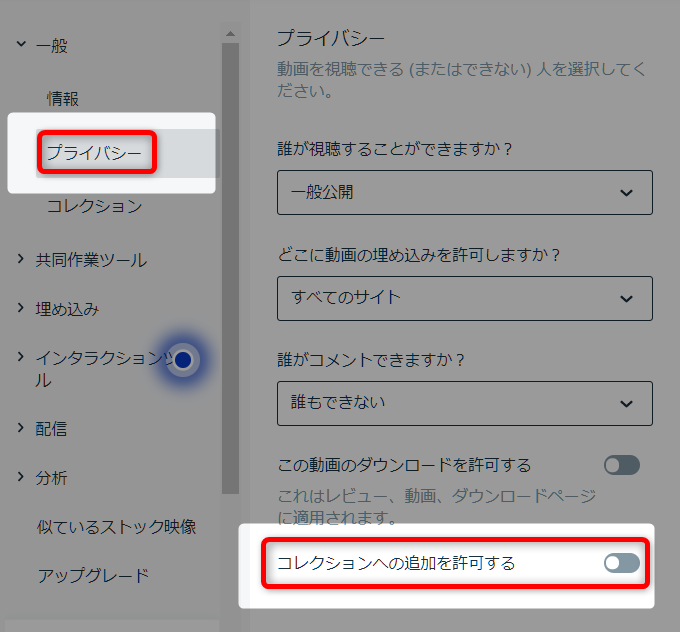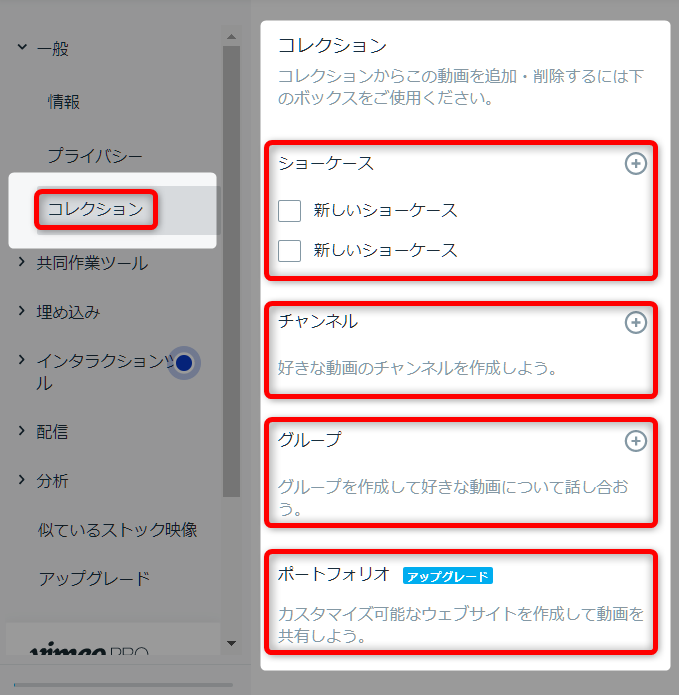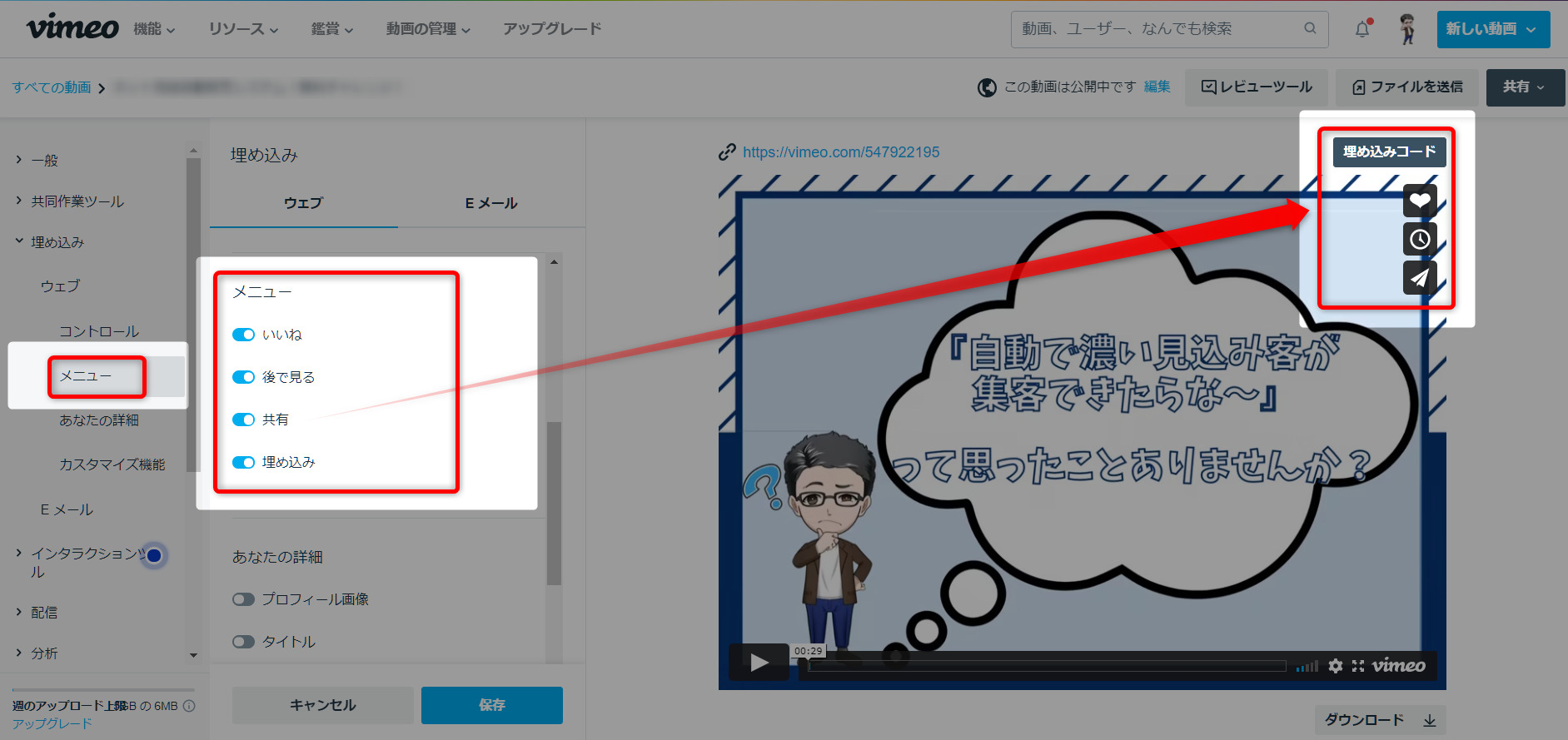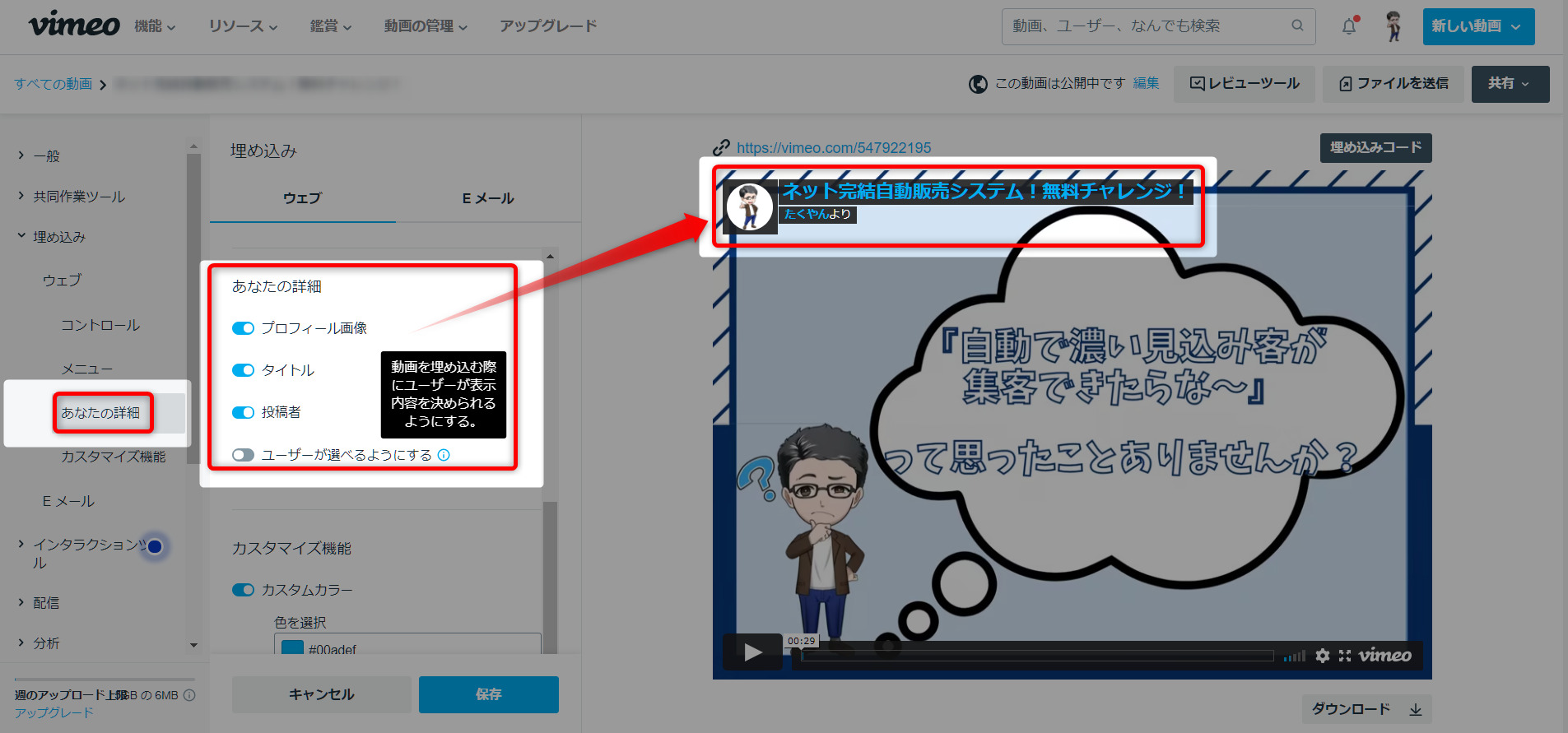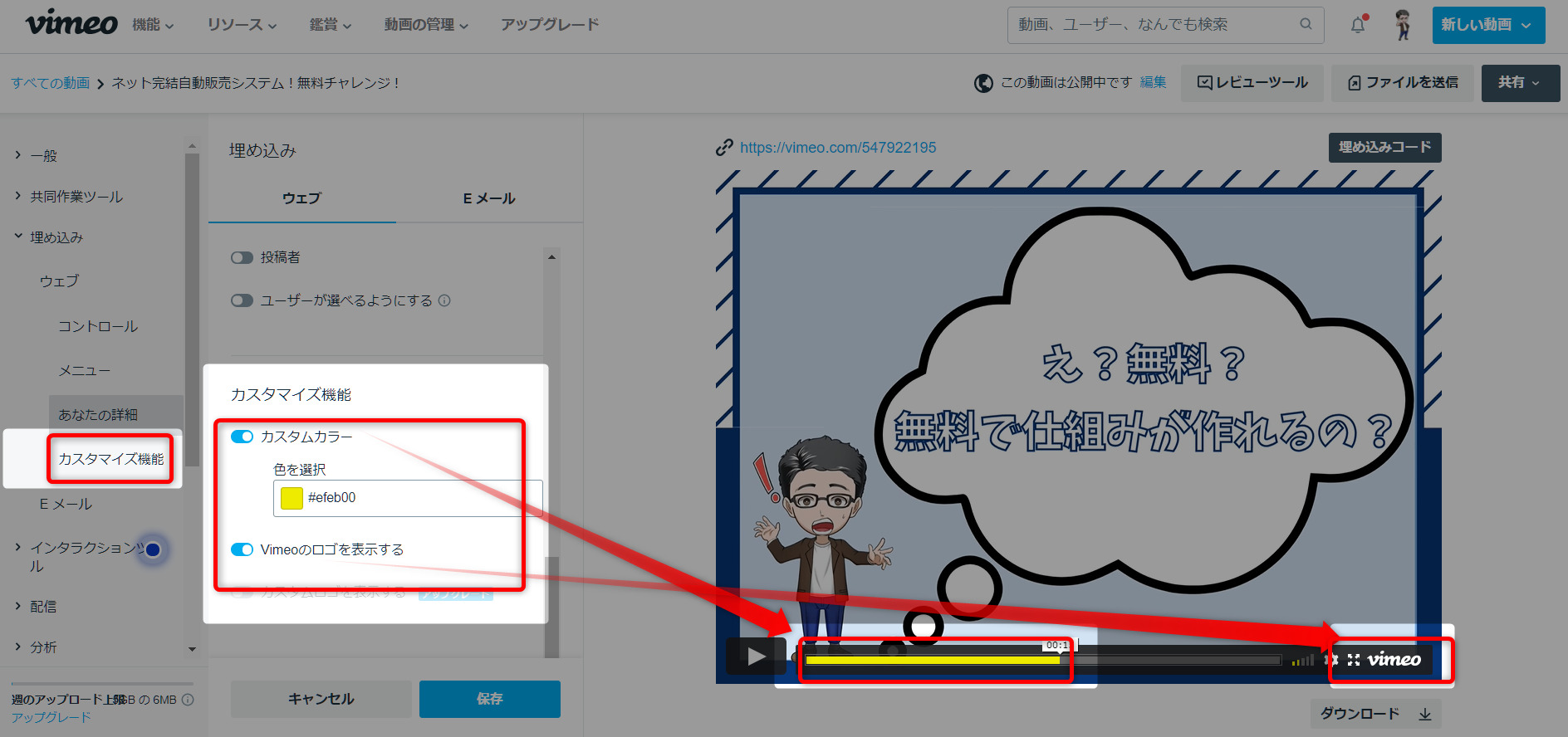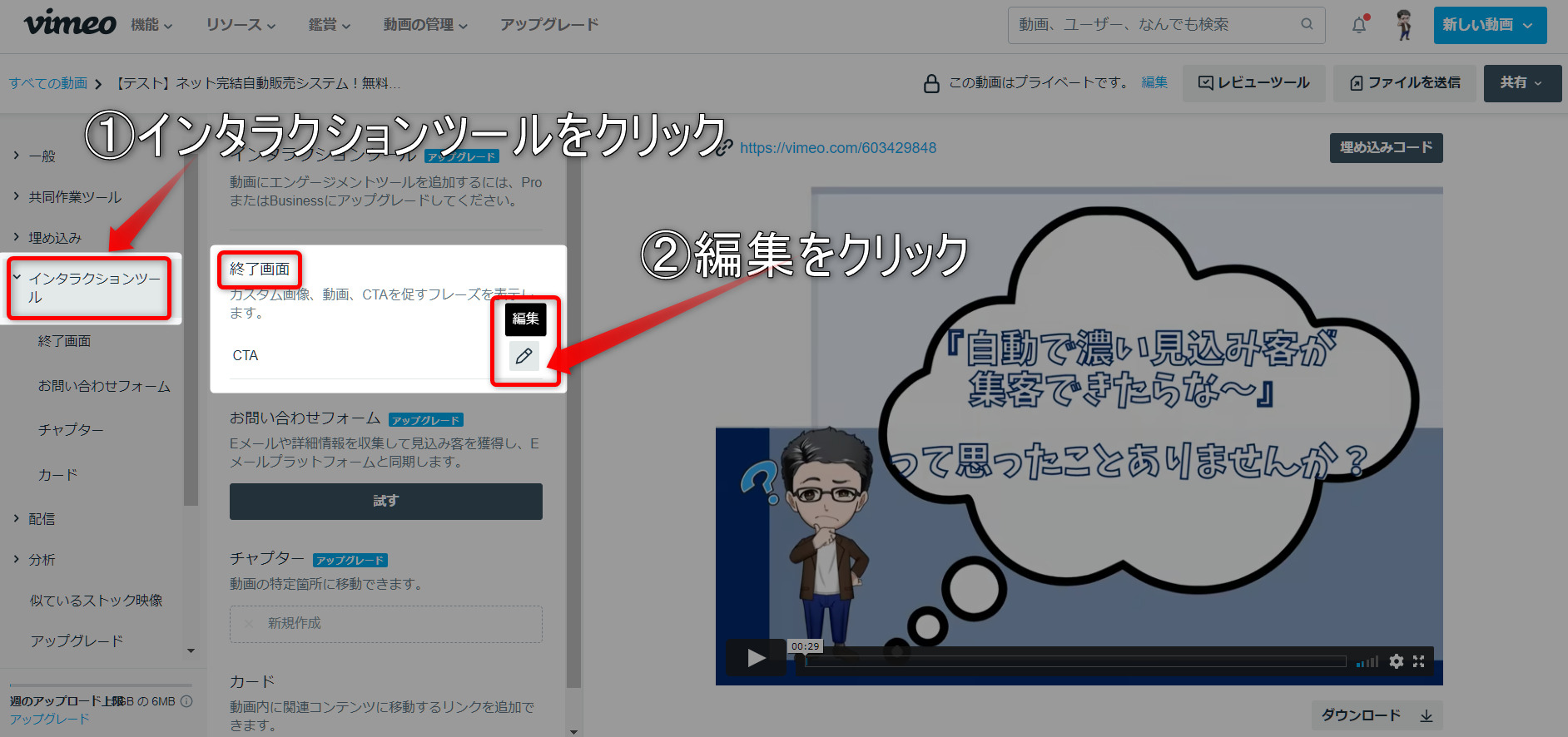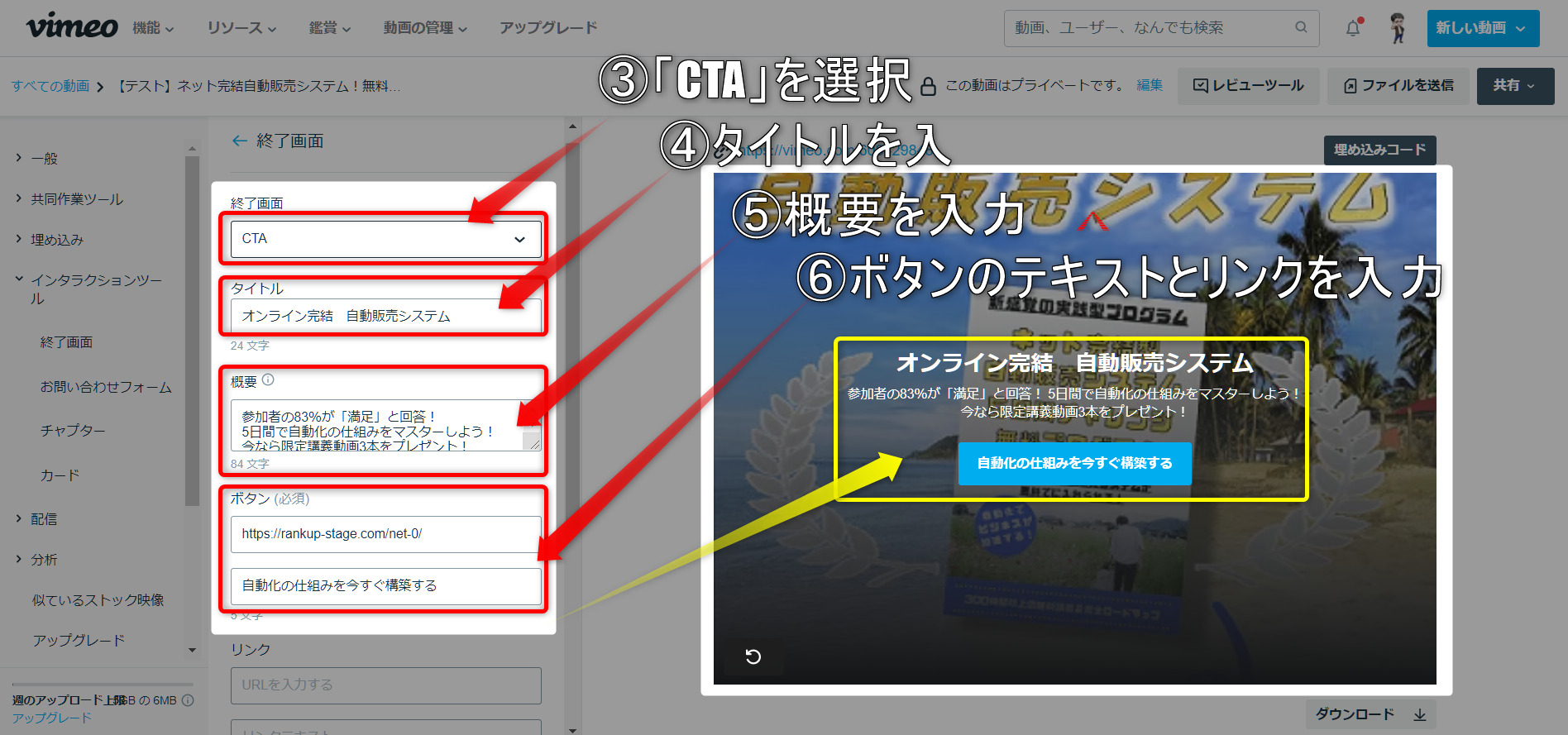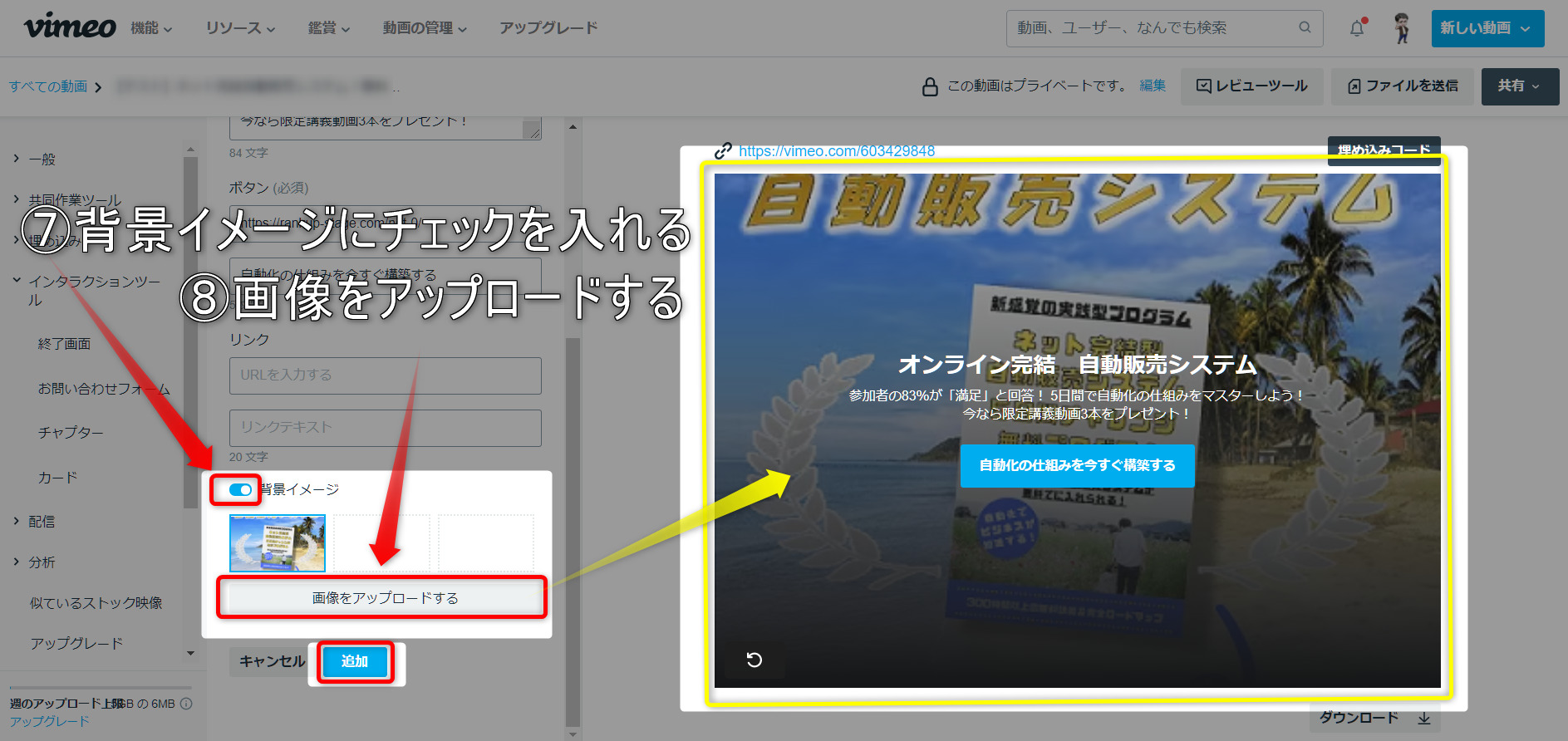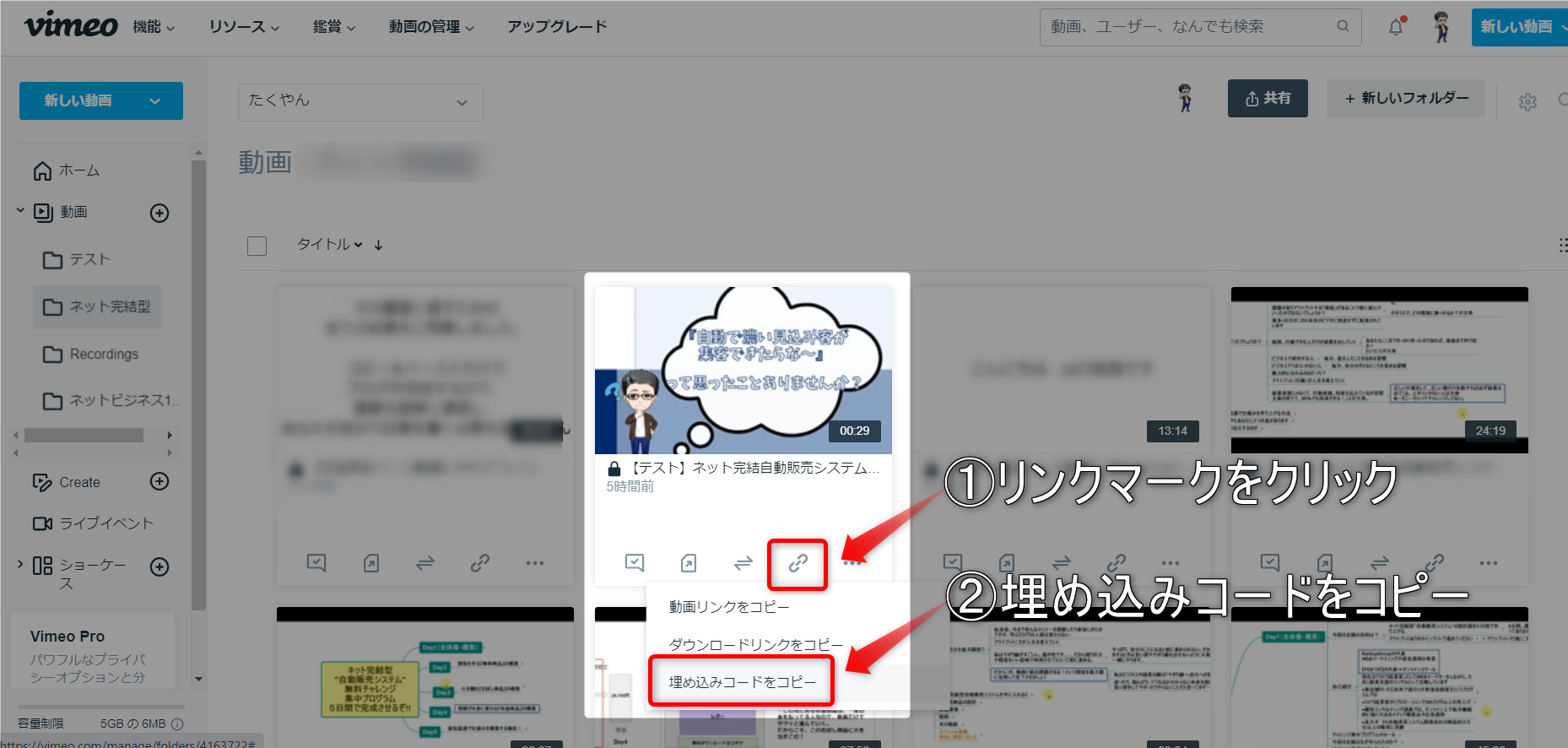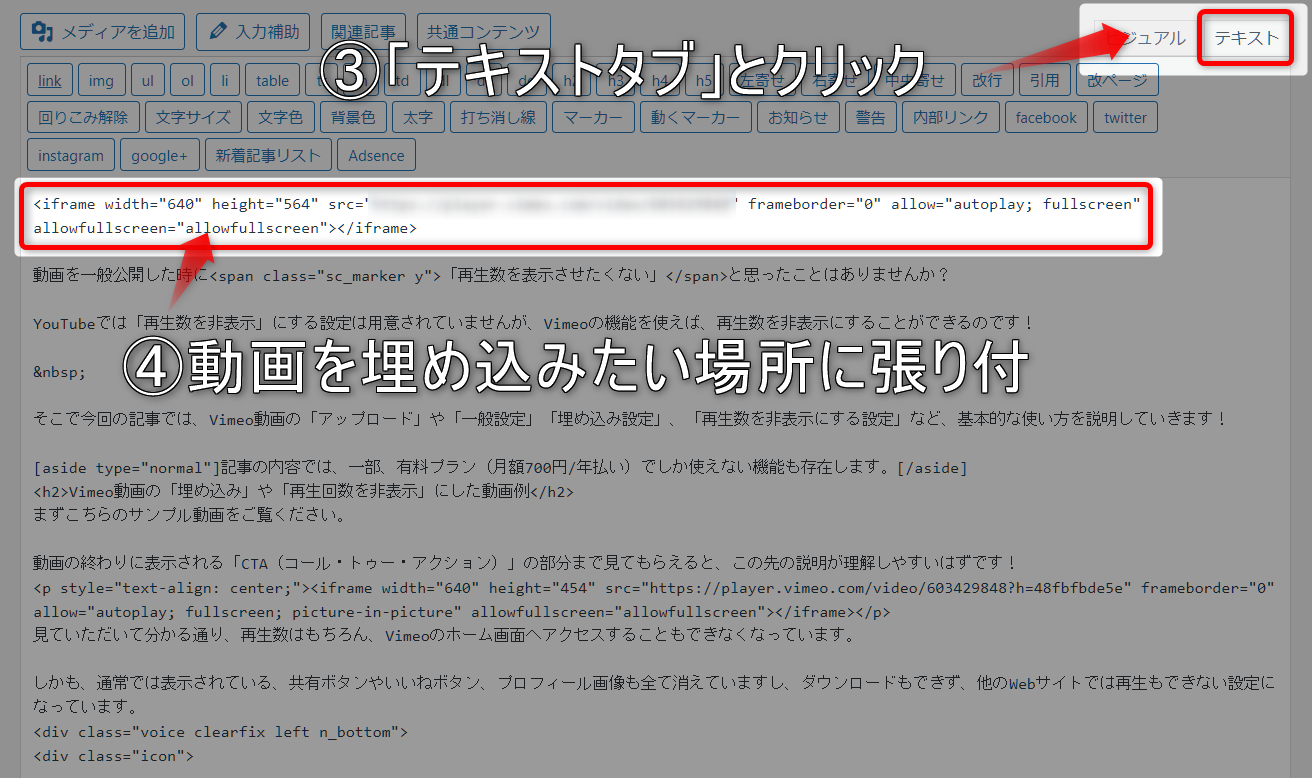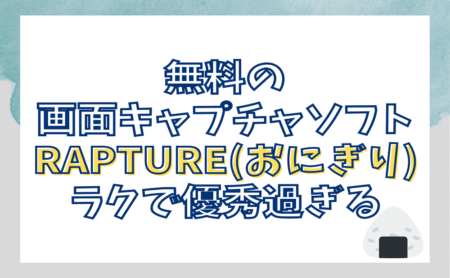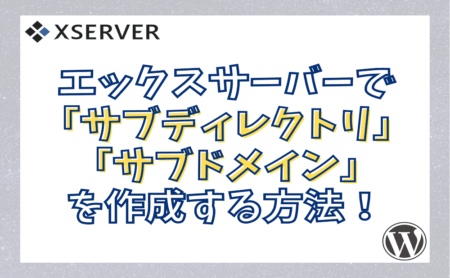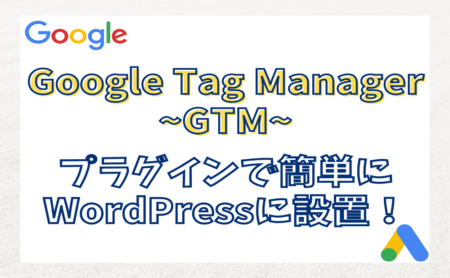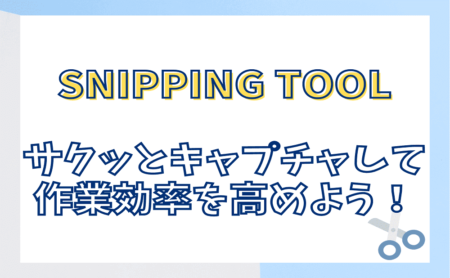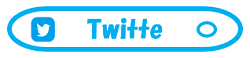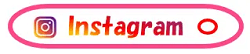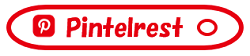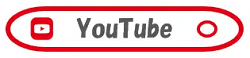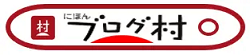動画を一般公開した時に「再生数を表示させたくない」と思ったことはありませんか?
YouTubeでは「再生回数を非表示」にする設定は用意されていませんが、Vimeoの機能を使えば、再生回数を非表示にすることができるのです!
そこで今回の記事では、Vimeo動画の「アップロード」や「一般設定」「埋め込み設定」、「再生数を非表示にする設定」など、基本的な使い方を説明していきます!
そもそもVimeoのアカウント作成が済んでない人は、こちらの記事から先に確認してくださいね。
目次(タップでジャンプ)
Vimeo動画の「埋め込み」や「再生回数を非表示」にした動画例
まずこちらのサンプル動画をご覧ください。
動画の終わりに表示される「CTA(コール・トゥー・アクション)」の部分まで見てもらえると、この先の説明が理解しやすいはずです!
見ていただいて分かる通り、再生数はもちろん、Vimeoのホーム画面へアクセスすることもできなくなっています。
しかも、通常では表示されている、共有ボタンやいいねボタン、プロフィール画像も全て消えていますし、ダウンロードもできず、他のWebサイトでは再生もできない設定になっています。

VimeoはYouTubeとは違い、動画1つ1つにオリジナルの設定をすることができるので、使用用途に合わせてカスタマイズすることができるのが特徴です。
それでは、実際にVimeoの動画をアップロードするところから、サンプル動画で行った設定方法について解説していきます。
Vimeoで「動画をアップロード」する方法
動画のアップロードは基本的な操作方法ですが、Vimeoを使ったことがない人もいるはずなので説明しておきます。
基本的な動画のアップロード方法
- Vimeoへログイン
⇒Vimeo公式サイトfa-external-link - 動画をクリック
- ドラック&ドロップで動画をアップロード

これだけで動画のアップロードは完了です。
完全にアップロードが完了すると、登録されているメールアドレスにアップロード完了のメールが届きます。
重たい動画をアップロードした時には時間がかかるので他の作業をしながら待っていましょう。
フォルダ分けをして動画をアップロードする方法
動画が多くなってくると、管理をするのも大変なのでフォルダ分けをしてアップロードすることができます。
- Vimeoへログイン
⇒Vimeo公式サイトfa-external-link - 新しいフォルダーをクリック

- フォルダー名を入力
- Createをクリック

- フォルダが追加されたことを確認
- ドラック&ドロップで動画をアップロード

この手順でフォルダを作成してから動画をアップロードすることが可能です。
パソコンと一緒で、アップロードした動画を後々移動することもできるので、動画が増えてきてから整理しても良いかもしれないですね。
Vimeoの「一般設定」について
Vimeoの「一般」の設定には3つの項目があります。
- 情報
- プライバシー
- コレクション
後に説明しますが、私が使っているのは「情報」と「プライバシー」だけです。
特に、YouTubeとVimeoの違いの特徴ともいえる「プライバシー設定」に関しては、しっかり覚えておきたい項目です。
それでは各項目を詳しく解説していきます。
情報
情報では、基本的な設定で下記項目の設定を行うことができます。
- タイトル(必須)
動画のタイトルを入力します。 - 概要
動画の説明はもちろん、自分のHPやブログ、関連記事(動画)などを記載してもいいですね。 - サムネイル
動画をアップロードした段階で、初期は自動で挿入されていますが、自作したサムネイルがある場合はここから変更します。
この部分はYouTubeともあまり変わらないですね。
プライバシー
プライバシーでは「動画を視聴できる 人(またはできない人)」を設定することができます。
ここで設定できる機能は、YouTubeには無い機能が多いので比較してみてください。
設定項目が細かいので、一つずつ解説します。
- 【誰が視聴することができますか?】

・非公開:リンクを所有している人にだけ動画を閲覧可能。
・パスワード:動画をパスワードで保護。
・自分のみ:自分と選択したチームメンバー(管理者と投稿者)が閲覧可能。
・Vimeoで非表示にする:他のサイトに埋め込むことはできるが、vimeo.com上で閲覧することができない。
・一般公開:全員がこの動画を閲覧可能。
- 【どこに動画の埋め込みを許可しますか?】

・すべてのサイト:どのWebサイトでも動画の埋め込みが可能
・いっさい許可しない:どのWebサイトにも動画の埋め込みが不可能
・特定のドメイン:指定したドメインのWebサイトのみ、動画の埋め込みが可能 - 【誰がコメントできますか】

・全員:動画に対して誰でもコメントが可能
・誰もできない:動画に対して誰もコメントできない
・自分がフォローしている人:Vimeo上で自分がフォローしている人のみコメント可能 - 【この動画のダウンロードを許可する】

・閲覧者に対して、動画のダウンロードを許可するかどうか。 - 【コレクションへの追加を許可する】

・閲覧者のコレクションに追加を許可するかどうか。
プライバシーの設定は選択できる項目も多く、使い始めたばかりの頃は分かりにくいかもしれませんが、慣れると簡単ですし、逆に機能が多くてオリジナルの設定が行えるので非常に便利です。
コレクション
コレクションの項目では下記の設定が行えます。
ただ、私自身はほとんど使っていません…
- ショーケース
追加したいショーケースにチェック - チャンネル
追加したいチャンネルにチェック - グループ
追加したいグループにチェック - ポートフォリオ
Vimeo PROとBusinessで利用可能
Vimeoをどのように使うかによりますが、先ほども記載したように私はこの機能はほとんど使っていません。
より詳しく調べたい場合は、Vimeoヘルプセンターを確認してみてください。
Vimeoの「埋め込み設定」について
埋め込みと言うと「WordPress(ワードプレス)に埋め込む」を想像される人も多いと思いますが、Vimeoで言う「埋め込み」とは、「動画内に○○を埋め込む」と言うことです。
どういうことかと言うと、下の画像のように動画内に表示されているタイトルやアイコンなどのことを指します。
Vimeoの場合は、この埋め込みを自由に設定することができます。
この部分に関してはYouTubeでは設定できないので、非常にありがたい機能です!
それでは、「埋め込み」はどんな項目があるのか説明していきます。
コントロール
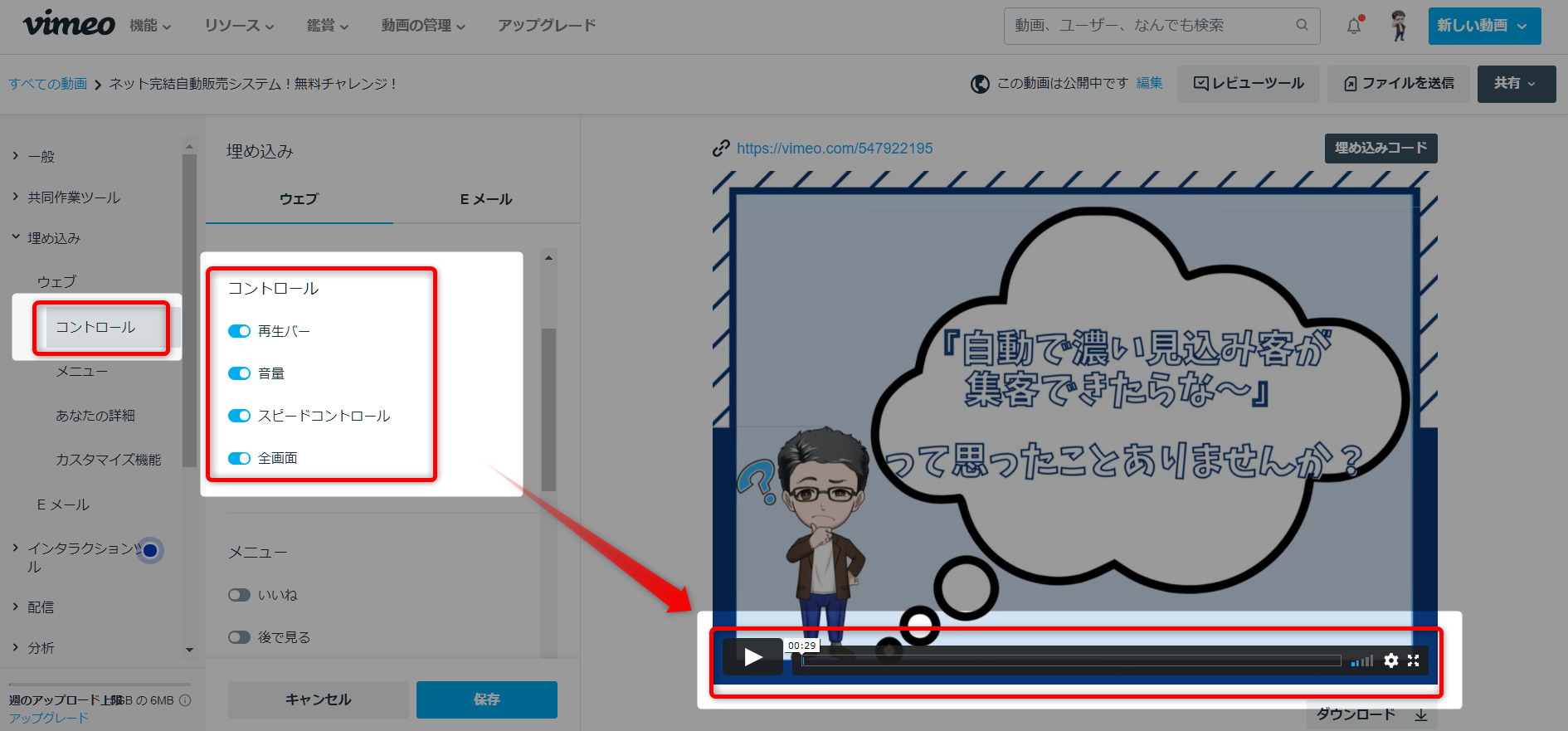
コントロールの項目では4つの設定が可能です。
- 再生バー
- 音量
- スピードコントロール
- 全画面
基本的に再生バーや音量調整を消すことはないと思うのでそのままの表示させている設定でOKですが、再生バー自体を表示させたくない場合は、チェックを外せば非表示になります。
メニュー
メニューの項目では4つの設定が可能です。
- いいね
- 後で見る
- 共有
- 埋め込み
各項目を動画上に表示させるかどうかをチェックボックスで選択することができます。
あなたの詳細
この項目では「自分のプロフィールなどの情報」の表示/非表示を選択できます。
- プロフィール画像
(アカウントアイコン) - タイトル
(「情報」で決めた動画のタイトル) - 投稿者
(アカウント名) - ユーザーが選べるようにする
動画を埋め込む際に、ユーザーが表示内容を選択できる
こちらも同じく、各項目を動画上に表示させるかどうかをチェックボックスで選択することができます。
カスタマイズ機能
カスタマイズ機能では下記2項目が設定できます。
- カスタムカラー
再生バーやタイトルなどのカラーの変更が可能(画像は黄色にしてみました) - Vimeoのロゴを表示
Vimeoロゴの表示を非表示の設定
カスタムカラーに関しては、サイトのデザインに合わせたカラーを選択できるので、デザインにこだわりがある人にとっては嬉しい機能ですね。
Vimeo動画で「CTA(コールトゥーアクション)」を設置する方法
CTA(コールトゥーアクション)を設定することで、動画に関連するページやブログのURLなどに誘導することができます。
VimeoではCTAだけではなく、他の設定もありますが基本的な設定箇所は同じなので、まずはCTAの設定方法を覚えておきましょう。
- インタラクションツールをクリック
- 編集をクリック

- 「CTA」を選択
- タイトルを入力
- 概要(説明)を入力
- ボタンのテキストとリンクを入力
 すると右側のプレビューに入力した内容が表示されます。
すると右側のプレビューに入力した内容が表示されます。 - 背景イメージにチェックを入れる
- 画像をアップロードする

これでCTRの設定は完了です。
飛んでもらいたいページへの導線を作り、少しでも集客確立をあげられるように有効活用していきましょう。
Vimeo動画の「再生回数を非表示」にする設定方法
さて…機能の説明がかなり長くなりましたが、冒頭でお伝えした「サンプル動画で行った設定方法」を詳しく解説していきます!
この設定で「再生回数を非表示」にすることが可能です。
ちなみに、ここまでで説明した機能を使えば設定は行えてしまうので、自分で触って覚えたい人は自分で設定しちゃってくださいね。
Vimeoの使い方について最後に
今回はVimeoの基本的な使い方や各設定、再生数を非表示にする方法などを説明してきました。
YouTubeとは違い、細かな設定が行えるのでオンラインビジネスをする上でVimeoは欠かせないツールになっています。
また、Vimeoだけではなくツールやソフトは使い方によっては作業効率を格段にアップさせてくれるので、有料だったとしても費用対効果を考えて購入した方が良いものも沢山あります。
「時間を買う」という考え方で、少しもでも効率的にビジネスを成長させていきましょう。
ちなみに、Vimeoの有料プランが25%割引で申し込める方法はこちらの記事から確認してください!
ちなみに、私が運営する無料コミュニティーでは、ツールやソフトはもちろん、オンラインビジネスを自動化させ、毎月安定的な収益を作り上げる仕組み作りを無料で公開しています!
店舗集客、SNS集客、コンテンツ販売など、どんなビジネスでも仕組化をすることができますよ!
お気軽にまずは下の動画から受け取ってみてくださいね!