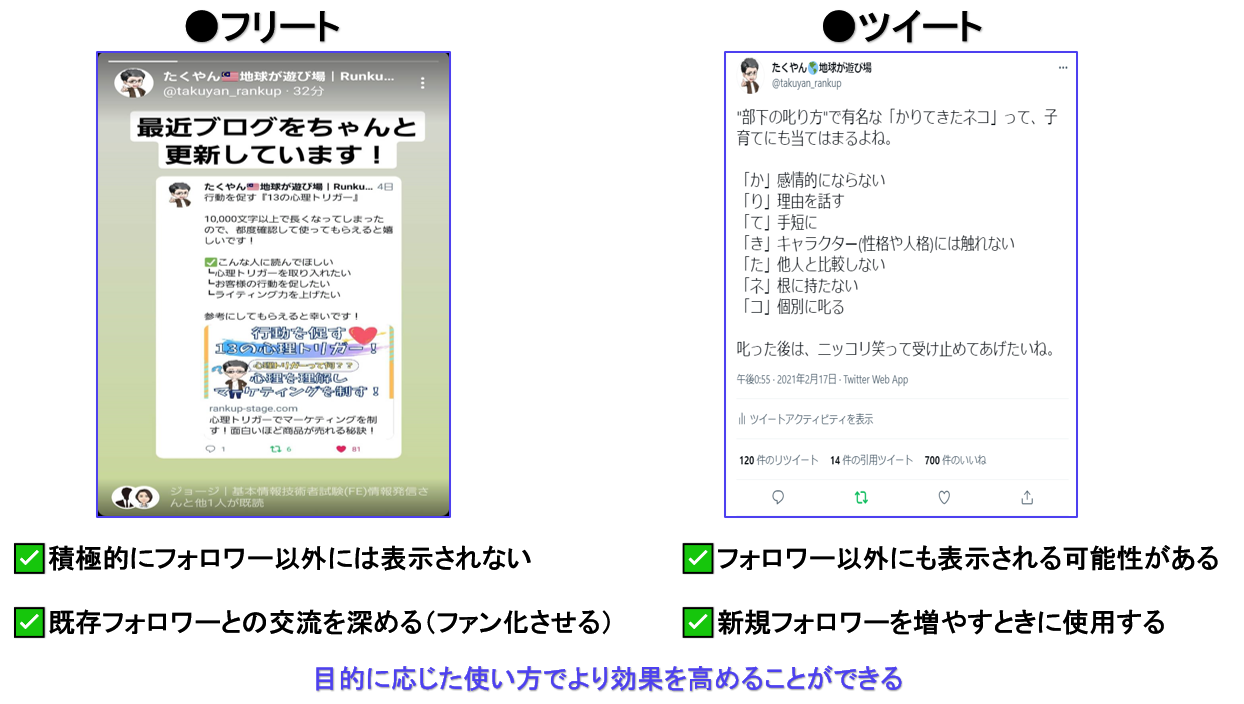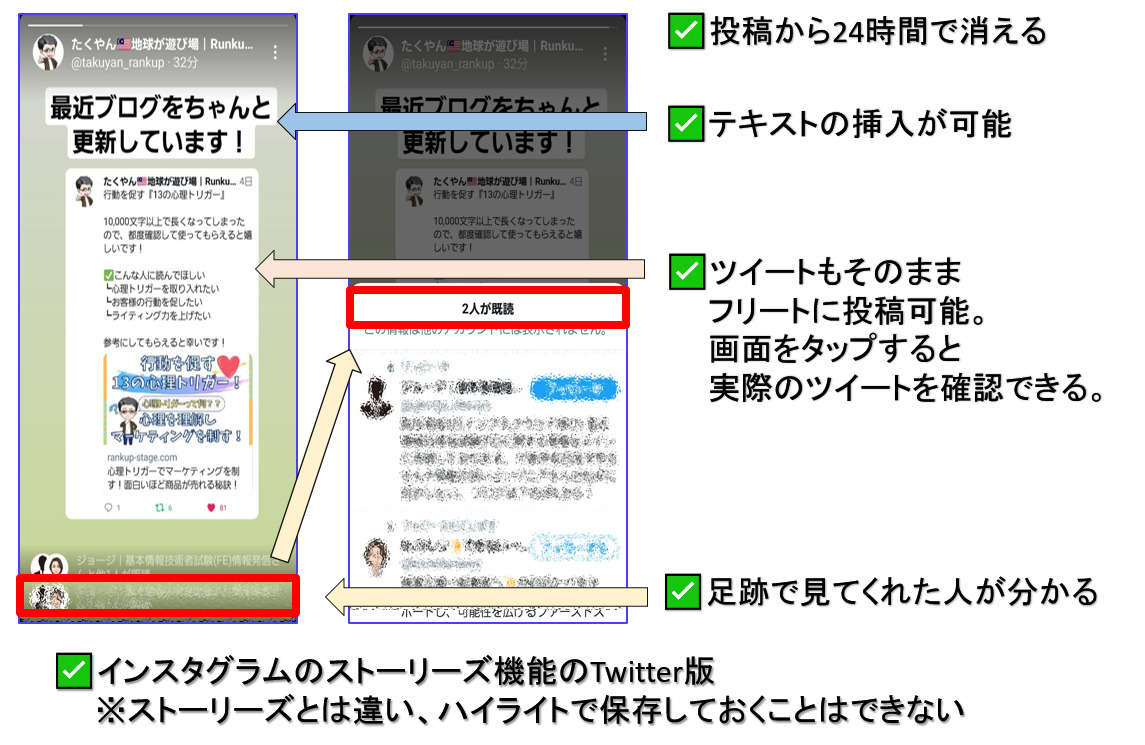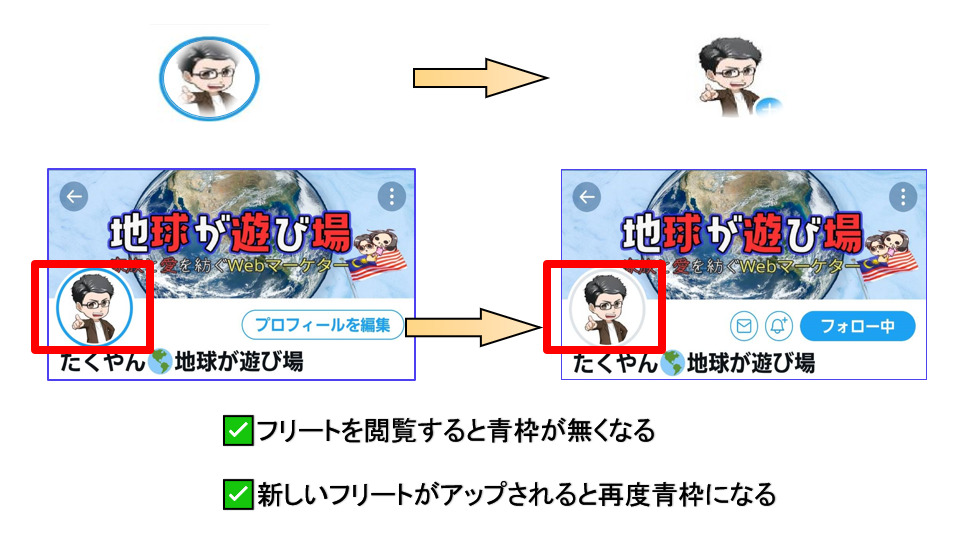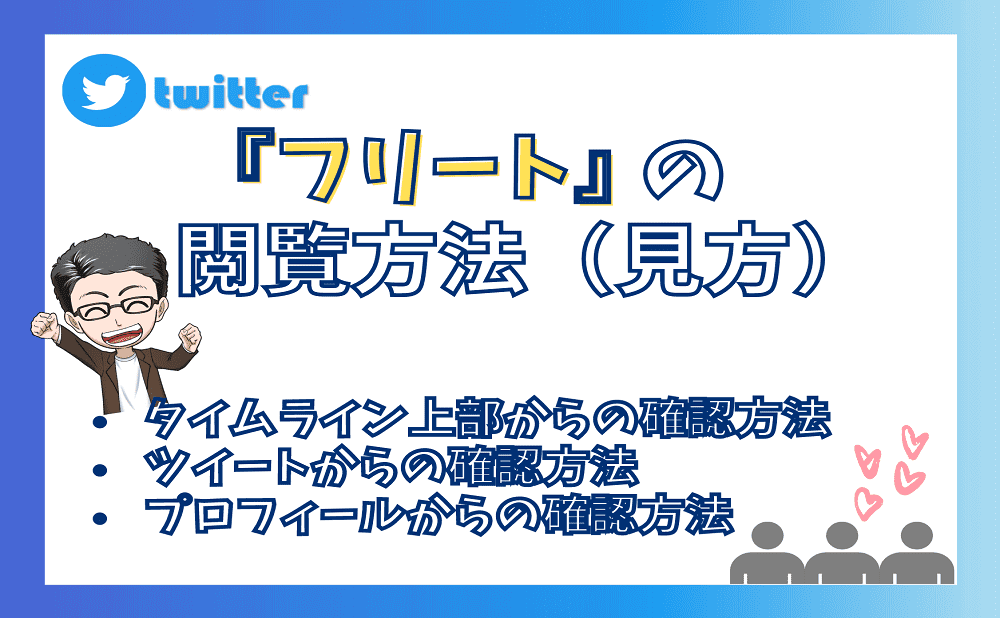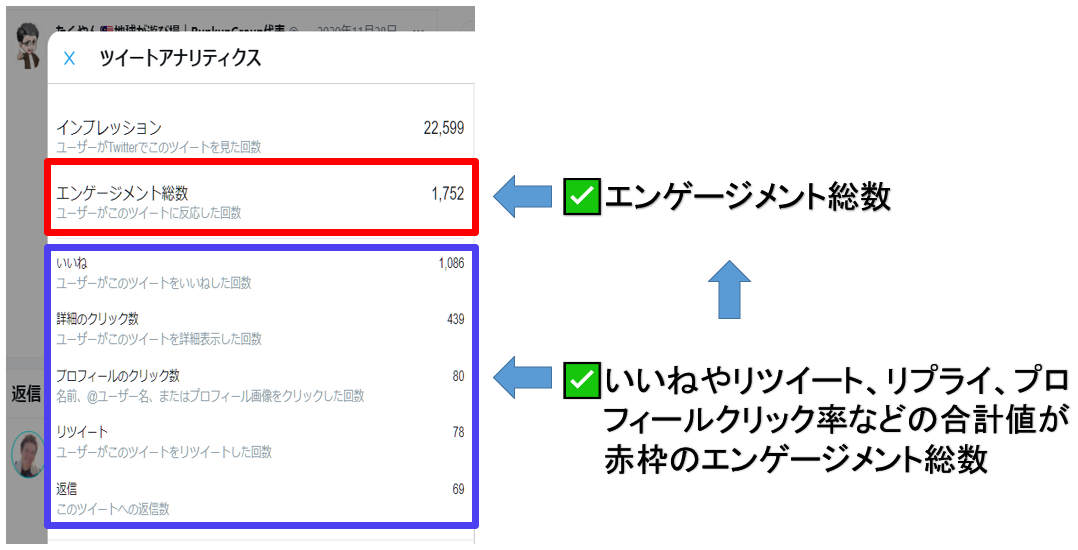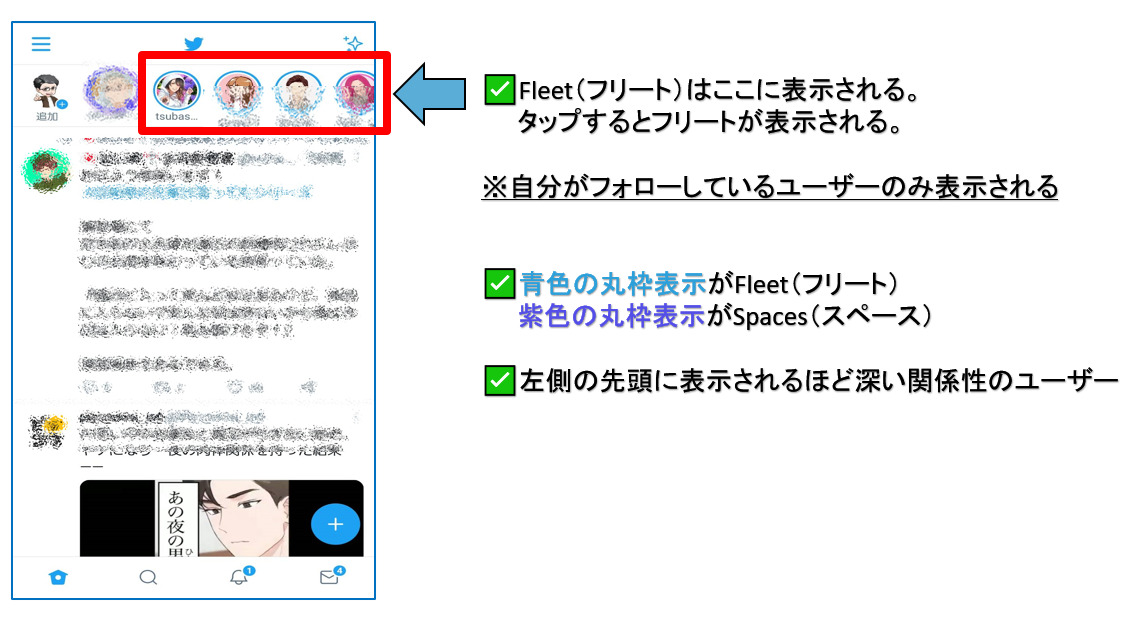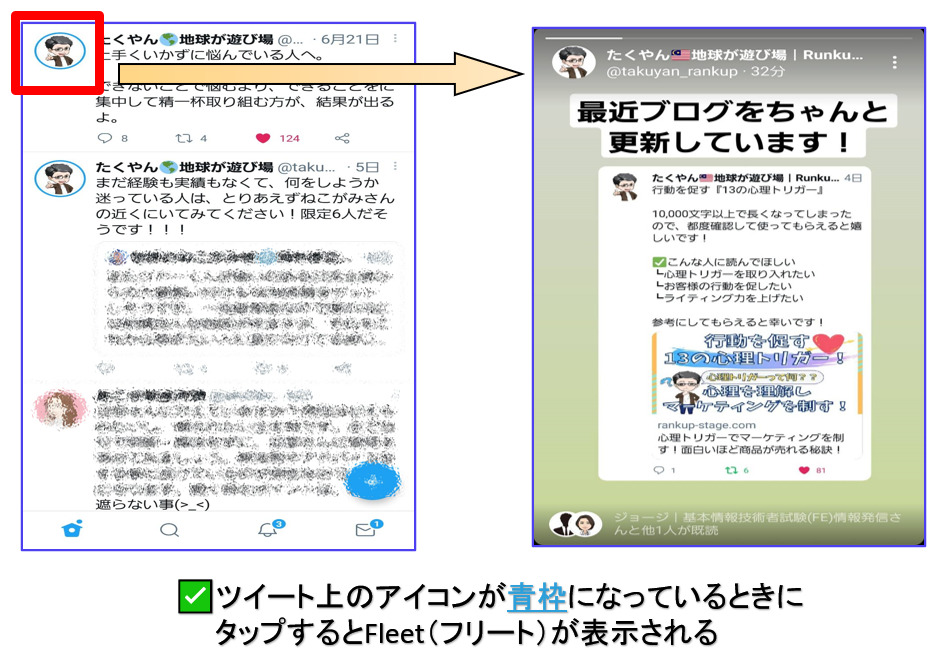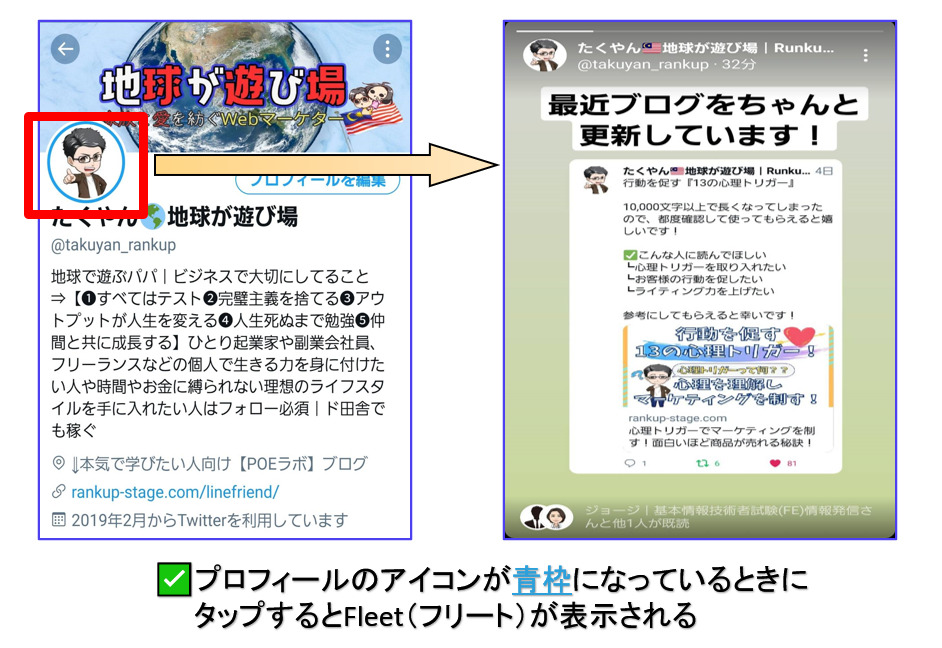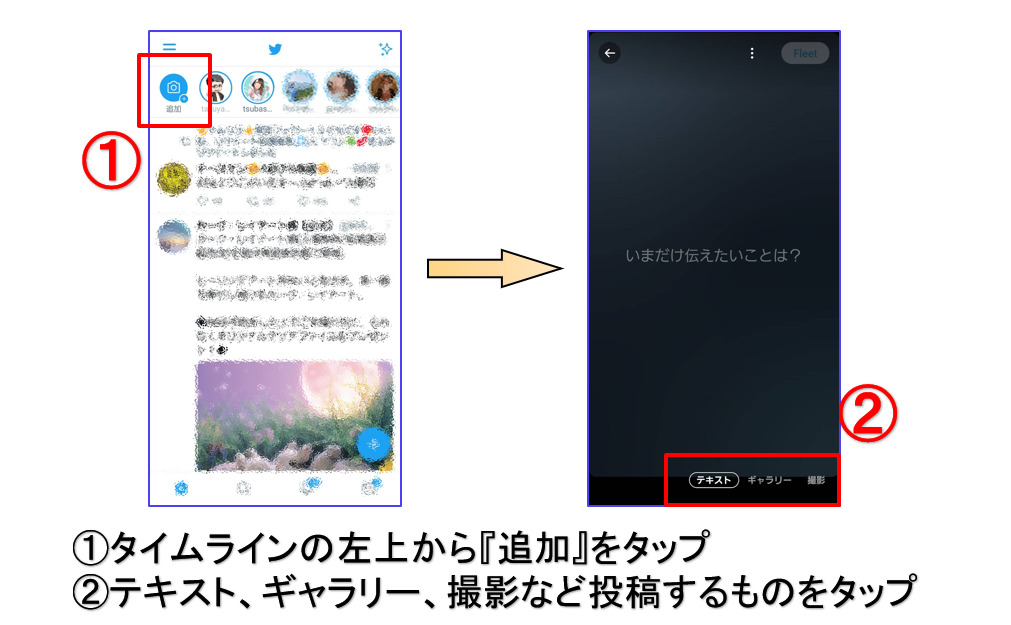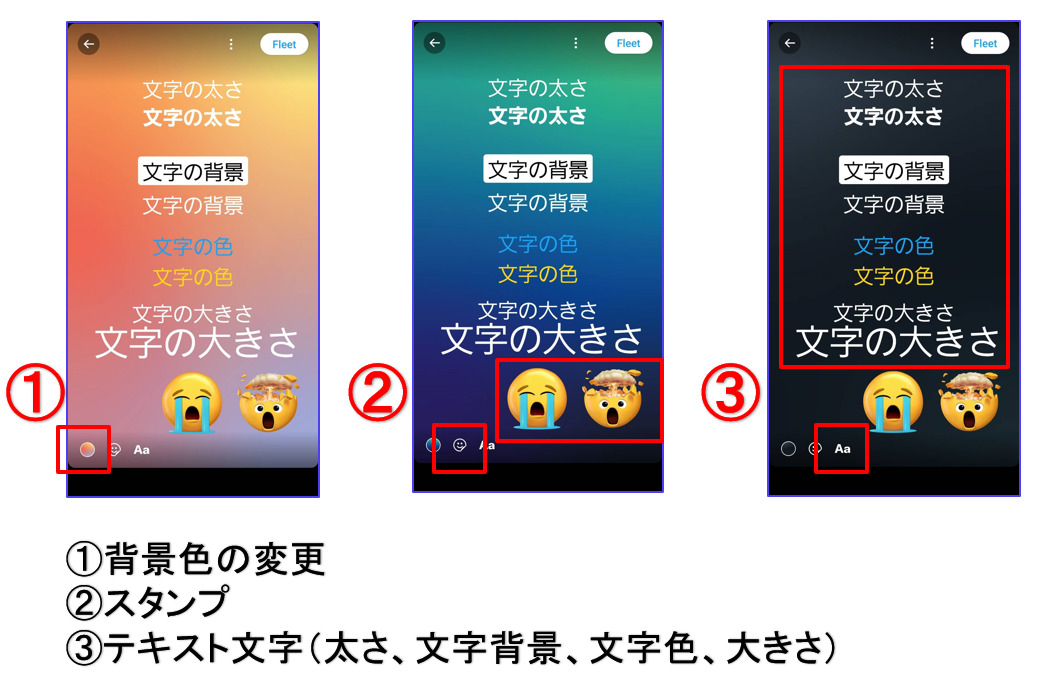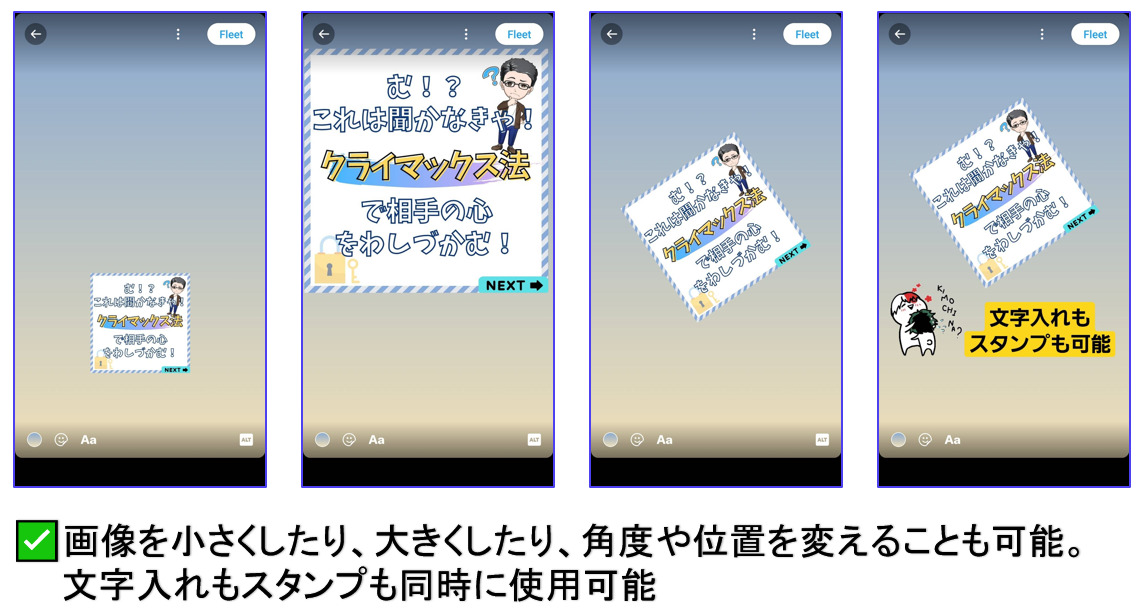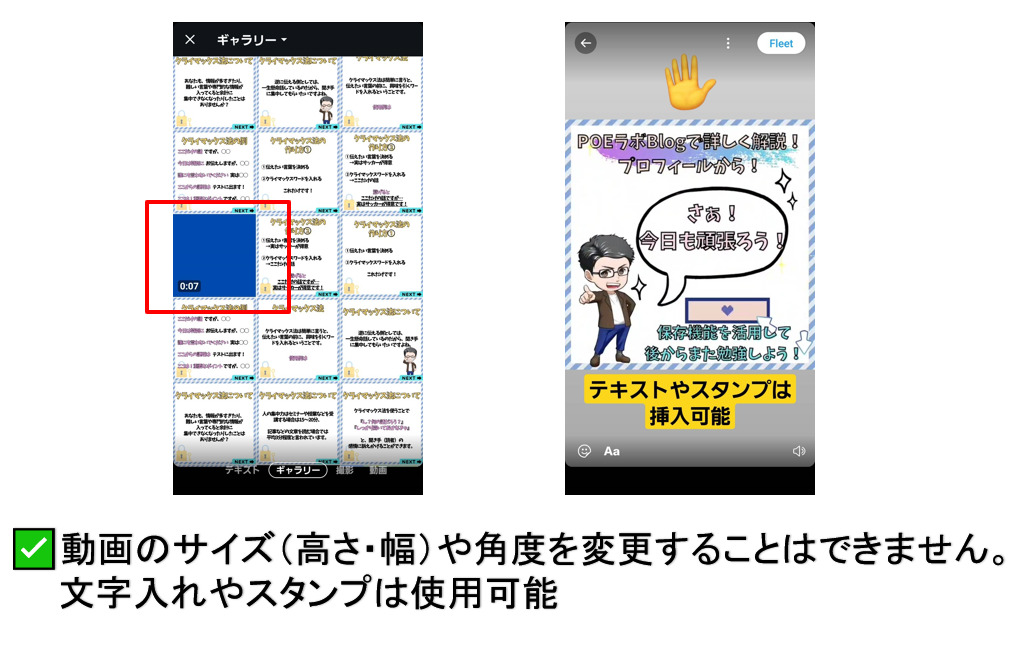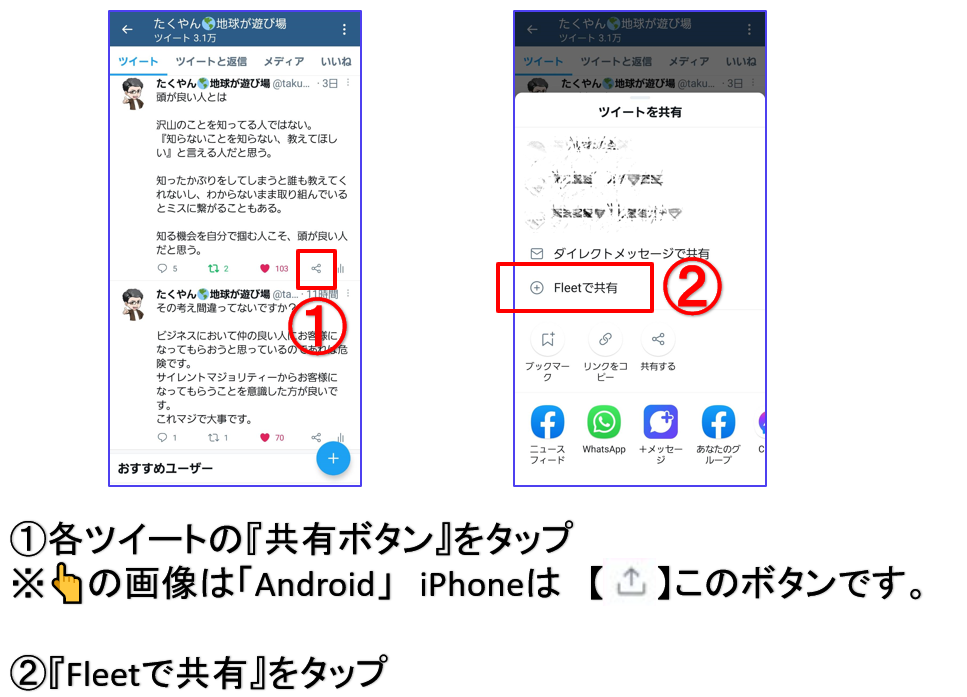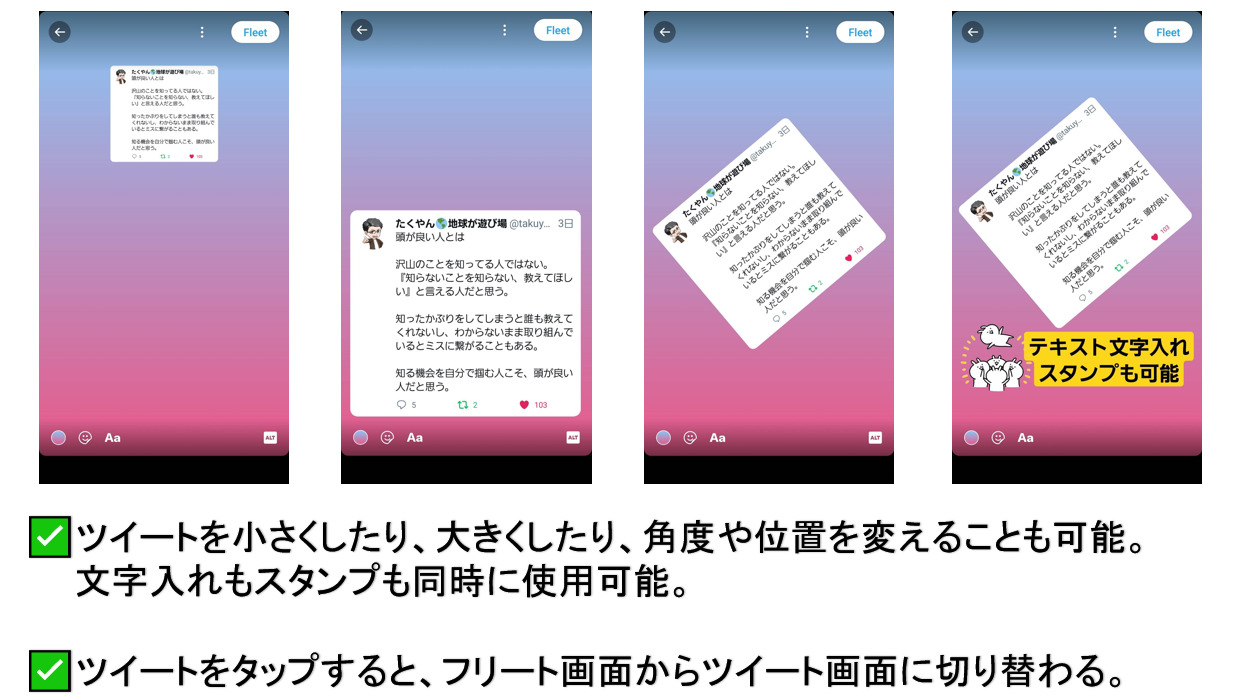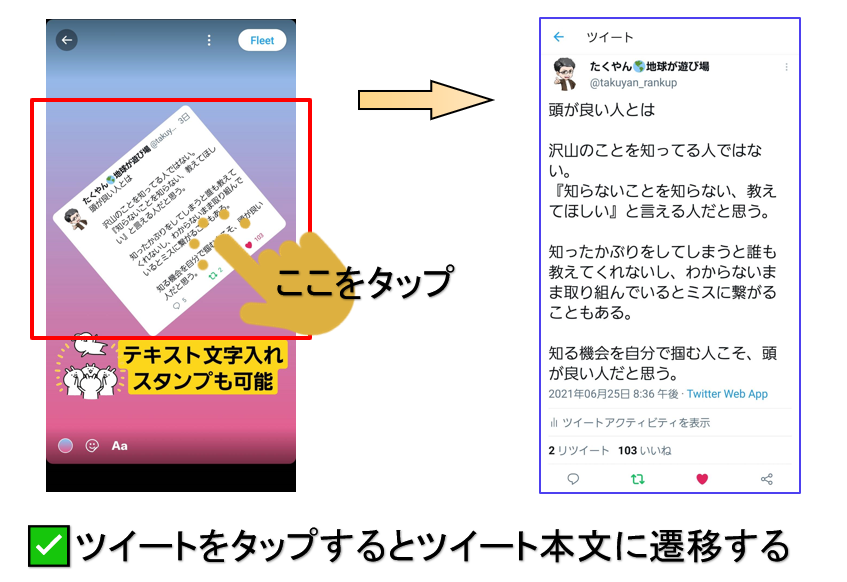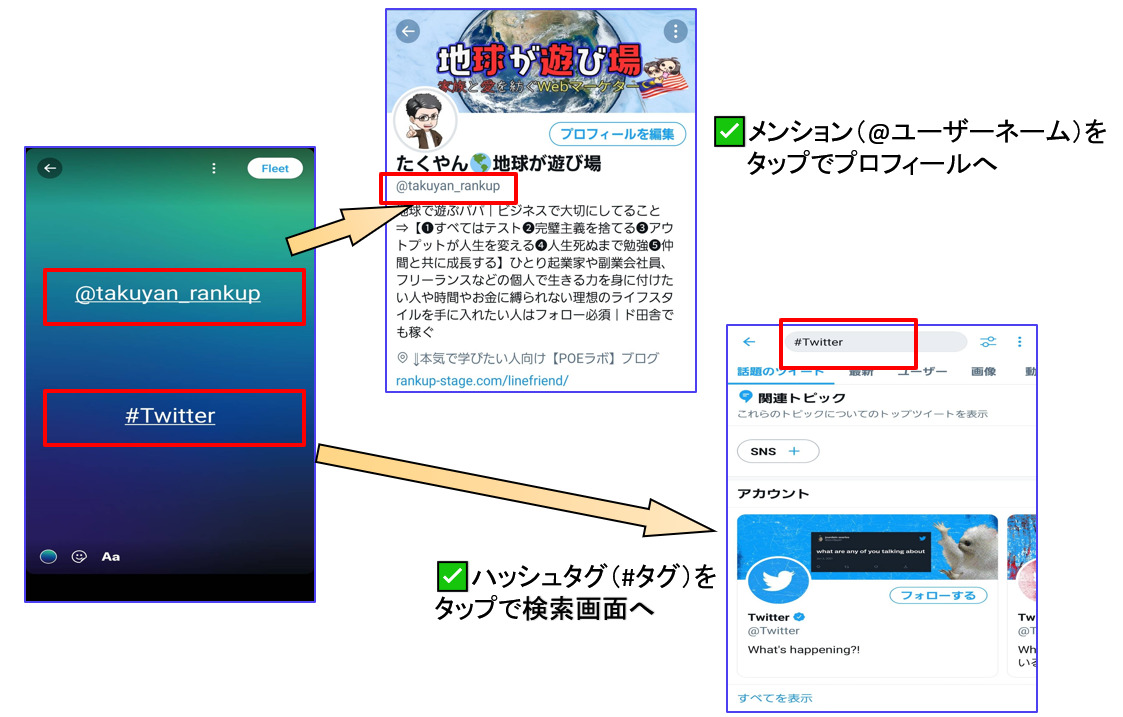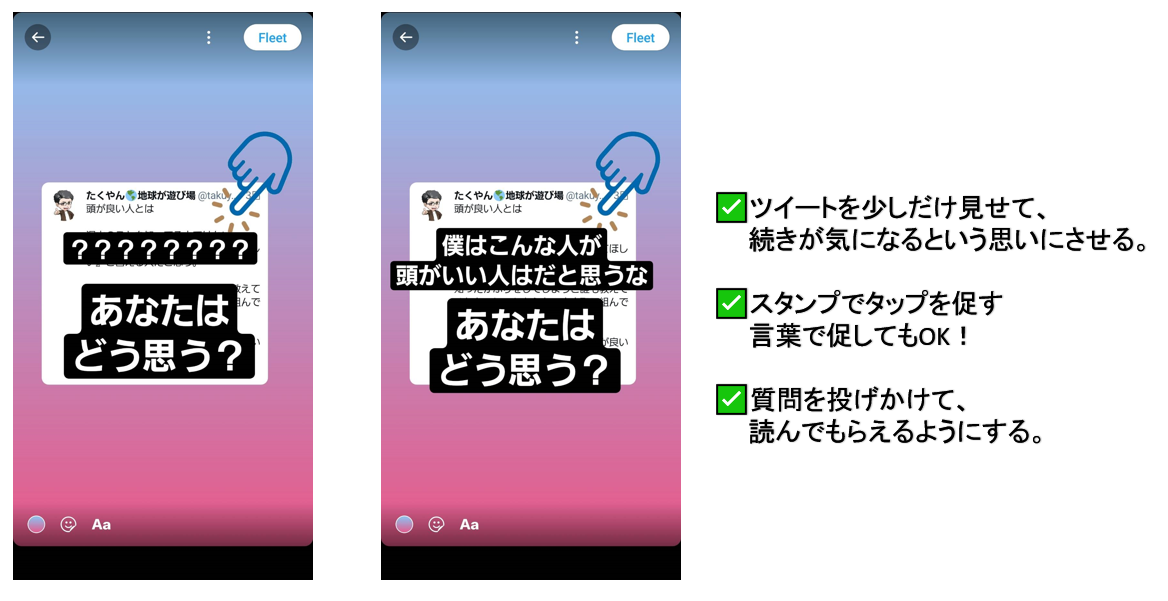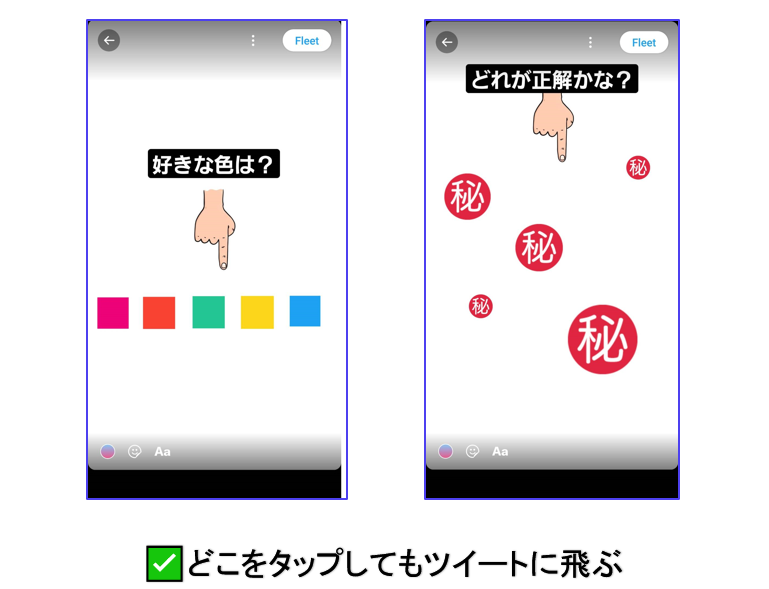Twitter『Fleet(フリート)戦略』でフォロワーをファン化させよ!動画付き

2021年8月3日をもって、フリートの提供は終了されました。
詳細に関しては、Twitter公式ヘルプをご確認下さい。
TwitterのFleet(フリート)を有効活用していますか?
フリートは比較的に新しい機能で、簡単な概要は分かるけど、どのようにTwitter運用に役立てるのかは分からないという人が多いように感じます。
そこで今回は、
TwitterのFleet(フリート)とは?
Fleet(フリート)の閲覧方法(見方)
Fleet(フリート)の投稿方法
【必見】Fleet(フリート)運用テクニック
TwitterのFleet(フリート)について最後に
フリートの基本的な使い方から応用まで詳しく説明していきます。
この記事を読んだ後には、フリートを使ってフォロワーとより良い関係を築くことができるノウハウが身に付けているはずです。

ちなみに私自身が一番Twitterを頑張っていたときは『460万インプレッション』を獲得しているので、そこまで届いていない人には参考になるはずです。
※データはこちらをクリック
この記事の画像はクリックで拡大できます。
TwitterのFleet(フリート)とは?
フリートは2020年11月11日にTwitterに追加された新機能で、通常のツイートとは別枠で、画像や動画、テキスト、ツイートなどを投稿することができます。
フリートをあまり詳しく知らない人もいると思いますので、まずは特長について説明していきます。
ツイートとフリートの目的の違い
通常のツイートは、投稿内容が共感する内容だったり、みんなにも知って欲しい内容だった場合はリツイートなどでツイートを拡散させることができます。
しかし、フリートはそういった拡散の機能はなく、フォロワー以外の人には積極的に表示されない仕様になっていることから、フォロワーとの交流を目的とした機能ということが分かります。
フォロワー以外でもフリートを確認する方法があるので後ほど説明します
このことを理解して、ツイートとフリートを使い分けていくことが、ビジネス利用していくうえでは重要になります。
ザックリとしたイメージで切り分けするとすれば、
このようなイメージで使っていくのが良いでしょう。
24時間で消えるTwitter版ストーリーズ
フリートは投稿から24時間で消えてしまうのが特徴で、インスタグラムのストーリーズ機能のTwitter版と思えばイメージしやいかもしれません。
インスタグラム同様に、画像や動画、テキストの書き込みはもちろんできますが、ツイートをフリートに張り付けたり、@メンションで友人の紹介をすることもできます。
また、インスタグラムのストーリーズと同じく、誰が見てくれたのか、閲覧履歴として残るようになっているので、自分のフリートが誰に見てもらえたのかを確認することができます。
ただ、ストーリーズとは違いハイライトで保存しておくことはできません。
現段階(2021年7月)では、パソコンやWebブラウザではフリート機能は未実装になっているので、投稿するにも閲覧するにもスマホアプリからの操作が必要です。
青枠表示と白枠表示
フリートは未確認の投稿がある場合は、アイコンが『青枠』で表示され、フリートを確認するとアイコンの青枠がなくなり『白枠』の表示に変わります。
確認後に、そのユーザーが新しいフリートを投稿すると、再度、青枠の表示に変わります。
これもインスタグラムと同じ仕様なのでインスタグラムを使ったことがある人は分かりやすいのではないでしょうか。
Fleet(フリート)の閲覧方法(見方)
フリートの閲覧方法は3種類あります。
そこまで大きな違いがある訳ではありませんが、この仕様を利用してエンゲージメントを高める方法もあるので一緒に紹介させてもらいます。
エンゲージメントとは『ユーザーがツイ―トに対してどれくらい関心・興味を持っているか。』
もっと簡単に言うと、いいねやリプライ、リツイート、プロフィールへのアクセス数などのアクションの数です。
タイムライン上部からの確認方法
フリートはTwitterアプリのタイムライン画面上部に表示されます。
この場所には『フリート』と『スペース』が表示されますが、青色の丸枠がフリート、紫色の丸枠がスペースになっています。
アイコンを横にスクロールすることで、別の人のフリートも表示されます。
ここに表示されるのは、自分がフォローしているアカウントのみで、左側に表示されるほど関係性が深いユーザーになっています。
この関係性に関しては、Twitterのアルゴリズムが大きく関わっているので合わせて確認しておいてください。
ツイートからの確認方法
タイムライン上にツイートが流れてきますが、そのときにアイコンが青枠になっている場合は、タップすることでフリートを確認することができます。
プロフィールからの確認方法
プロフィールのアイコンが青枠になっているときにタップすることで、フリートを確認することができます。
この仕様を利用して、ツイート文に仕掛けをすることでプロフィール移行率を上昇させることができます。
その具体的な方法は、こちらの記事で詳しく説明しています。
Fleet(フリート)の投稿方法
フリートにはいくつかの種類の投稿方法があります。
今後、ライブ放送が実装されることが発表されています。
全て、投稿自体は非常に簡単ですが、投稿するルールや細かな決まりがあるので説明していきます。
テキストや画像・動画など、どの投稿方法でも基本的にはタイムラインの左上の『追加』ボタンからフリートの画面を表示させます。
そこから『テキスト、ギャラリー(スマホ内の画像や動画)、撮影(カメラ撮影)』などを選択して投稿していく流れです。
テキスト&スタンプの投稿方法
投稿画面で『テキスト』を選択すると、
画面上の自分の好きな場所に、テキストやスタンプを移動させて配置することが可能です。
スタンプもかなり多くの種類が選択できるので、自分なりのフリートを作ることができるはずです。
画像や動画の投稿方法
フリートで画像と動画を使う場合のルールは、
★【画像の投稿方法】
画像は、サイズを大きくしたり小さくしたり、角度を変えることも可能です。また、先に説明したテキストやスタンプも同時に使用することができます。
★【動画の投稿方法】
動画はサイズ(高さ・幅)や角度を変更することはできません。上で説明したテキスト文字やスタンプは使用可能です。
ツイートの投稿方法
ツイートをフリートに投稿する方法は上の画像の通り、
これだけでツイートをフリート上にアップすることができます。
ツイートがアップできたら、サイズを小さくしたり大きくしたり、角度や位置を自分なりに変更することができます。
上で説明したテキスト文字入れもスタンプも使うことができます。
また、ツイートをアップした場合は、ツイートの場所をタップすることでツイート本文に遷移することができます。
メンションやハッシュタグの投稿方法
テキスト文字を入力する際に、メンション(@ユーザーネーム)やハッシュタグ(#タグ)を使うことで、ユーザーのプロフィールに飛んだり、ハッシュタグ検索の画面に飛ばしたりすることができます。
次の章のマル秘テクニックは、この機能を沢山使うので、使い方をしっかり覚えておいてください。
【必見】Fleet(フリート)運用テクニック
TwitterのFleet(フリート)を効率的に使うことで、仲間を増やしたり関係の深いファンを増やすことができます。
それが結果として、エンゲージメントを高めることにも繋がるので、ぜひ覚えておきたい内容です。
ちなみに、今回説明するノウハウのようなSNSを活用した集客方法に関しては、公式LINEやメルマガ限定でノウハウをお伝えしているので、ぜひ登録しておいてくださいね。
ツイートへ飛ばすテクニック
ツイートの投稿方法で説明したように、フリートに投稿したツイートはタップすることで、元ツイートへ飛ぶことができます。
この仕様を利用して、元ツイートへ誘導するフリートを作ることができます。
『気になる型』
ツイートをテキスト文字で隠し、見た人が『どういった内容だろう?』と、気になるようなテキスト文字を入力します。
また、質問を投げかけることで、人の心理的には『回答しなくても内容を知りたい』という心理が芽生え、ツイートを確認したくなります。
そして、スタンプや文字でタップすることを促すことで、タップしてくれる可能性が高まります。
タップしてくれることで、ツイートのエンゲージメント総数は+1されるので、ツイート自体が拡散されやすくなります。
『部分タップの型』
上の動画を見ていただければ分かりますが、スタンプの下にツイートを隠すことで、スタンプをタップすると元ツイートへ飛ばすことができます。
タップを誘導する言葉で、一言テキストを入力しておけばタップしてくれる可能性は高くなります。
『全画面どこでもタップの型』
この方法は、画面全体にツイートを拡大することで、どこをタップしてもツイートに飛ばすことができるテクニックです。
この方法を応用して、下のようなゲーム感覚の誘導も可能です。
背景にツイートがあるので、どこをタップしてもツイートに飛んでもらうことができます。
プロフィールへ飛ばすテクニック
『メンションやハッシュタグの投稿方法』の項目で説明しましたが、メンション(@ユーザー名)をテキストで入力することにより、プロフィールへ飛ぶことができます。
この仕様を利用して、プロフィールへ誘導するフリートを作ってみましょう。
『複数人紹介の型』
この方法は、ツイートのメンション紹介ではなく、フリートで紹介する方法です。
上の動画ではメンション(@ユーザー名)を別々の人にしましたが、仮に全部自分のユーザー名を隠しておけば、自分のプロフィールに誘導することができます。
テキストで隠さなくても、直接@ユーザー名を表示させてそのまま誘導しても良いでしょう。
『全画面どこでもタップの型』
この方法は、ツイートへ飛ばす型と同じで、プロフィールへ飛ばす方法です。
画面全体にメンション(@ユーザー名)を拡大することで、どこをタップしてもプロフィールに飛ばすことができるテクニックです。
部分的な背景を作るテクニック
通常は、デフォルトの背景しか使うことしかできませんが、この方法で部分的な背景や全画面の背景も作ることができます。
作り方は、
文字を打つ
改行
スペース2個か3個
最後に文字を打つ
文字が見えなくなるまで拡大する
テキストで作る方法ではなく、自分の好きな画像を用意しておいて、同じ要領で拡大したり縮小することで、お好みの背景を作ることもできます。
インスタのストーリー転用方法
TwitterもInstagramも両方運用している人は、インスタのストーリーを動画として保存して、そのままTwitterのフリートにアップすることができます。
わざわざ別の動画を作る必要がない人は、インスタで作った動画をそのまま転用して使ってみましょう。
ネットビジネスでは1つのコンテンツを複数の場で使うことができるようになるのもメリットです。
ぜひ、効率良く運用していきましょう。
TwitterのFleet(フリート)について最後に
今回はFleet(フリート)に関する使い方やちょっとしたテクニックを紹介させてもらいました。
冒頭でも説明しましたが、フリートは新規フォロワー獲得というよりも、既存フォロワーとの交流を深める意味で使う目的で作られています。
そんなときに、今回説明したようなゲーム感覚のフリート活用法でフォロワーも楽しんでくれるのではないでしょうか。
その結果、あなたの好感度も上がり、仲の良いメンバーも自然と増えてくるはずです。

この記事が少しでも参考になったと思ったら、(@takuyan_rankup)のメンション付きでツイートしていただけると泣いて喜びます!
積極的にRTしますのでどうぞ、よろしくお願いします!Tweet
ちなみに、私が運営する無料オンラインサロンでは、Twitterだけではなく、他のSNSを使った効率的な集客方法や理想のライフスタイルを手に入れるために、仕組みに働かせ時間的にも金銭的にも自由を手に入れる仕組み作りを無料でお伝えしています。
まずは無料動画を受け取って気軽に参加してみてくださいね。