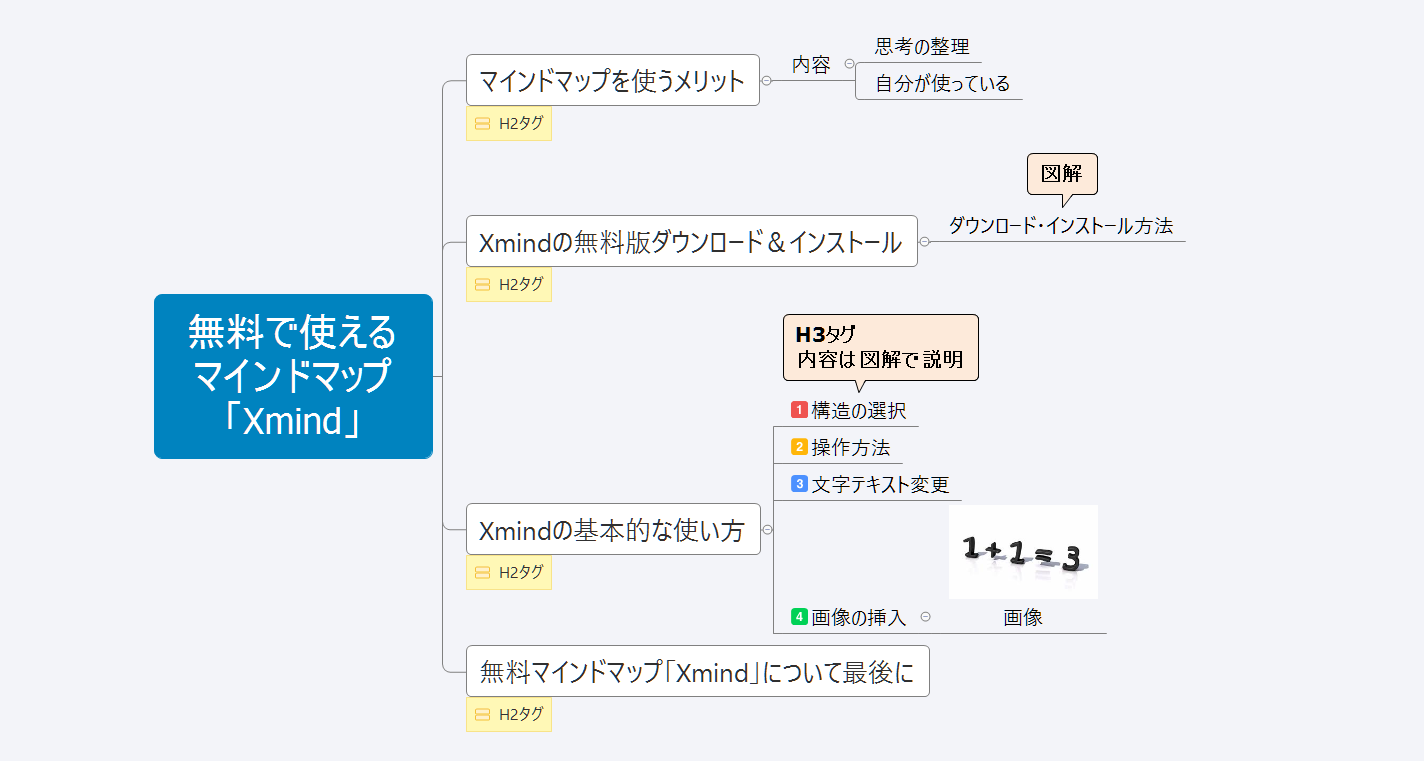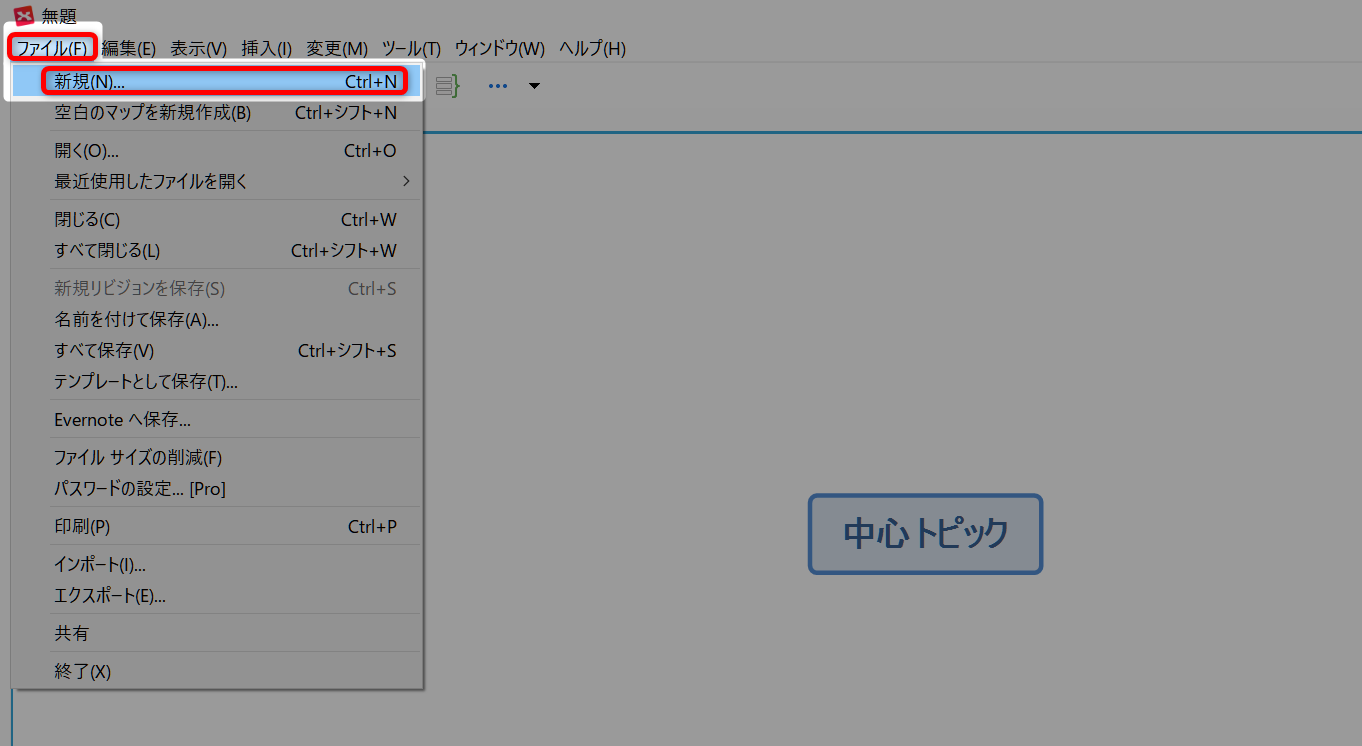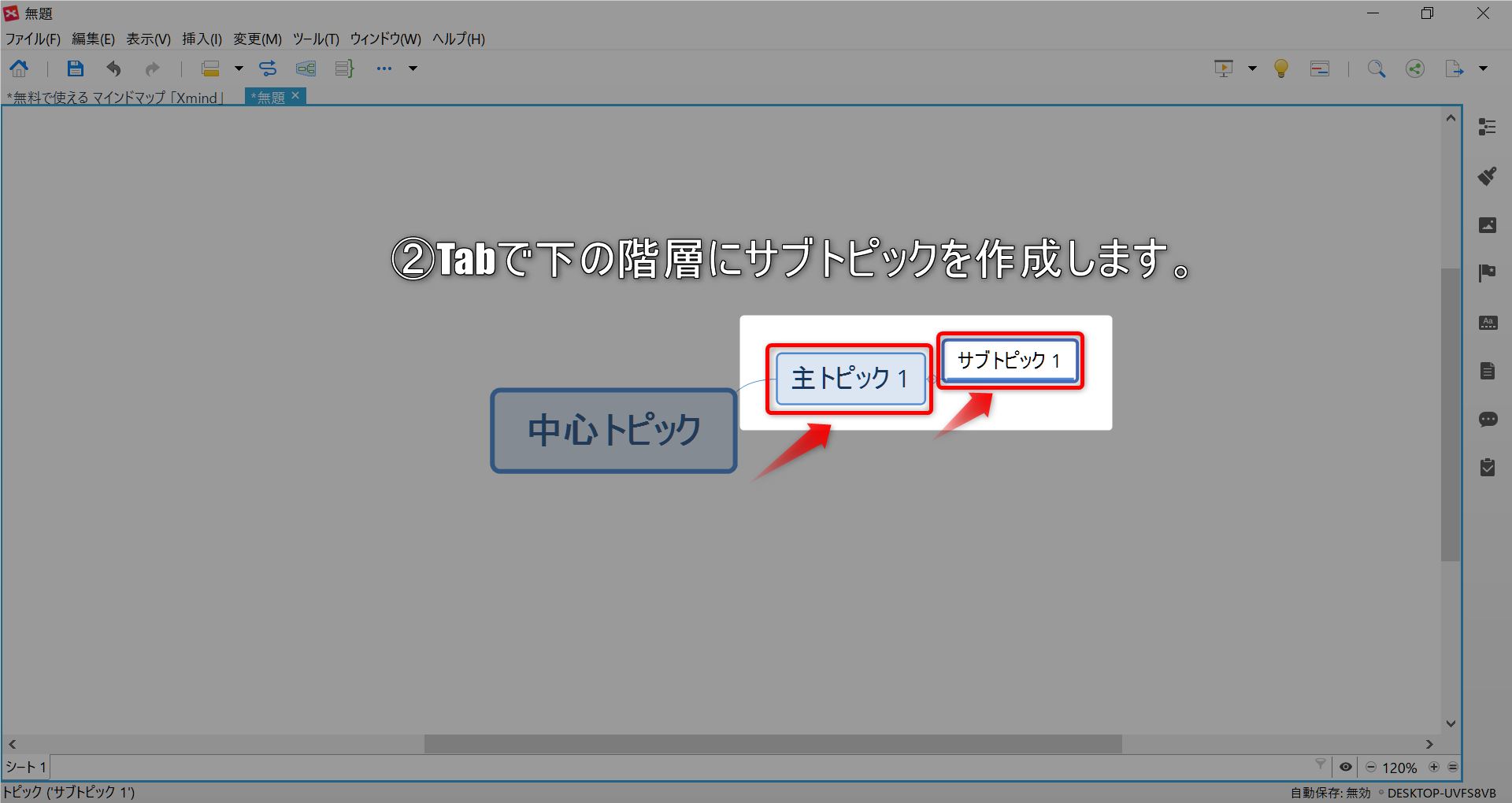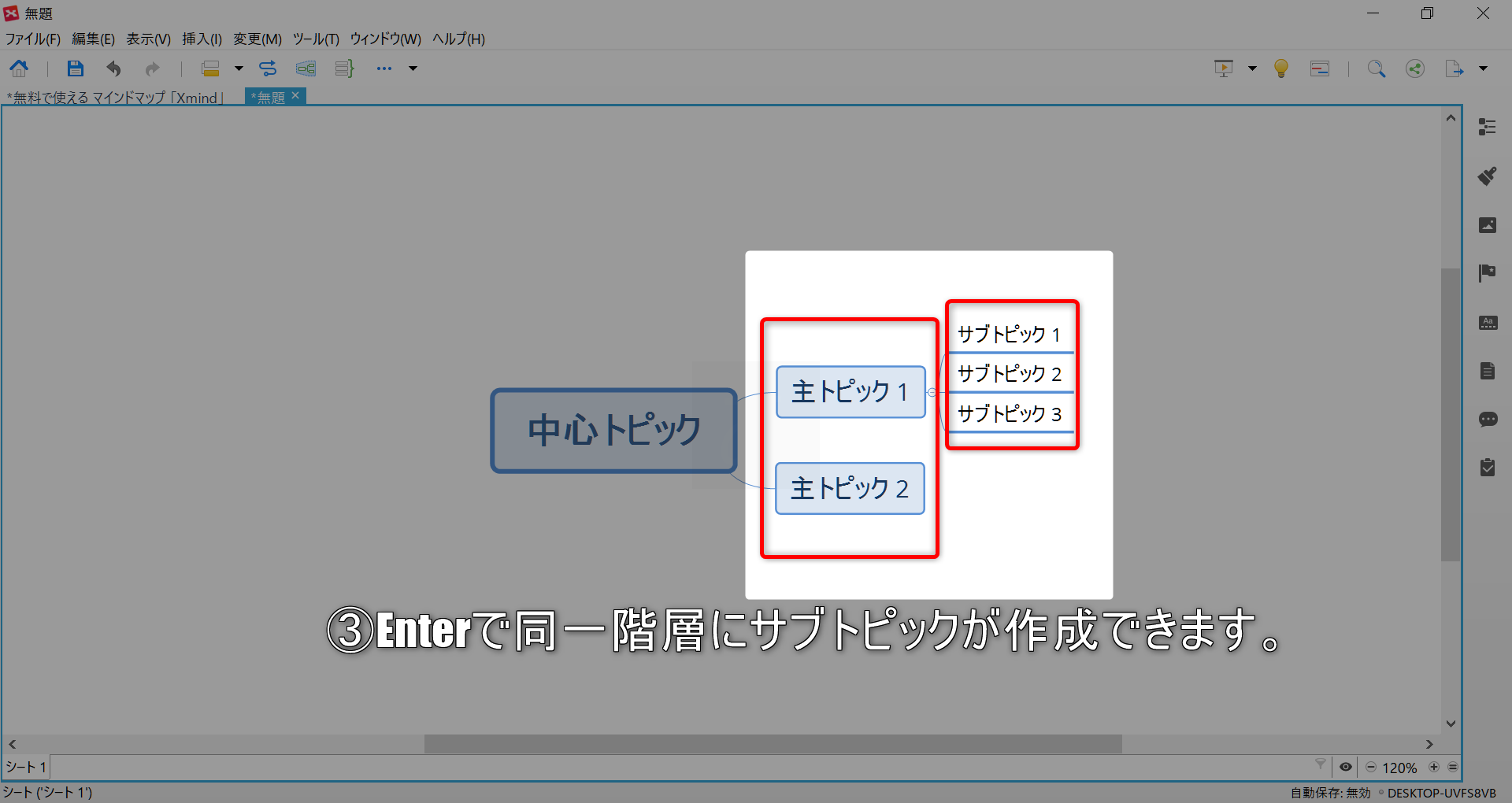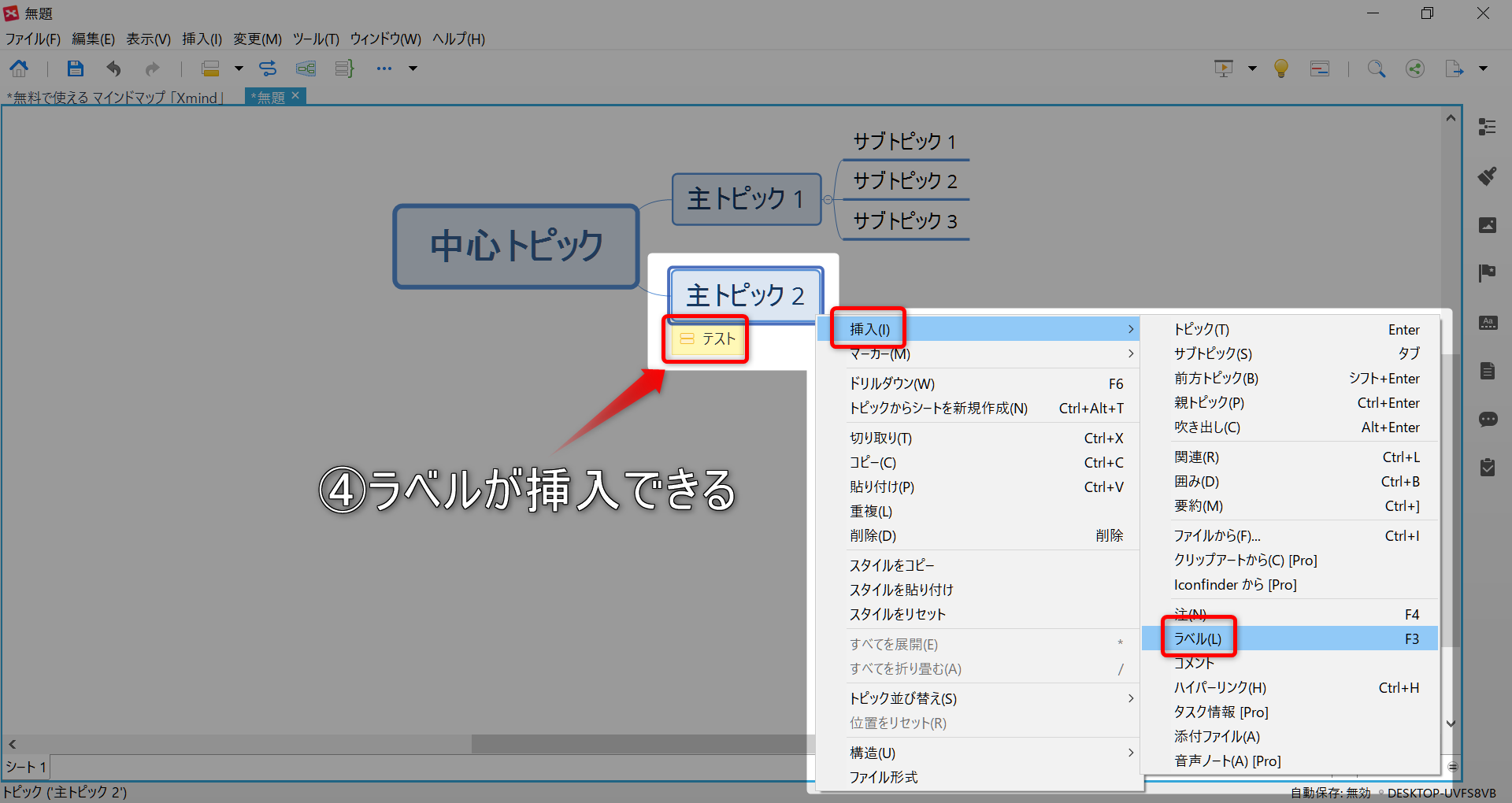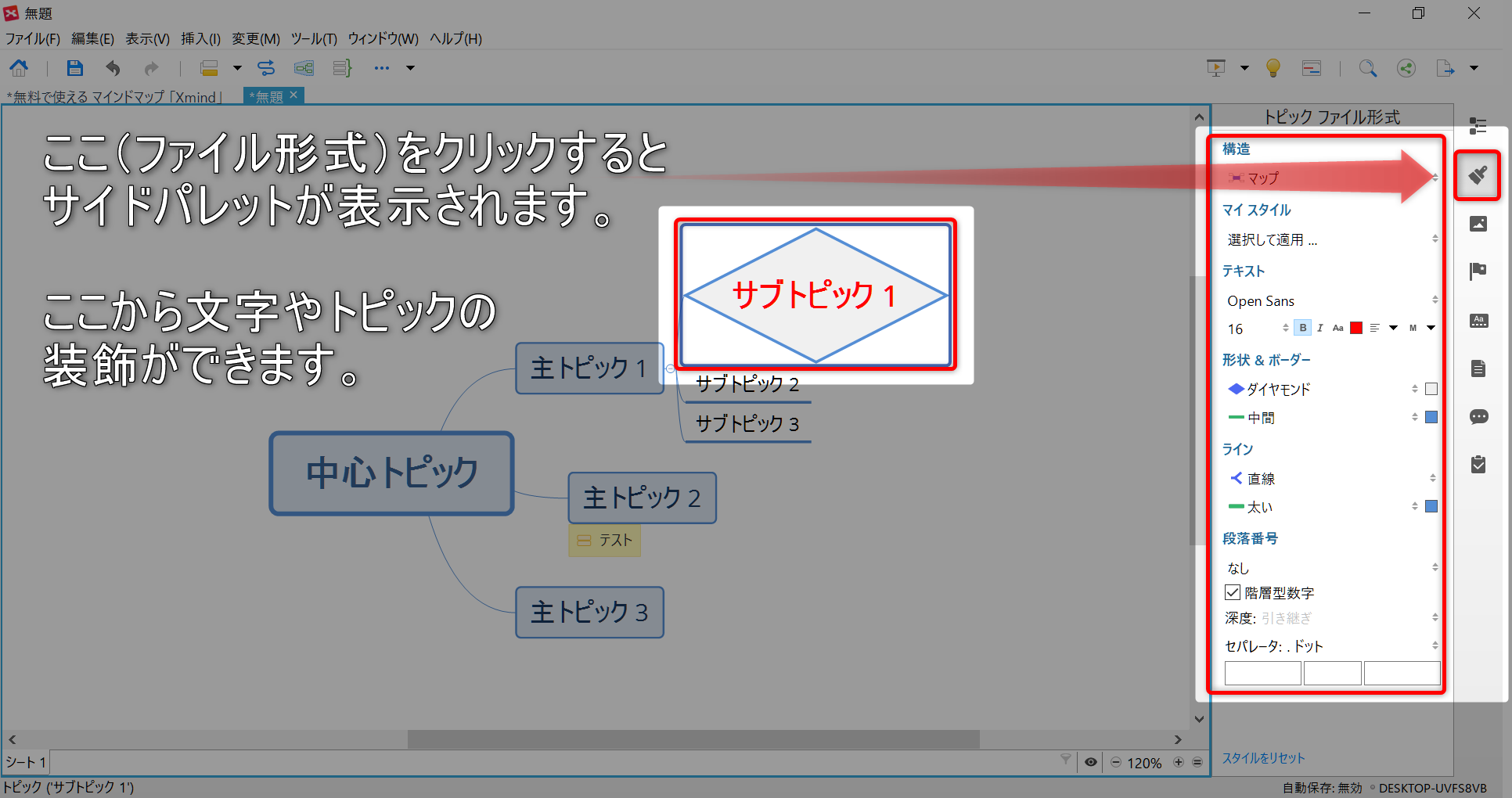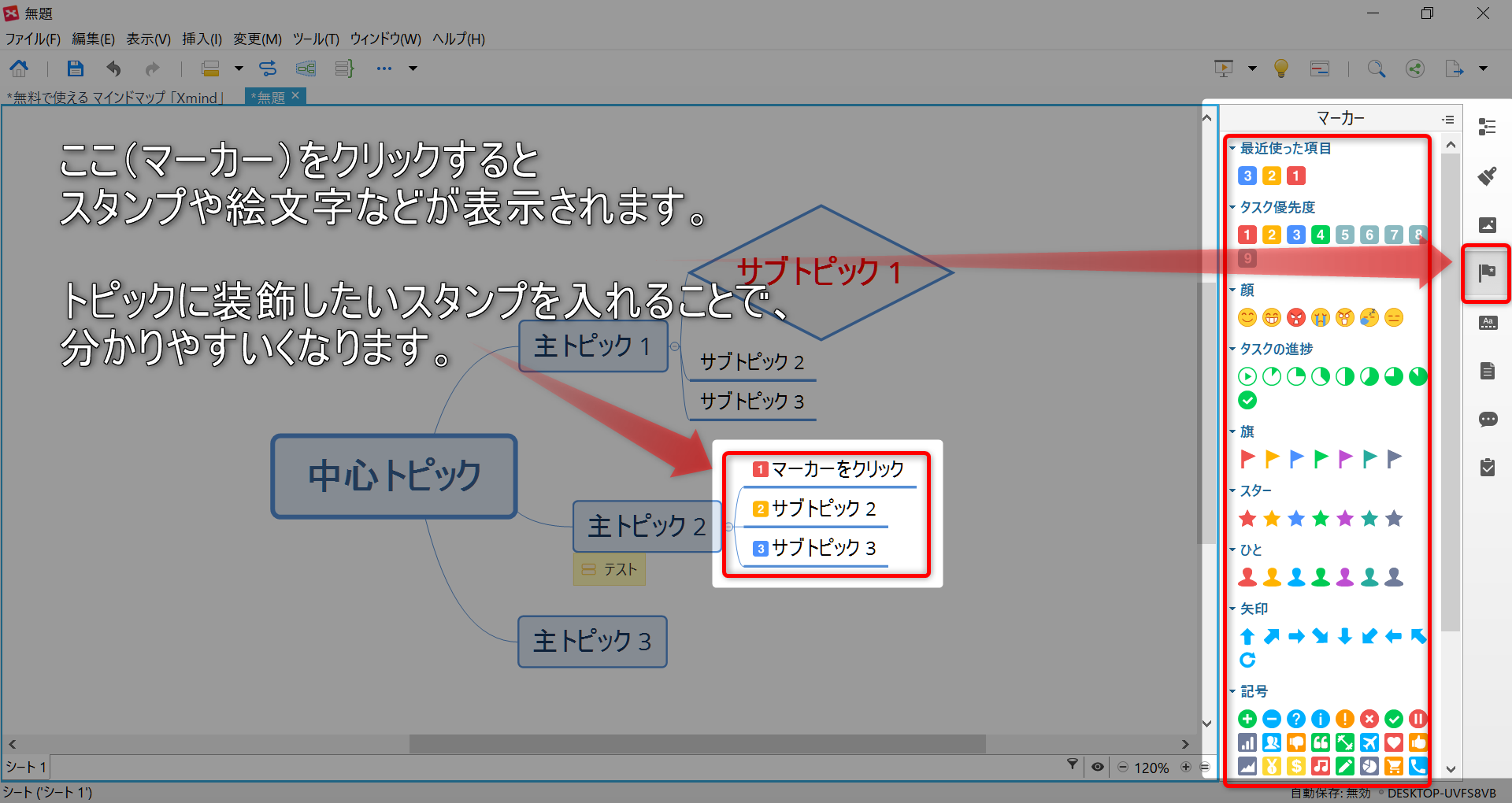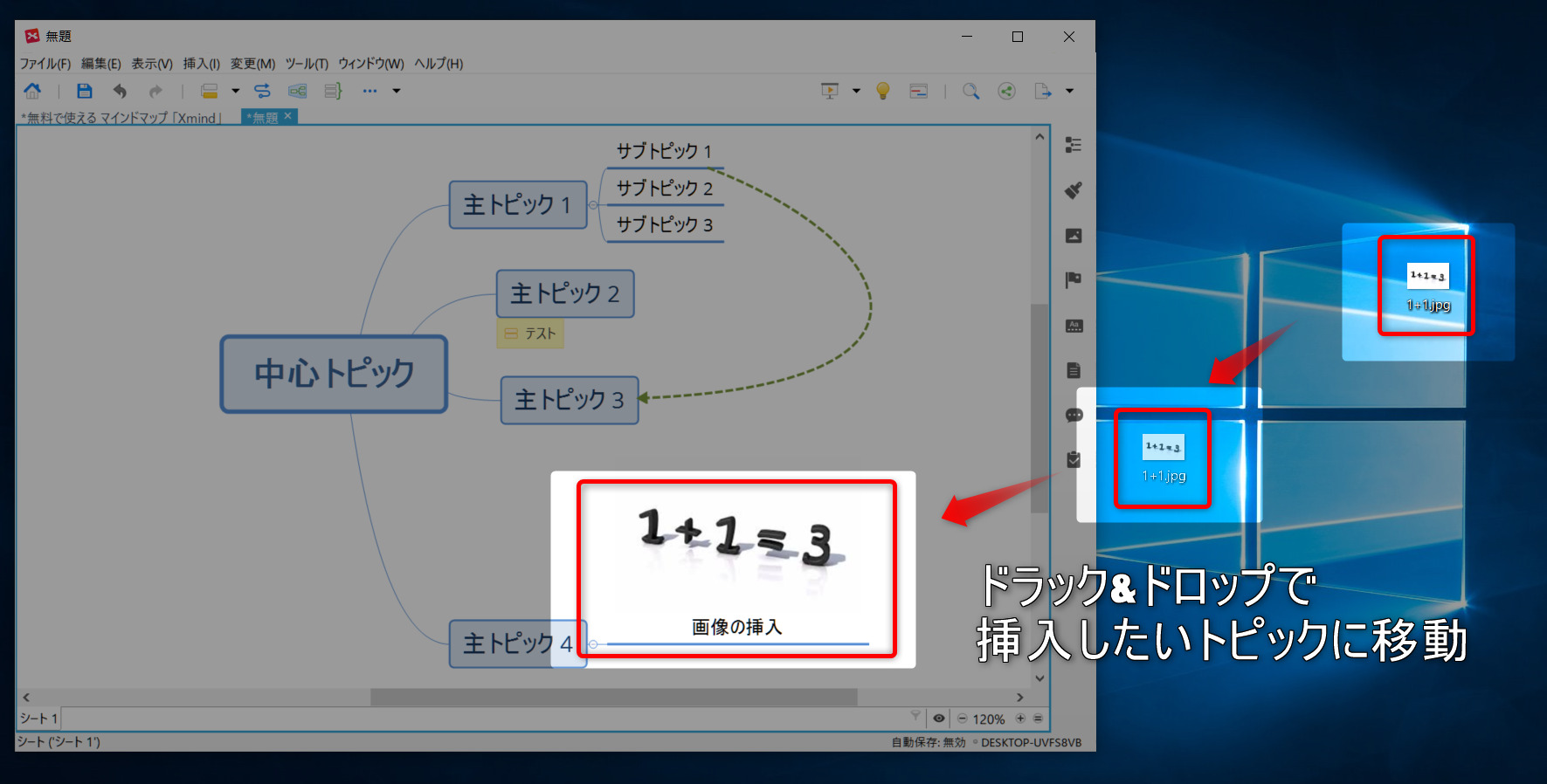無料のマインドマップ「Xmind」の使い方を動画解説!思考の整理や企画設計に最適

あなたは頭で考えた思考をどのようにして整理していますか?
もしこの質問にメモ帳・Excel・Wordなどの「マインドマップ」以外の回答をされたのであれば、ぜひこの記事を最後まで読んでみてください。
マインドマップを取り入れることで、頭の中の思考が図式で整理できるので、ビジネスやプライベートでもかなり役に立ちます。
思考が整理されているということは「無駄が少ない人=仕事ができる人」ですからね!
ちなみにマインドマップは、インターネット上に色んなソフトが公開されていますが、今回の記事では、無料で使えて知名度も高い「Xmind(エックスマインド)」について説明していきます。
バージョンや公式サイトのレイアウトによって多少使い方や操作が違う可能性があります。
マインドマップ「Xmind」の説明を動画で確認する
fa-youtube-play動画で確認する↓
記事で確認するのが大変という人は、動画で確認してください。
ちなみに動画はVimeoにアップした動画です。VimeoはYouTubeと違って色んな機能があるので、興味がある人は使ってみてください!
マインドマップを使うメリット
マインドマップを使うメリットは何と言っても「思考を図式化して目視で整理できる点」です。
私は、ブログ記事を書く前や商品設計、企画、プロモーションやセミナー、プライベートなど、ほとんどのことにマインドマップを使っています。
下の画像はこの記事を書くときに、
- どんな見出し(H2,H3)にするか?
- 内容は何を書くか?
- どんな流れで書いていくか? など
頭の中で考えたことをサクッとマインドマップに文字として落とし込んだものです。
記事を書き始める前と完成時では少し内容は変わっていますが、マインドマップを使って図式化しておくことで、記事もスムーズに書くことができます。
また、全体の流れの中から分かりにくい点や伝わりにくい点なども見えてきますし、全体的にバランスよく記事を作ることができるようになるので、思考を整理するには非常に便利なツールです。
Xmindの無料版ダウンロード&インストール
まずはXmindの公式サイトfa-external-linkへアクセスします。
自分のパソコンのOSと同じものをダウンロードします。
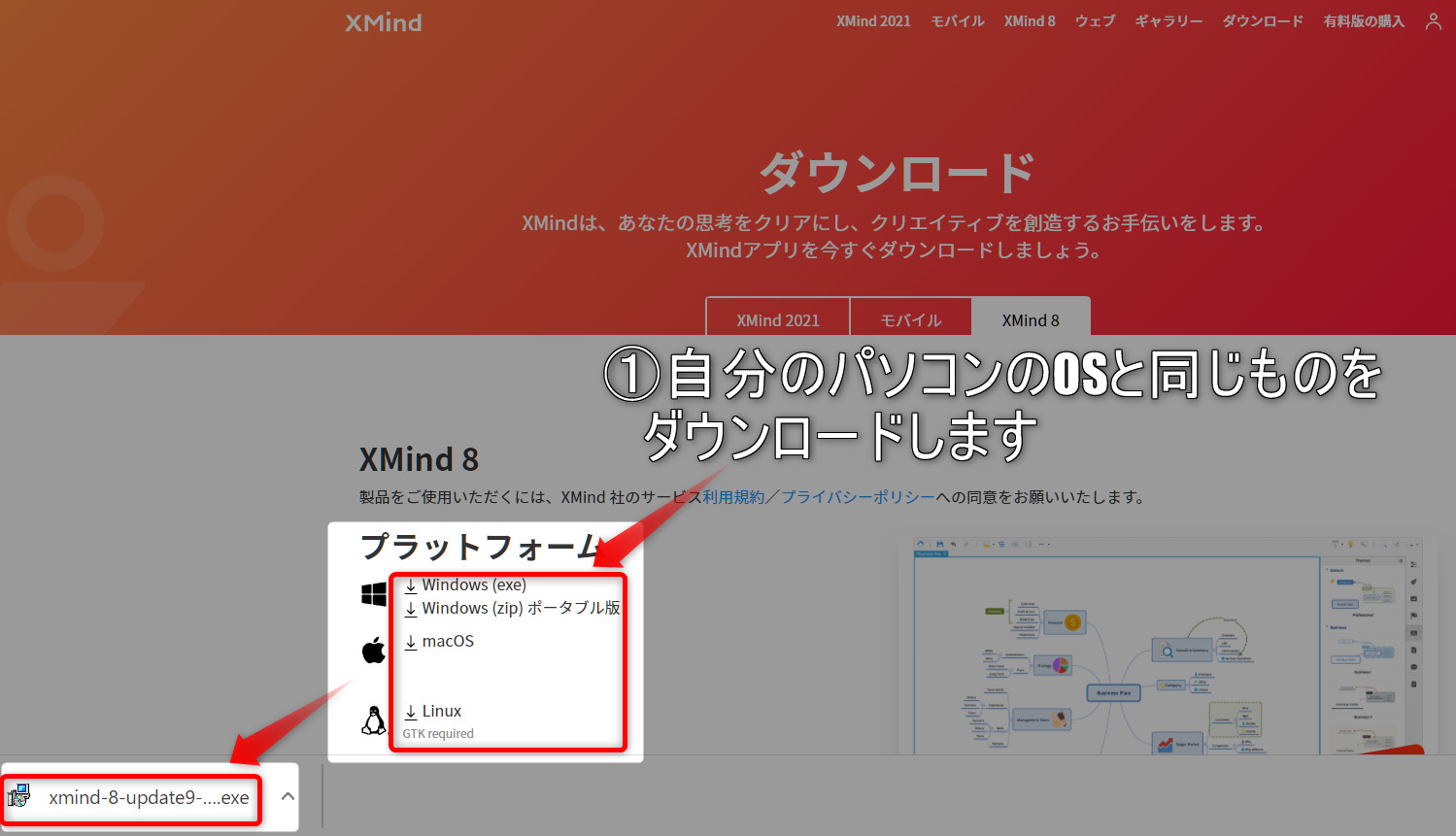
デスクトップにアイコンが表示されるのでダブルクリックします。
下記画像の通りに進んでいくと、赤色のXマークのアイコンが表示されます。
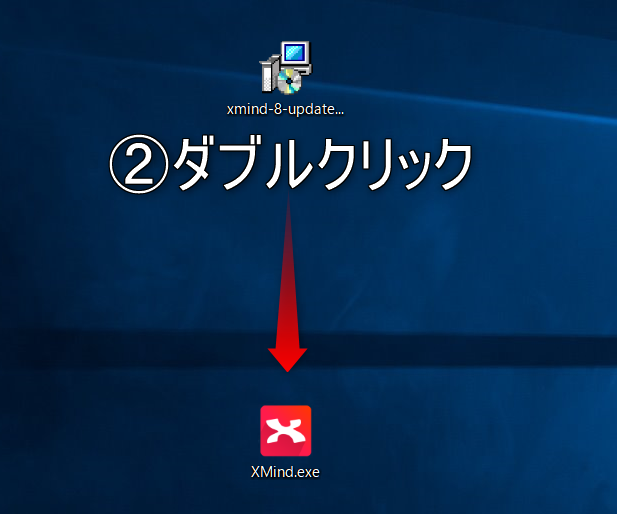
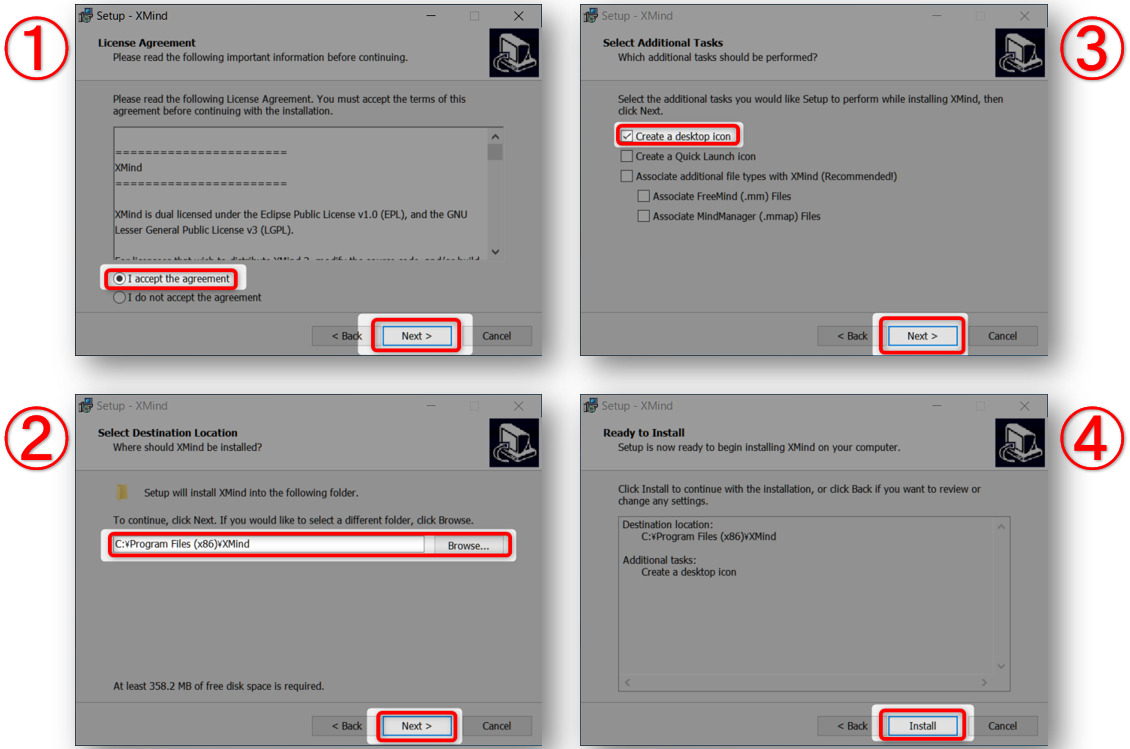
アイコンをダブルクリックすると、「Xmind」が立ち上がります。
これでダウンロード&インストールは完了です。
特に難しいものではないので、サクッとダウンロードしておきましょう。
Xmindの基本的な使い方
Xmindの基本的な使い方を説明していきますが、機能が沢山あり過ぎてすべて紹介しているとキリがないので、メインで使う4つの機能を紹介しておきます。
この4つだけ使えれば思考を整理するには十分です。
それに使っていると操作は覚えてくるので、まずはどんどん触ってみてください。
それでは順番に解説していきます!
テンプレート(種類)の選択
Xmindには標準で多くのテンプレートが用意されています。
自分の思考を整理するくらいであればシンプルなもので十分ですが、プレゼンやセミナーなどで使用する場合は少しデザイン性があるテンプレートを選ぶと良いでしょう。
テンプレートの選び方は、「ファイル」⇒「新規」をクリックします。
すると下記画像のテンプレートが表示されるので、自分が使いたいテンプレートを選択しましょう。
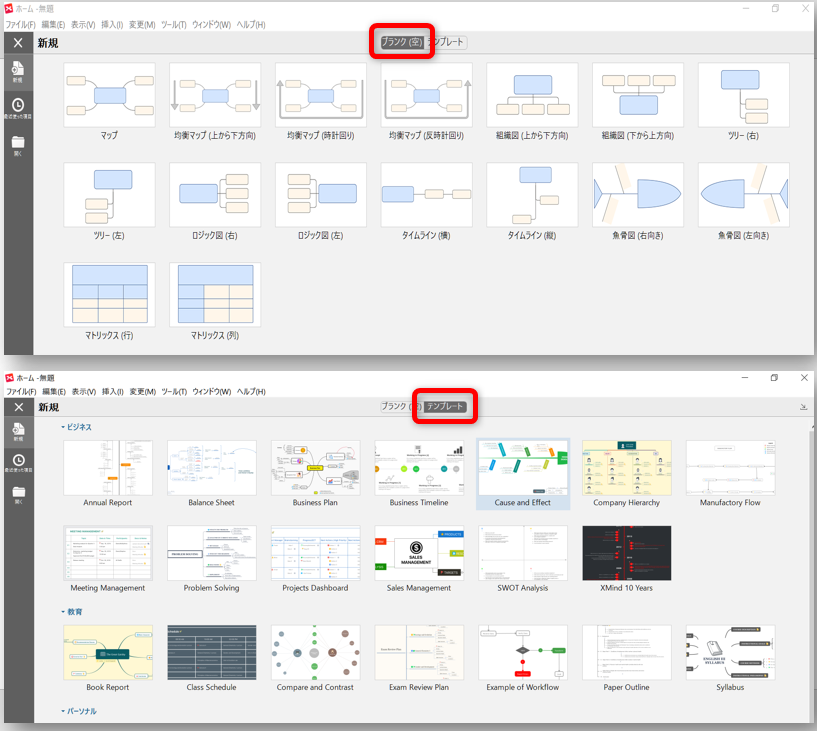
これは好みの問題で、正直どれでもいいと思います。笑
基本的な操作方法
テンプレートを選んだら、次は基本的な操作方法だけ覚えておきましょう。
文字の編集
下の階層にサブトピックを作る
同じ階層にトピックを作る
ラベルの挿入
関連タグ
メインで使う操作としてはこの辺りが基本になってくるので、覚えておけば簡単に操作することができます。
新規でXmindを立ち上げたときは「中央トピック」が表示されるので、そこからサブトピックの追加や文字の装飾をしていきます。
それでは早速内容を説明していきます!
文字の編集
トピックをダブルクリックすると文字を変更できます。
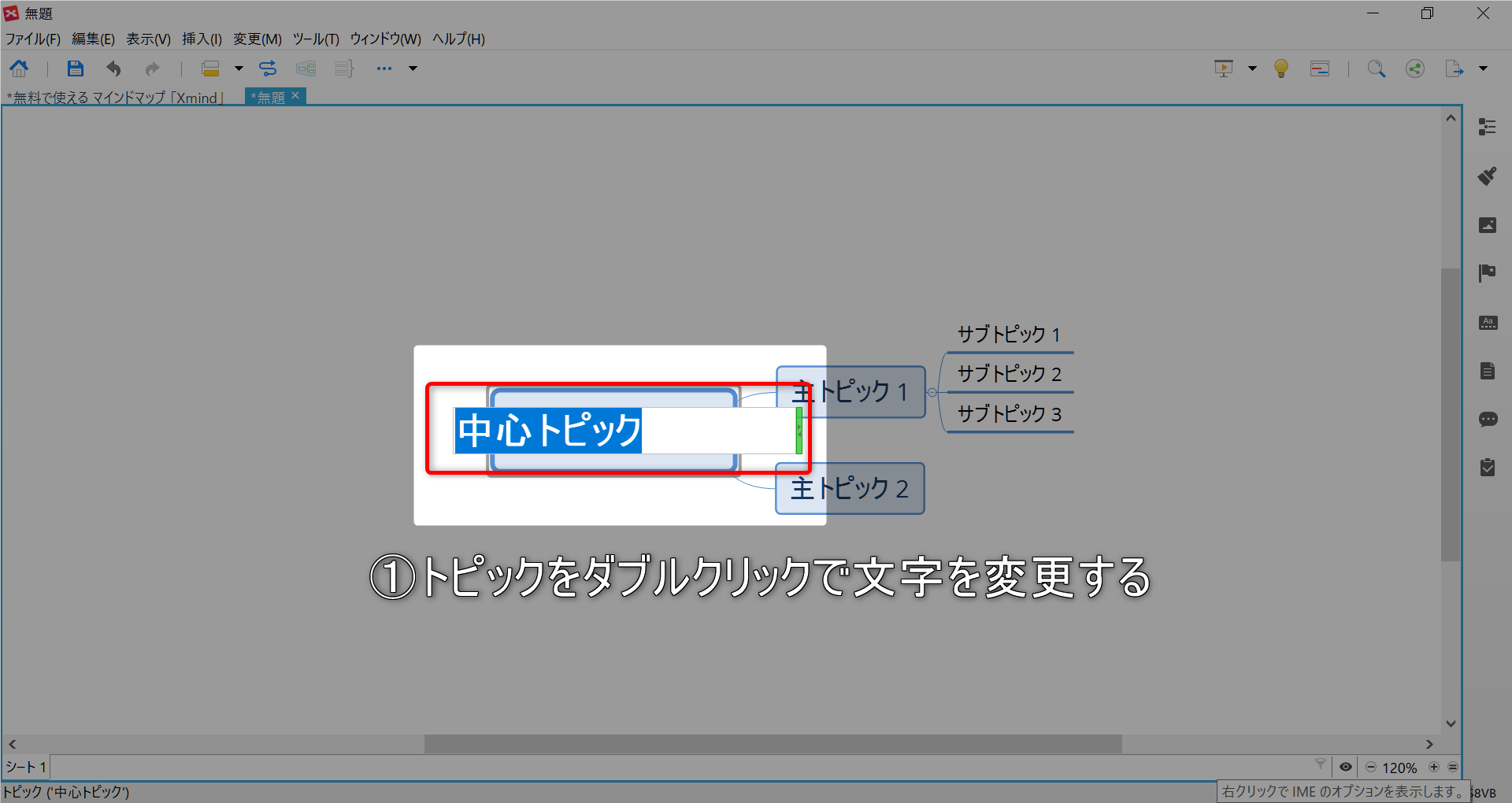
関連タグ
上部のボタンをクリックすると、トピックを繋ぐ「関連タグ」が挿入できます。
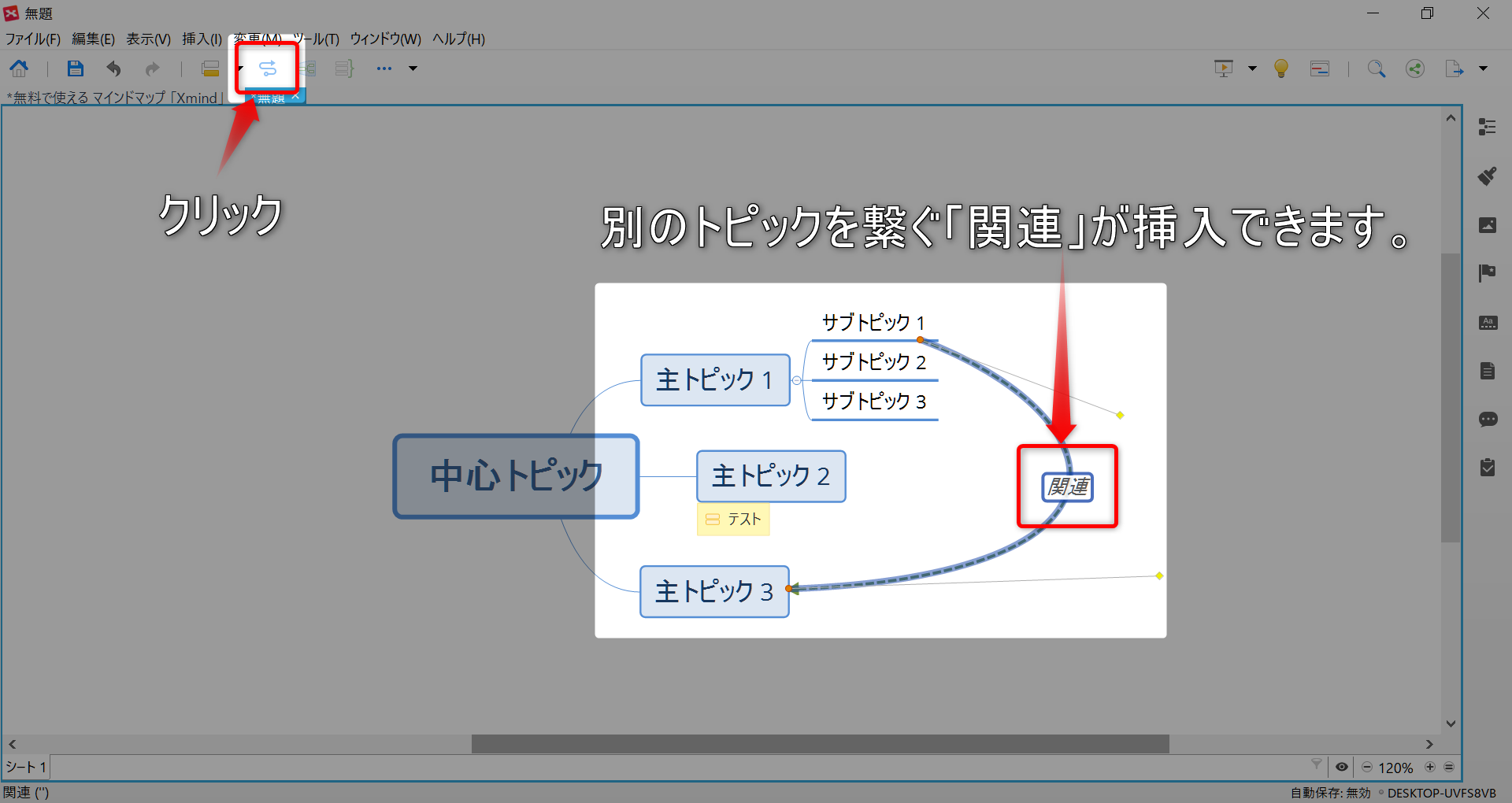
この5つの操作を覚えておけば、Xmindを使う分には基本的に不自由ないはずです。
「Xmind公式ヘルプセンターfa-external-link」ではショートカットキーも公開されているので参考にしてみてください。
次は、デザイン的な意味の「文字やトピックの装飾」を説明します。
文字やトピックの装飾
画面の右側に「ファイル形式」のボタンがあるのでクリックします。
するとサイドパレットが表示されるので、ここから文字やトピックを装飾することができます。
色の変更などはExcelやWordなどと同じで、感覚的に操作ができるので非常に簡単です。
同じく右側の「マーカー」をクリックするとスタンプや絵文字なども挿入できます。
自分で使う分には特になくても良いかもしれませんが、プレゼンやセミナーなどではこれがあるだけでも分かりやすくなって印象が変わるので、ワンポイントとして使っていくと良いでしょう。
画像の挿入
文字だけでは分かりにくい部分に「画像」を挿入することができます。
画像があるだけで一気に分かりやすいマインドマップになるので、個人的には非常に重宝しています。
挿入方法は簡単で、挿入したいトピックにドラック&ドロップで移動するだけです。
Xmindに挿入した画像は、画像の端を選択しながら画像の大きさを変更することもできます。
無料マインドマップ「Xmind」について最後に

今回の記事では無料のマインドマップソフト「Xmind」についてダウンロードから簡単な使い方について説明してきました。
非常に便利なソフトで、個人的には手放せないソフトになっています。
実際に、他の記事でもマインドマップを使って説明している記事もありますし、動画解説でもマインドマップを使って解説している動画もあります。
頭に浮かんだアイディアを、マインドマップにサッと書き出すだけでも思考の整理になりますし、そこから派生するアイディアもまとめることができる便利なツールです。
もし今までマインドマップを使ったことがないのであれば、騙されたと思って一度使ってみてください。
冒頭にも書きましたが、思考が整理されているということは「無駄が少ない人=仕事ができる人」です。
マインドマップを使って思考を整理して、仕事ができる人になりましょう。
今回の記事が少しでも参考になったと思ったら、ぜひTwitterで感想をツイートしてもらえると嬉しいです!全力リツイートさせてもらいます!Tweet