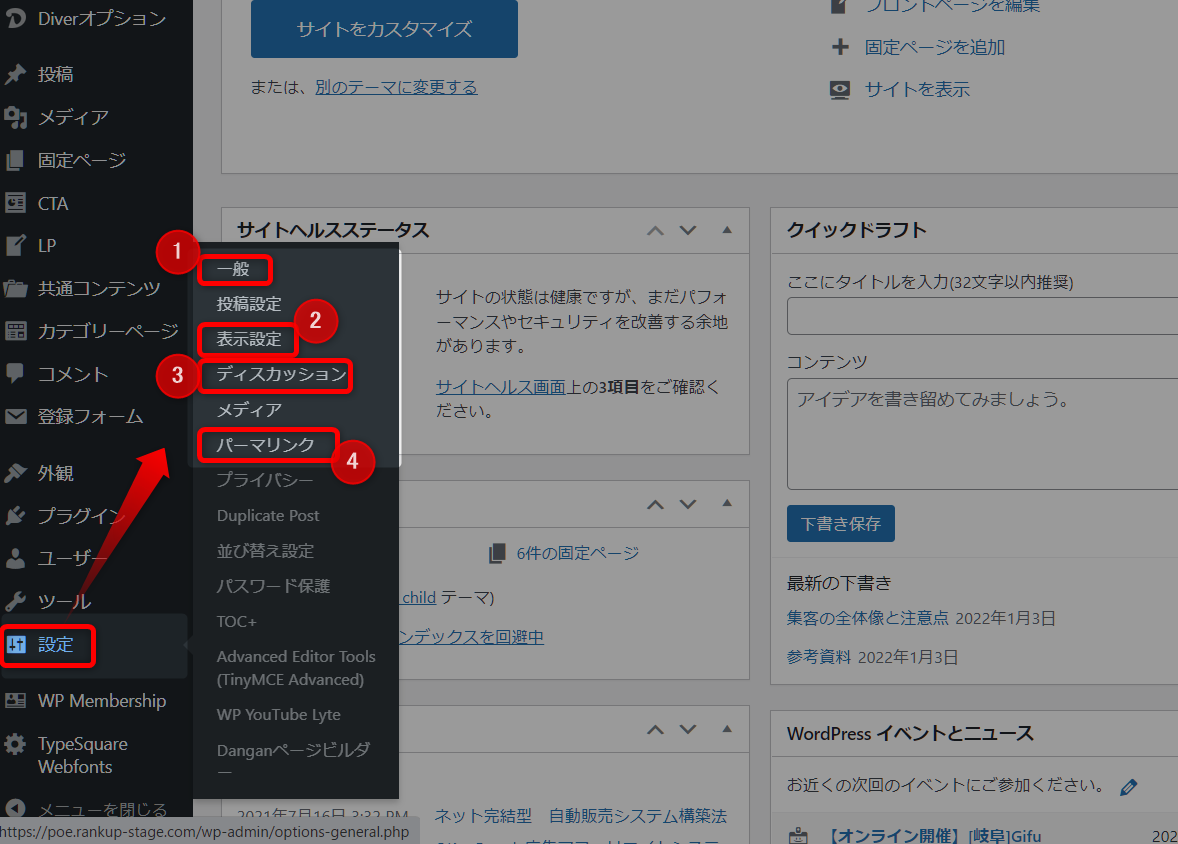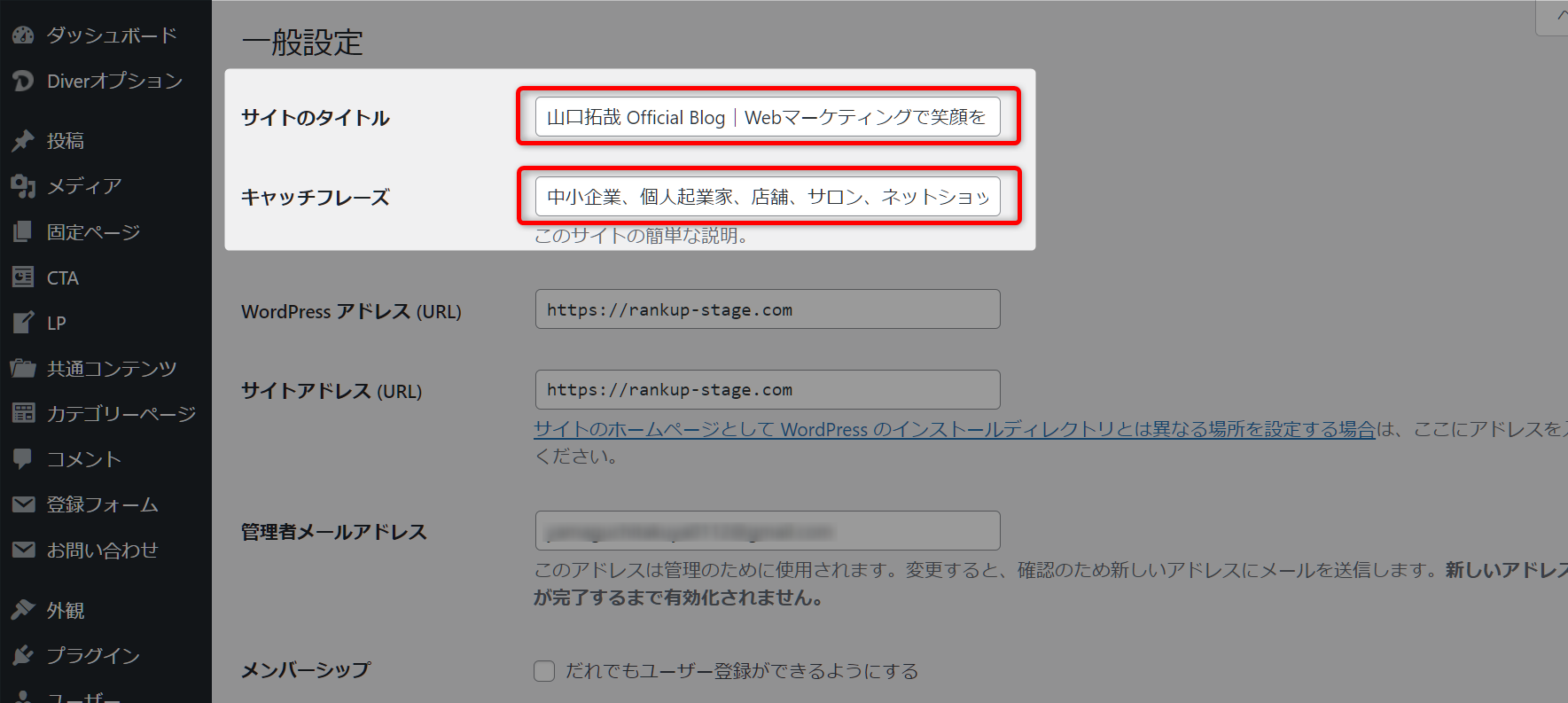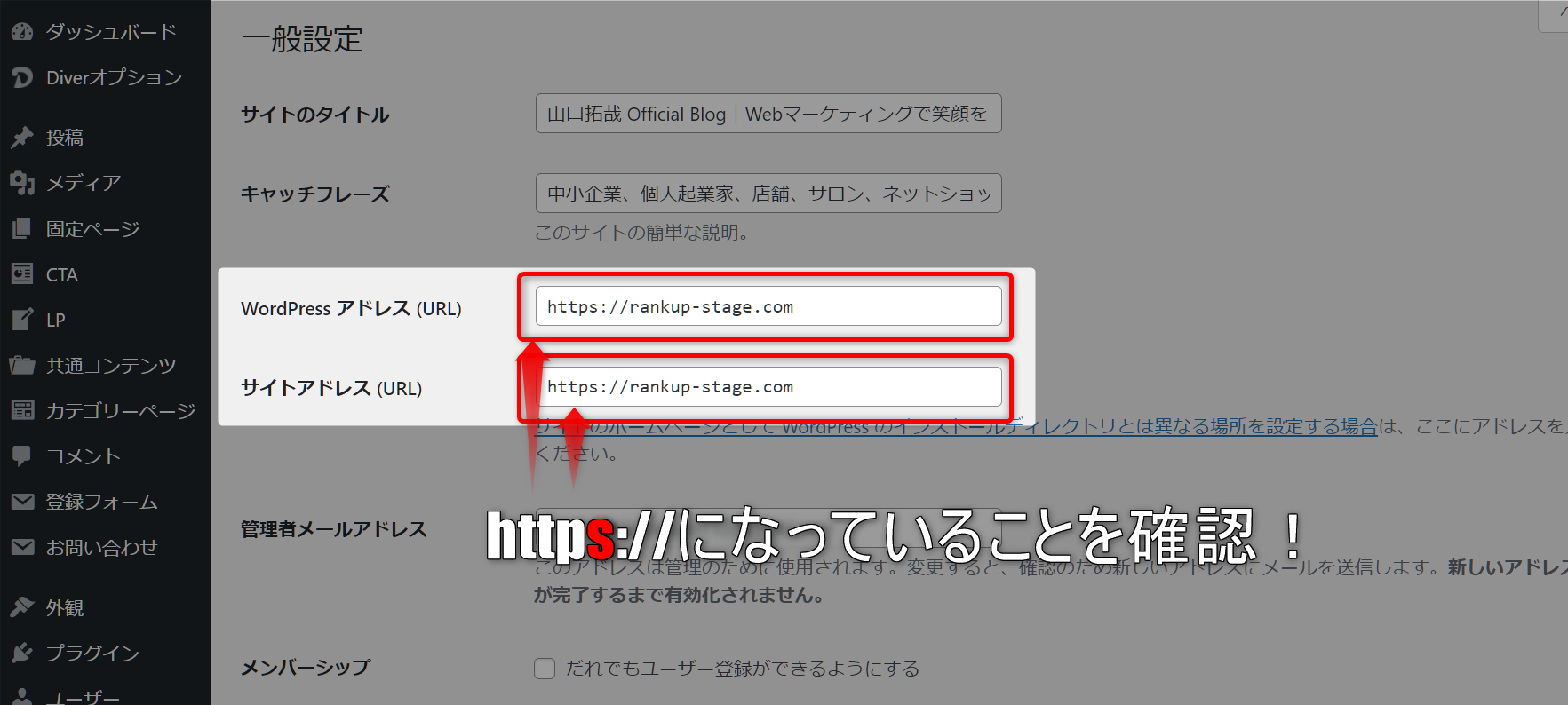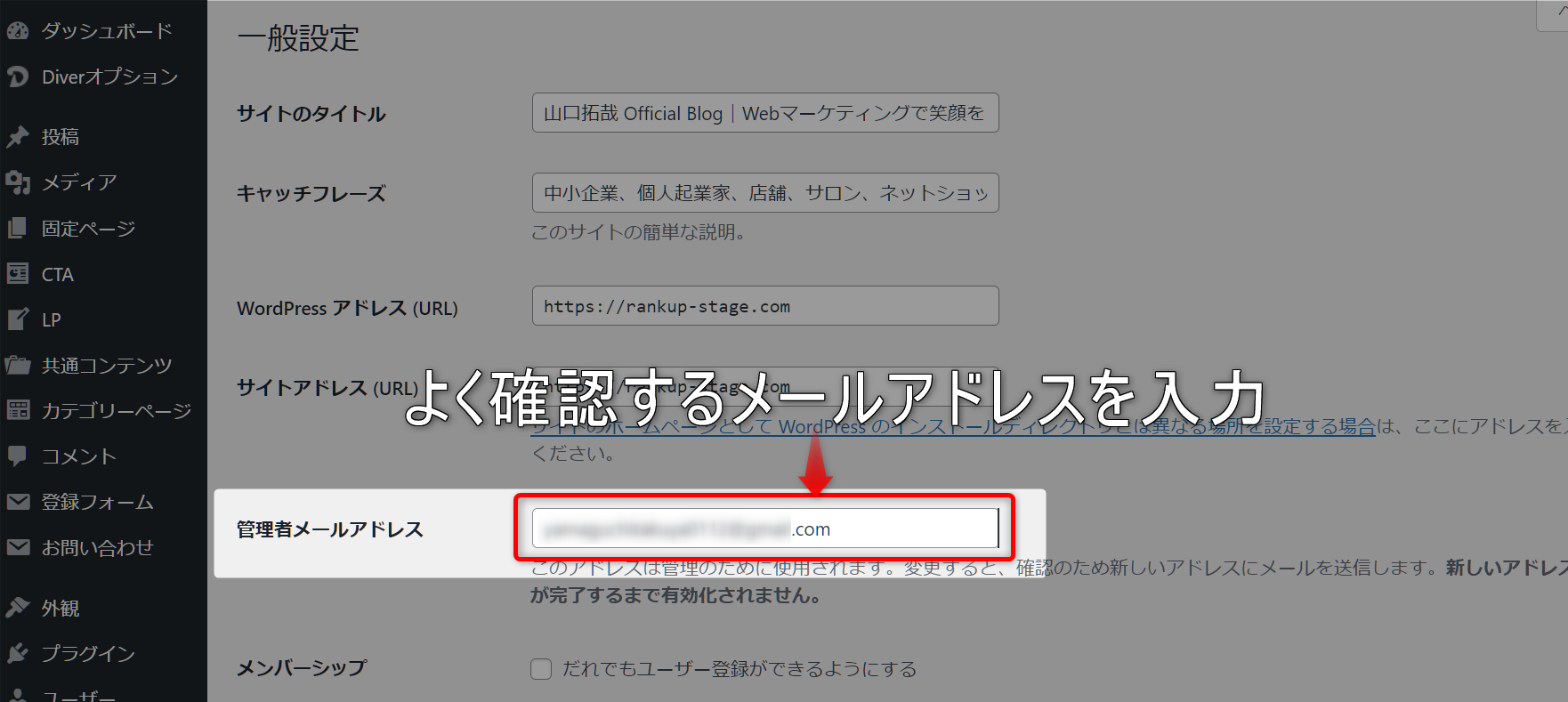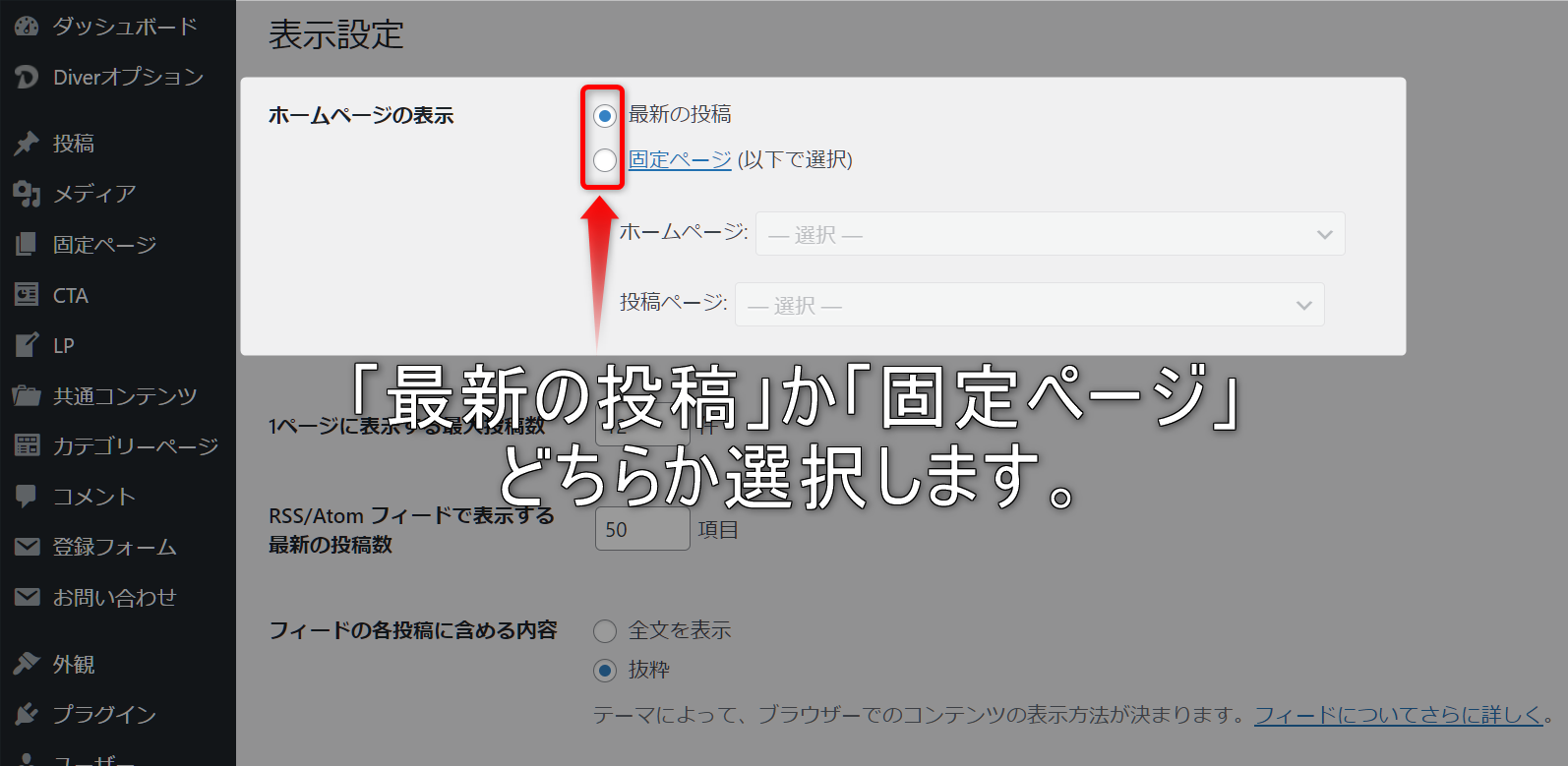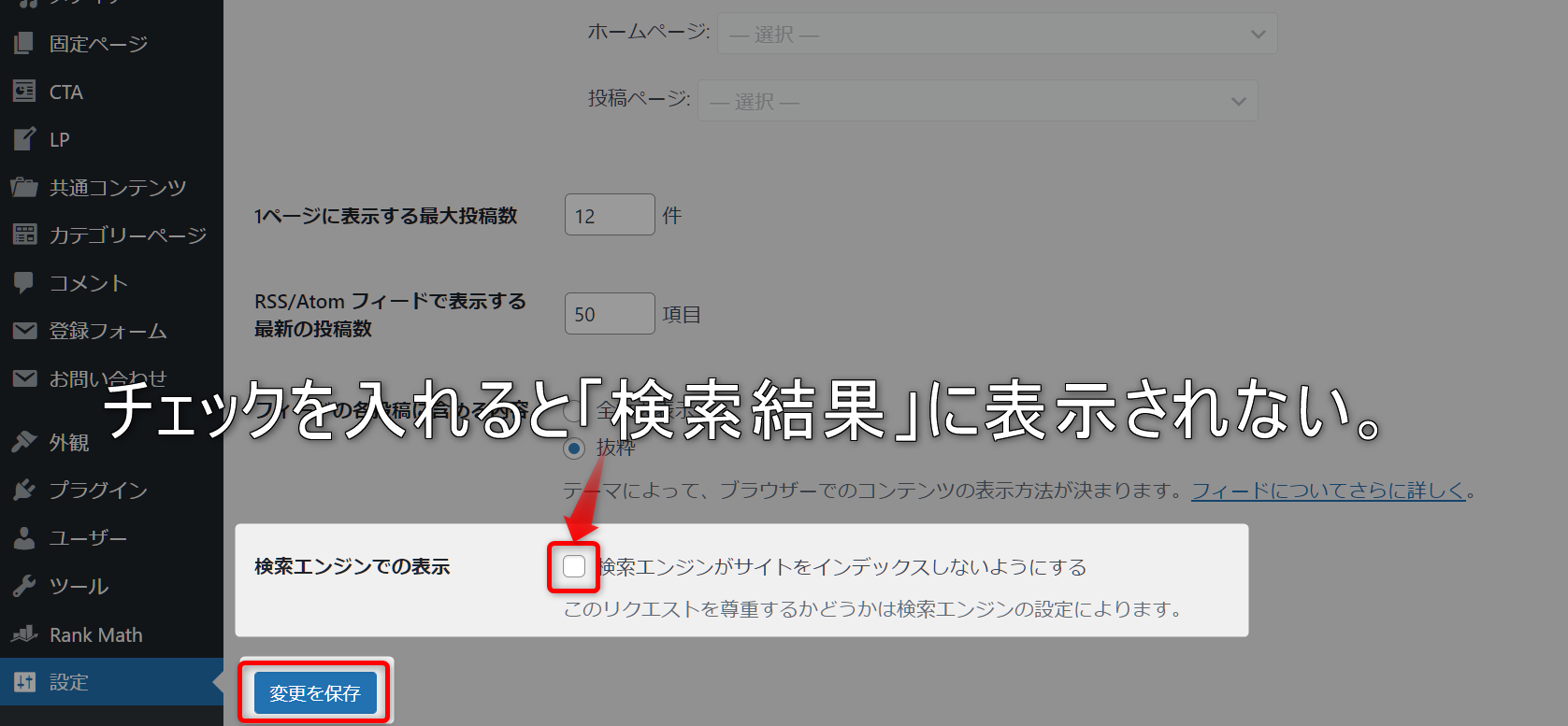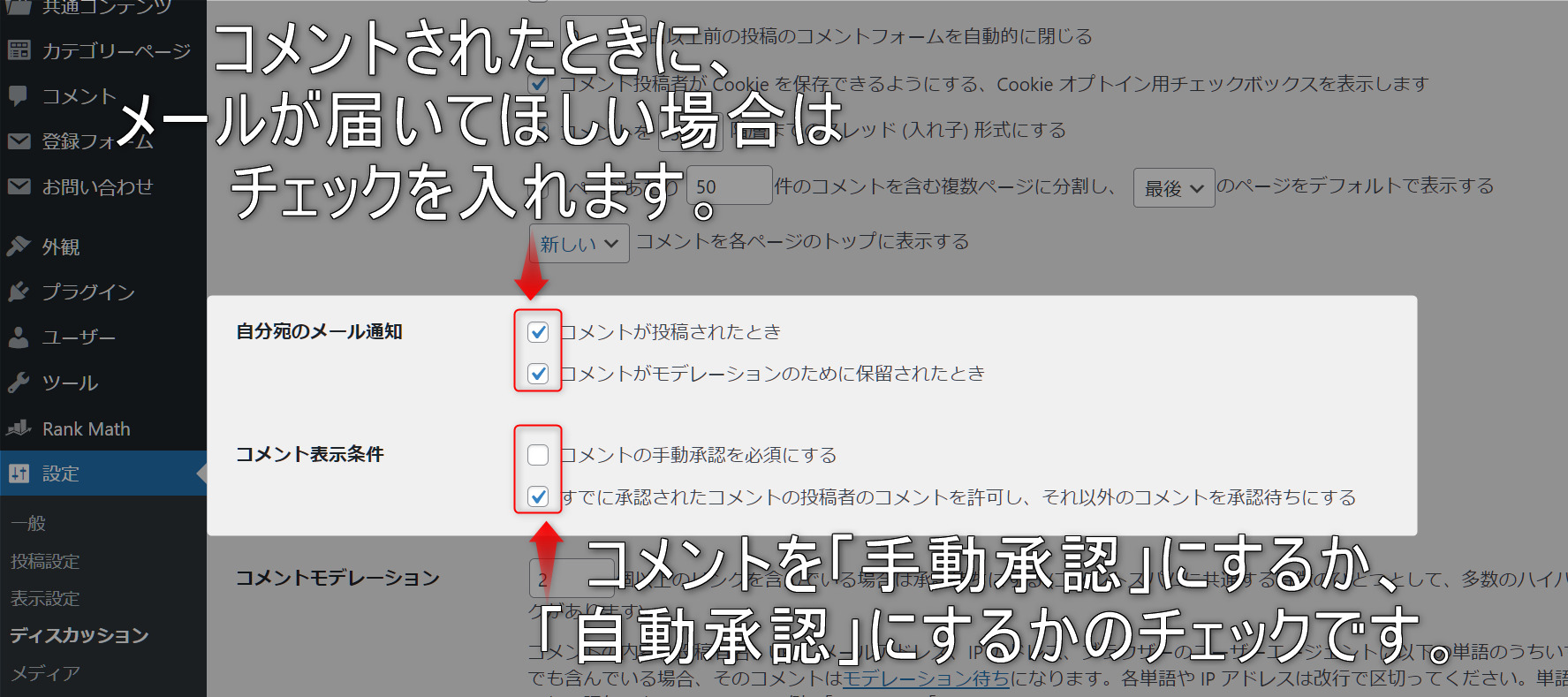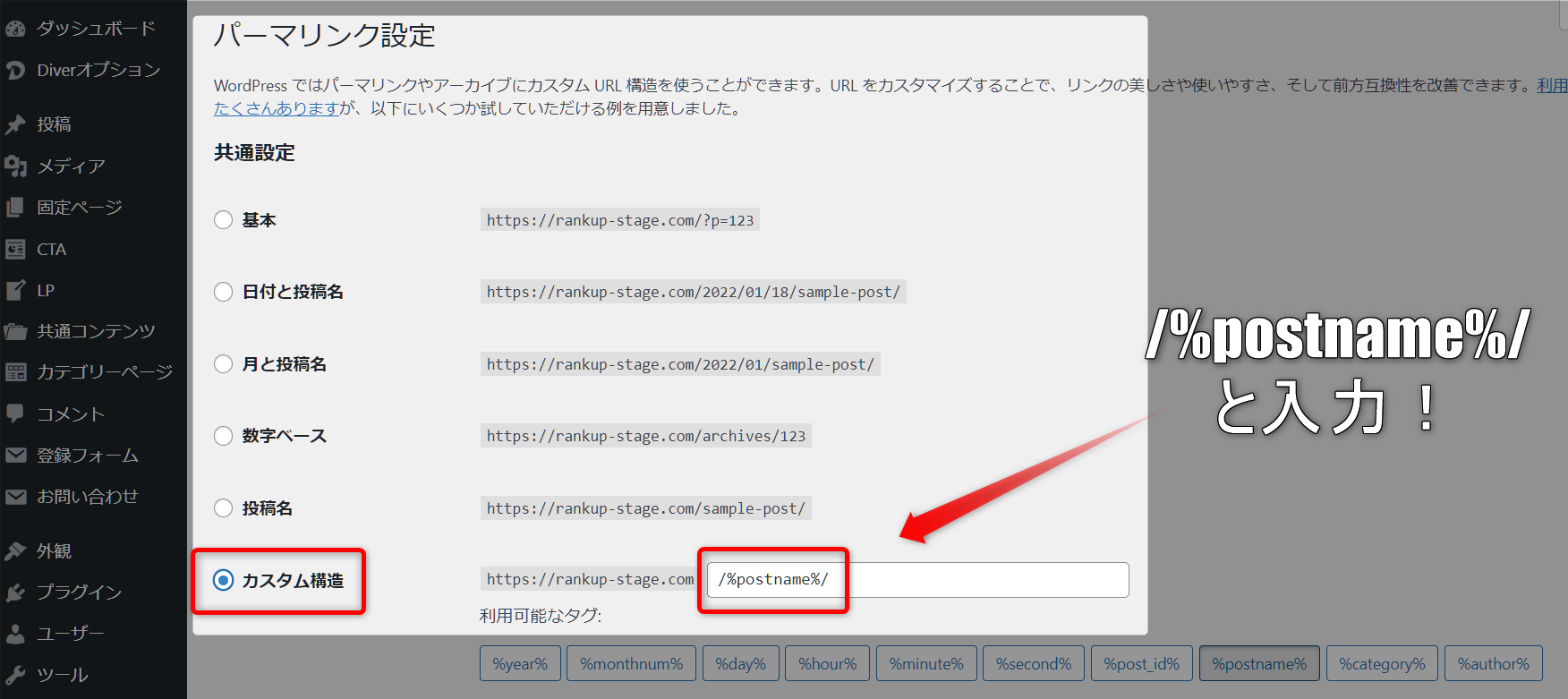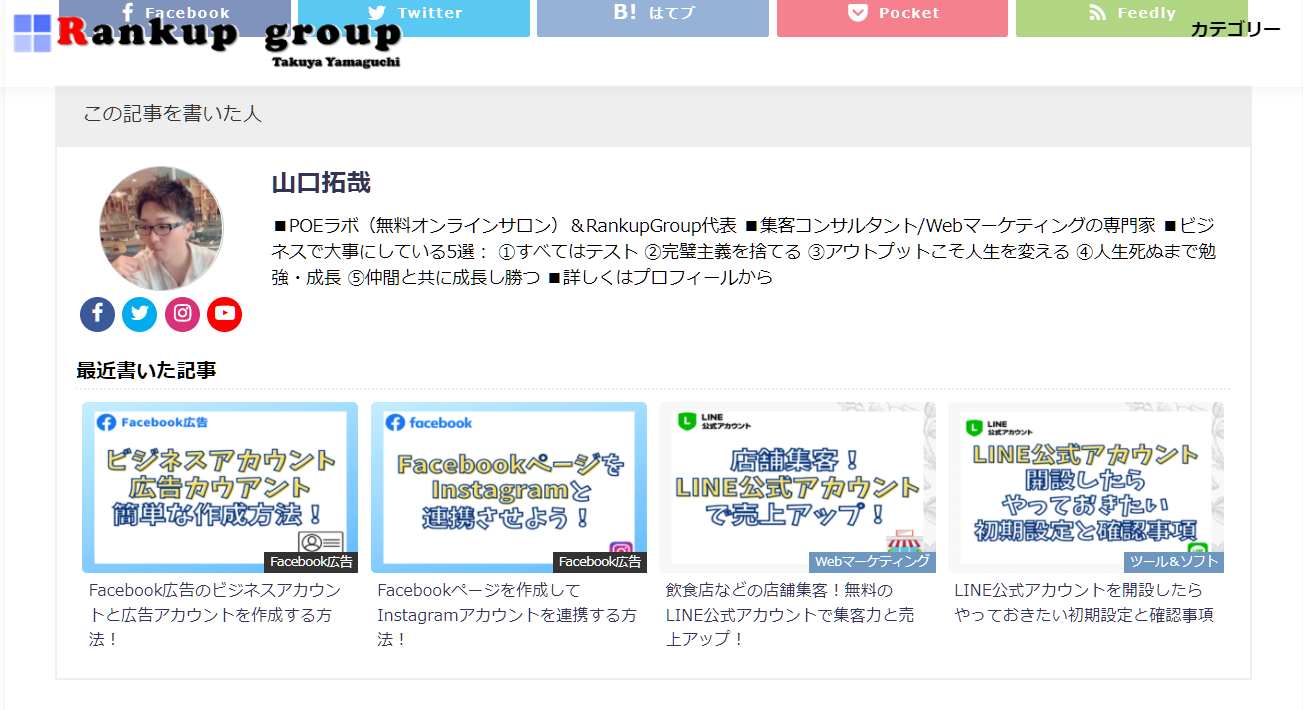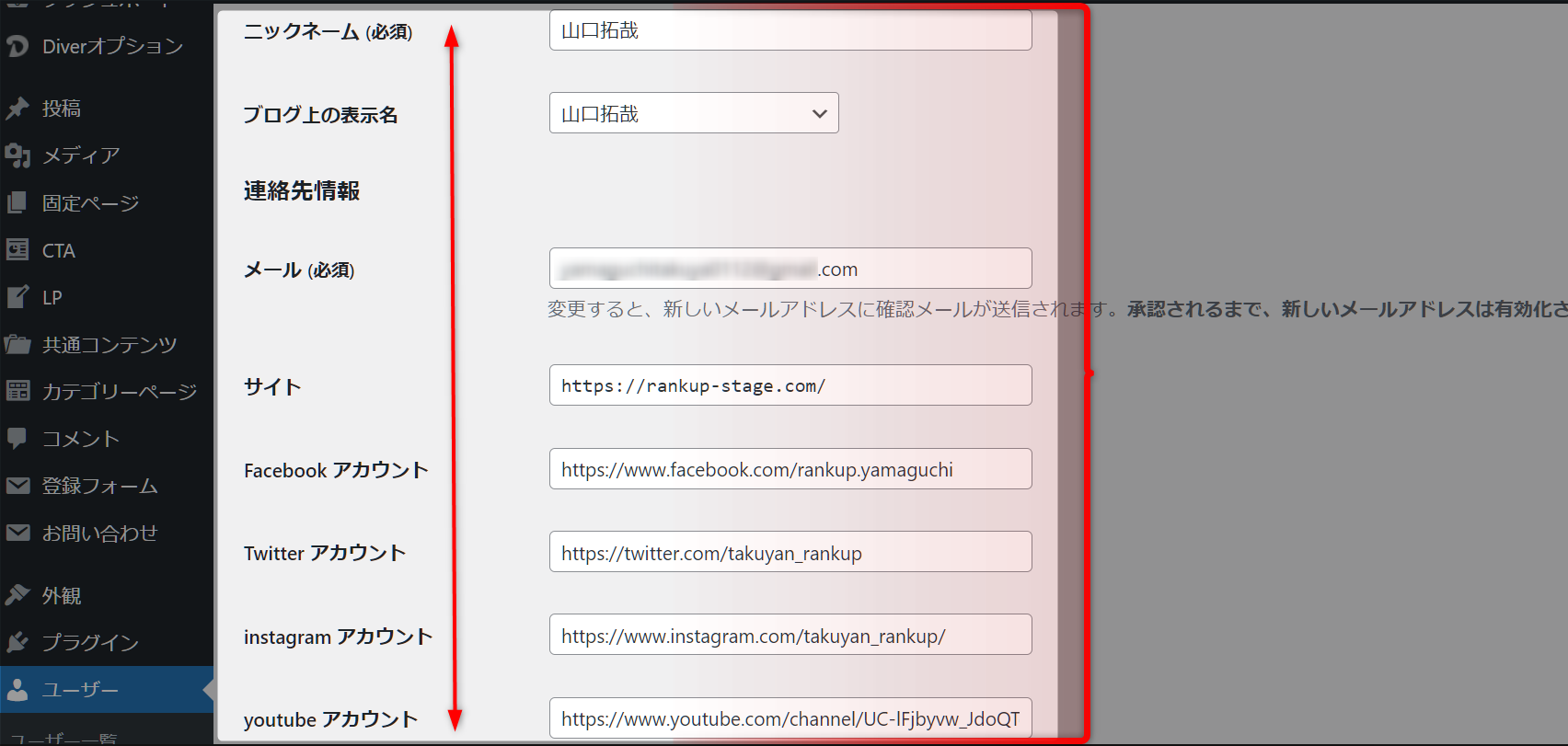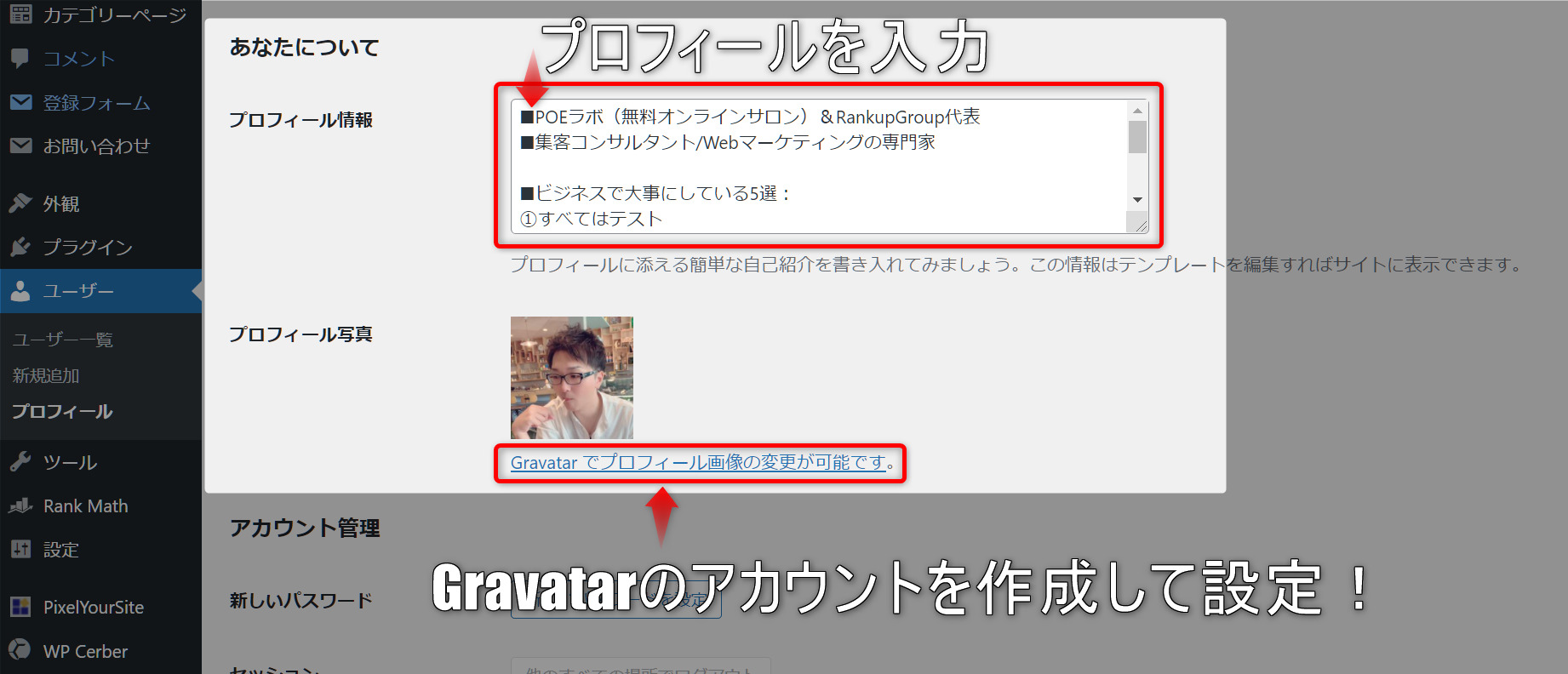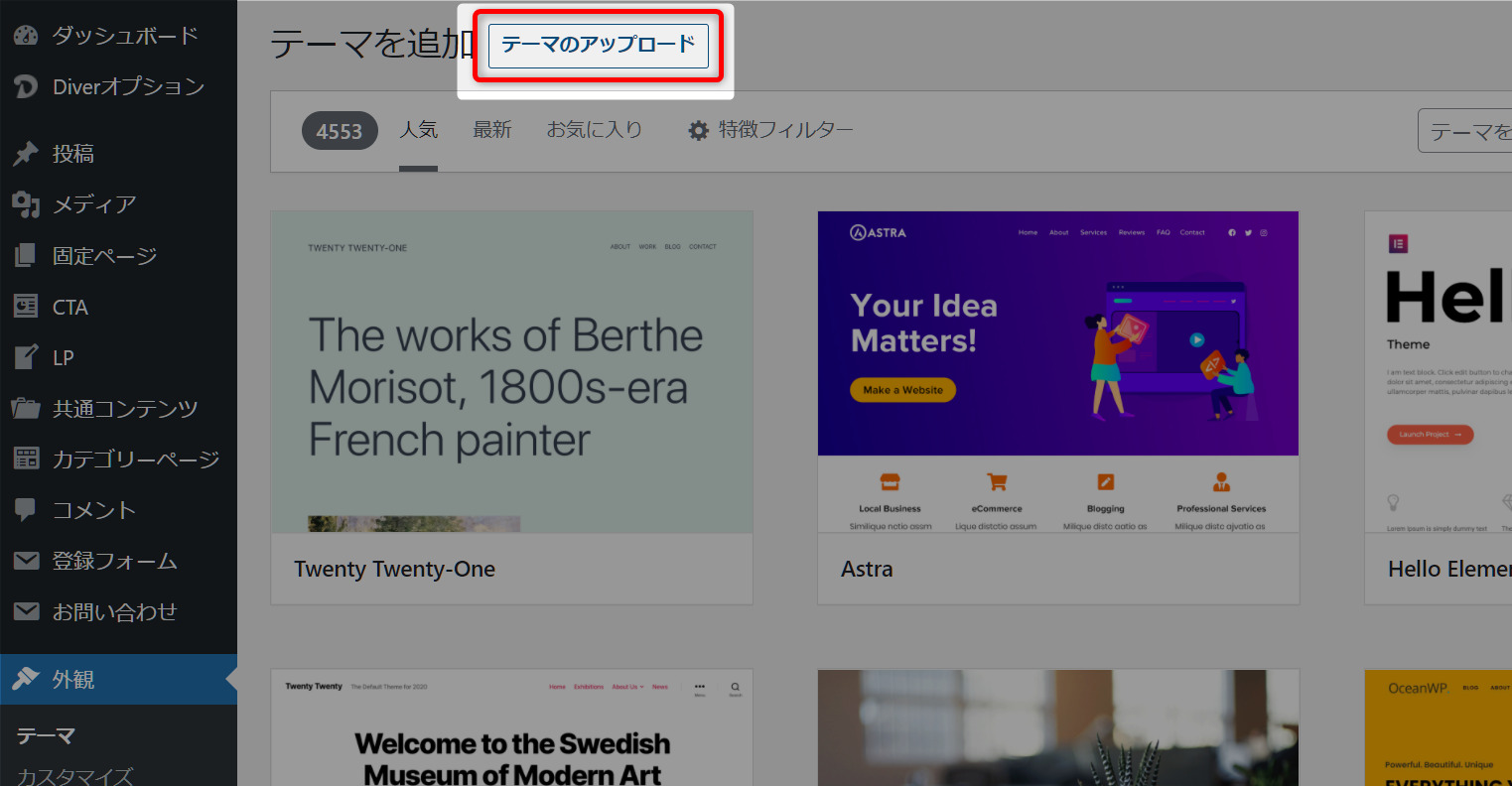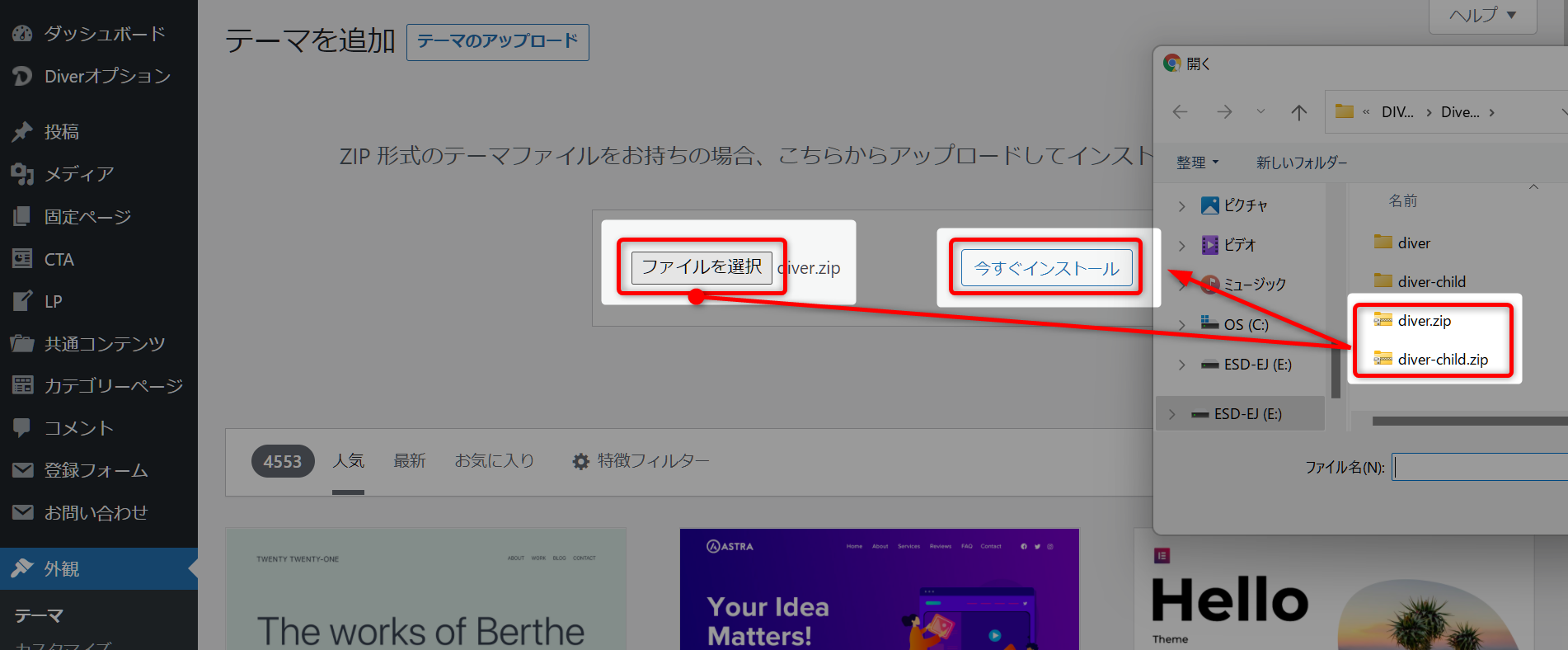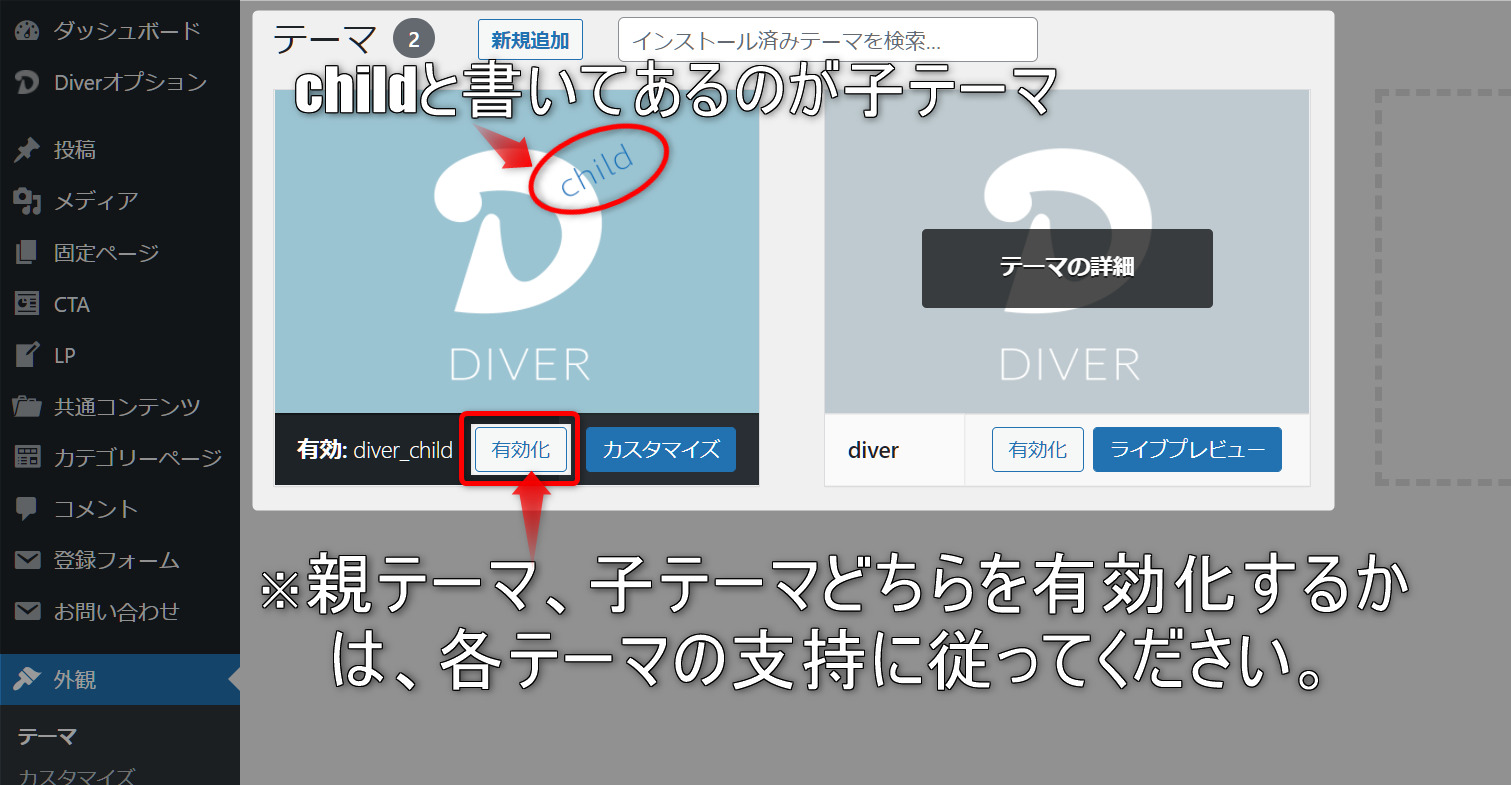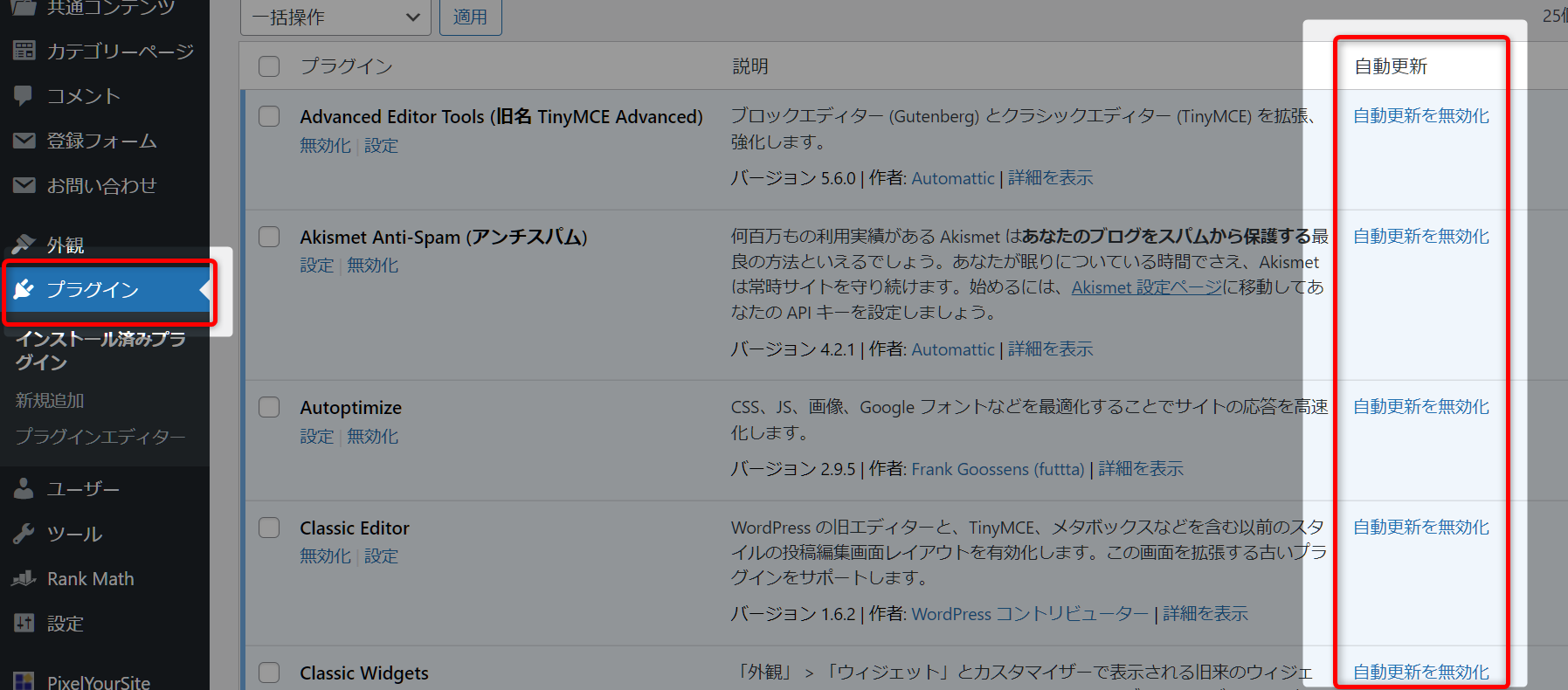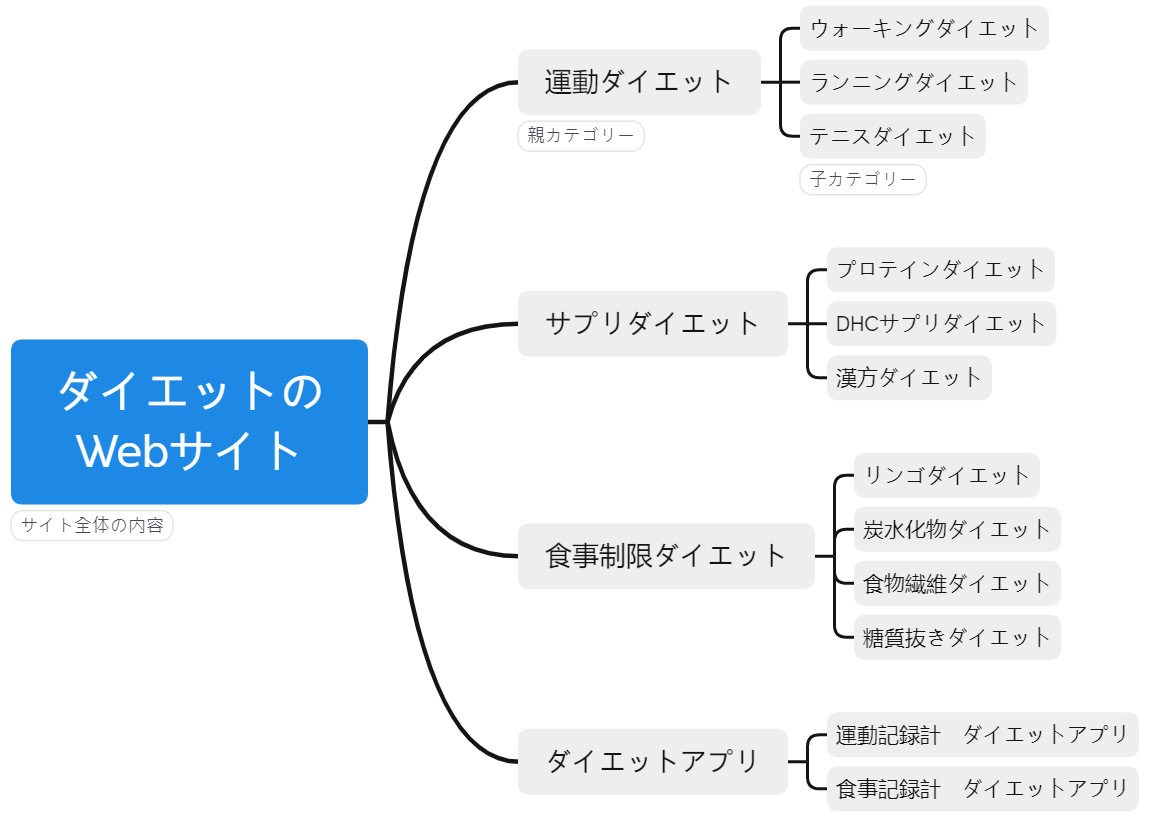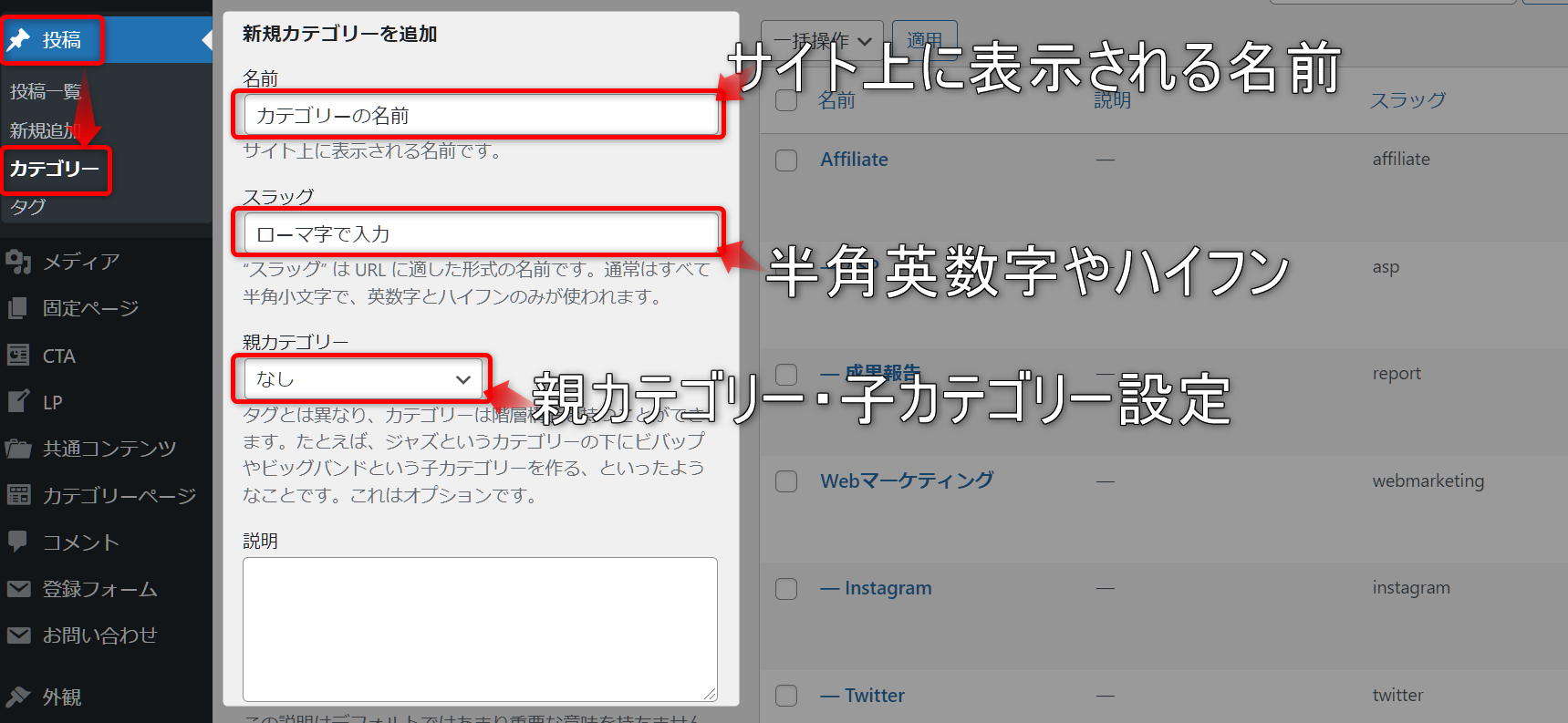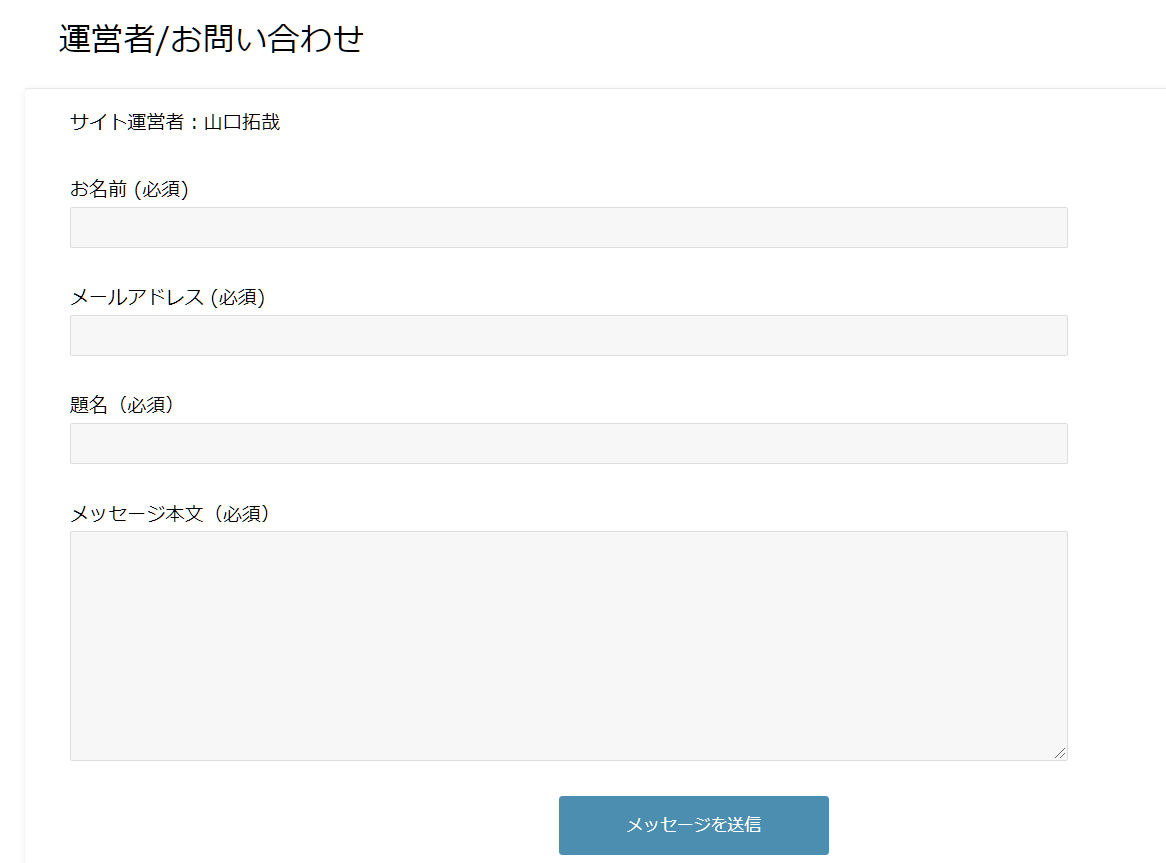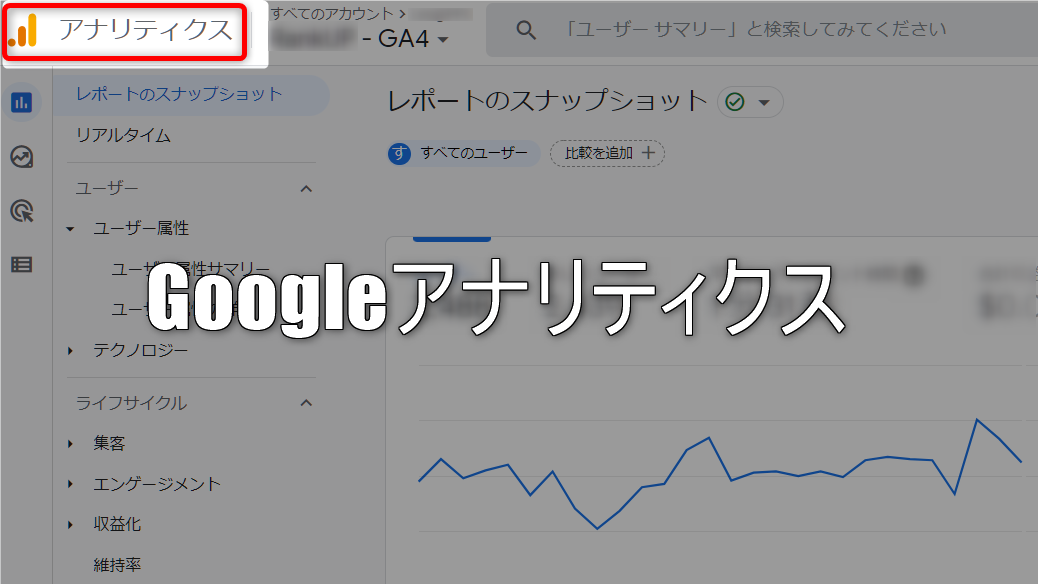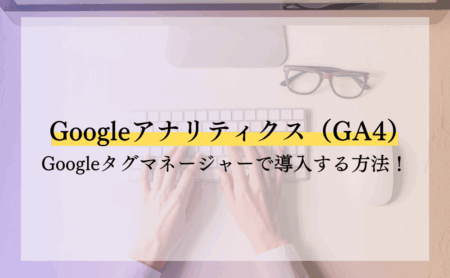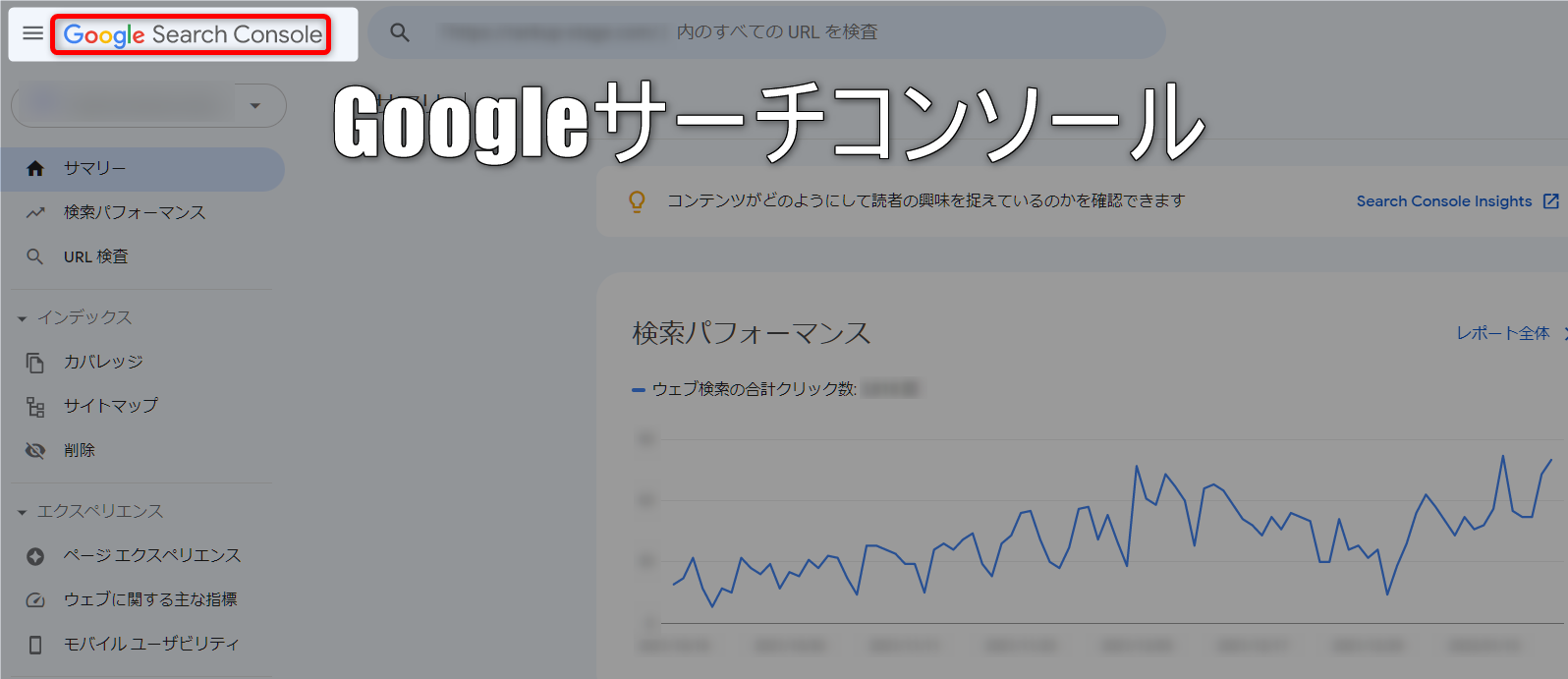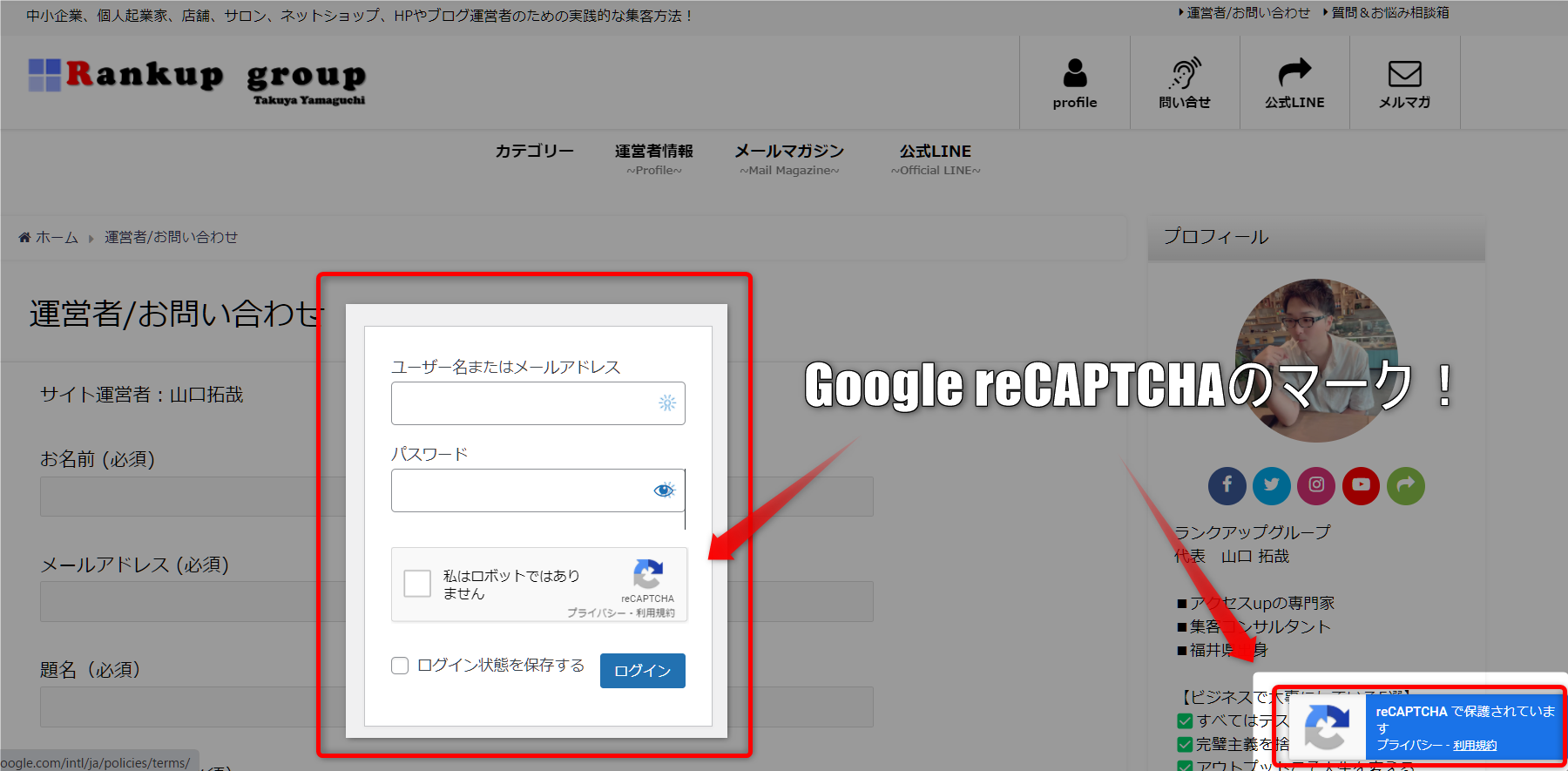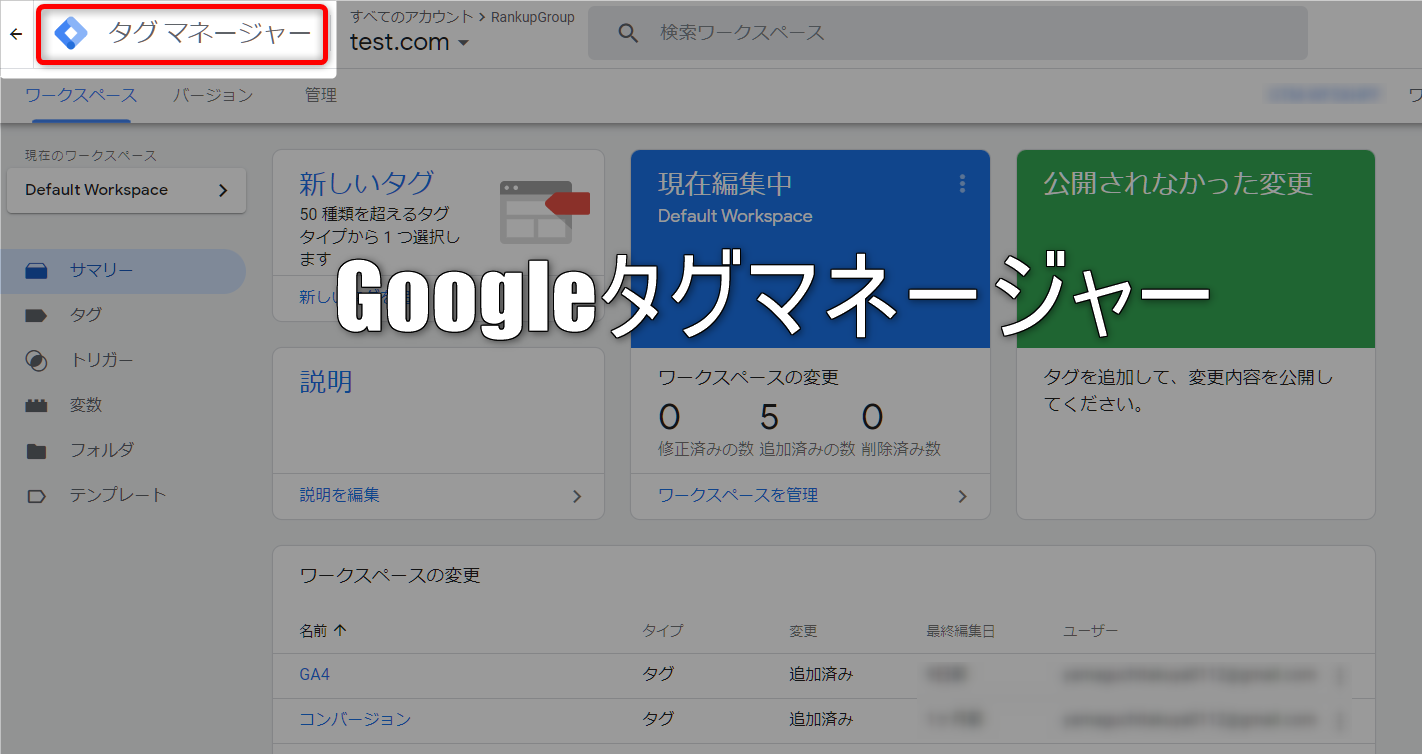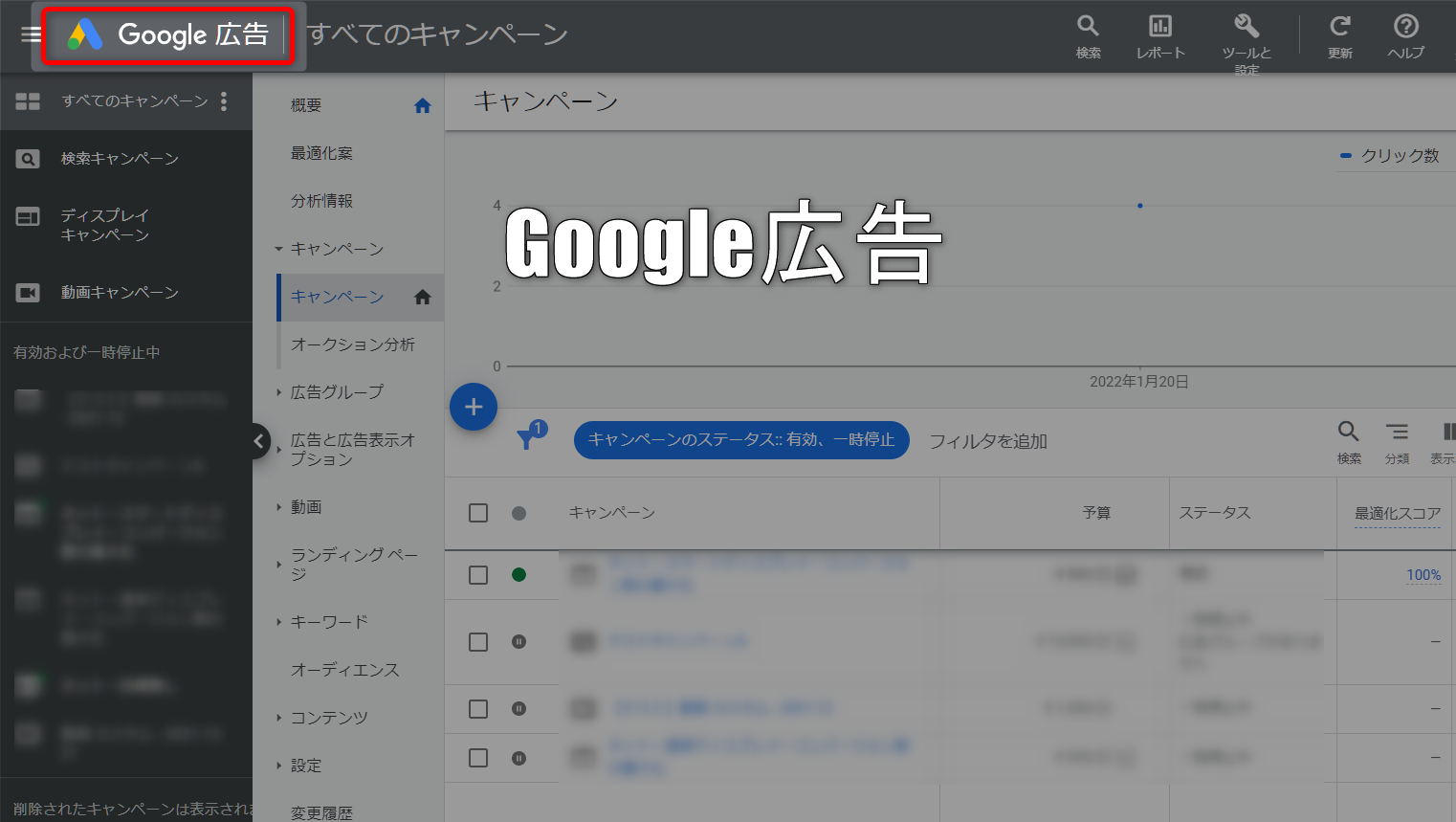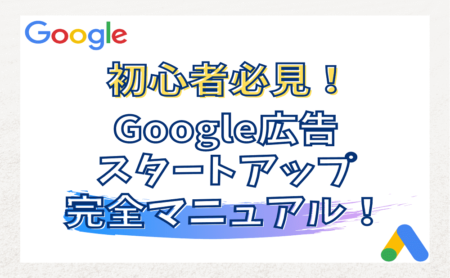WordPress開設時のおすすめ初期設定!外部ツールも一緒に連携させよう!

WordPress(ワードプレス)を開設したら、最初にやっておかなければいけない初期設定や、最初から連携させておいた方が良い外部ツールも沢山あります。
ですが、開設初期ということは知識的が浅い方が多いのも事実で、何を設定して良いのか分からない方も多いはずです。
そこで今回の記事では、WordPressを開設した初期に設定しておきたい項目や連携させておきたい外部ツールについて詳しく解説していきます!
WordPressを開設していない場合は、先にレンタルサーバーとドメインを取得して、WordPressを設置してくださいね!
WordPressを立ち上げたときにやっておきたい初期設定

WordPressを立ち上げたときに設定しておきたい設定について説明していきます。
- ①一般:「サイトのタイトルとキャッチフレーズの設定」「SSL化(https化)の設定」「管理者メールアドレスの設定」
- ②表示設定:「ホームページの表示設定」「検索エンジンでの表示設定」
- ③ディスカッション:「コメント非表示設定」
- ④パーマリンク:「カスタム構造の設定」
- ⑤ユーザーの「プロフィール」:「ニックネームやSNS情報」「プロフィール写真の設定」
他の項目も設定することはできますが、まず設定しておかなければいけない項目に絞って説明します。
①「一般」でWebサイトの基本情報を入力する
WordPressサイドメニューで「設定」→「一般」をクリックして、下記項目を入力していきましょう。
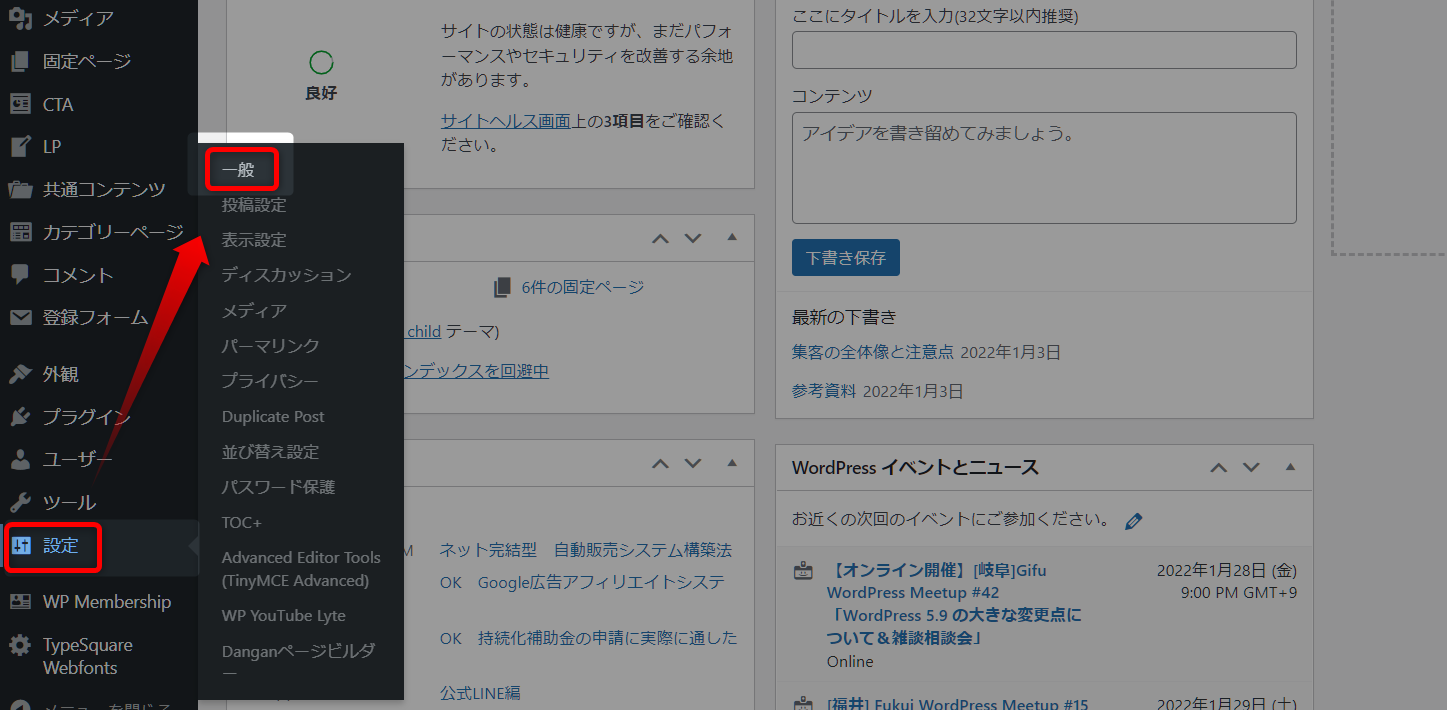
「一般」で設定する項目は3つです。
- 「サイトのタイトルとキャッチフレーズの設定」
- 「SSL化(https化)の設定」
- 「管理者メールアドレスの設定」
サイトのタイトル・キャッチフレーズの設定
- 好きな「サイトタイトル」と「キャッチフレーズ」を入力していきましょう。
このときに、検索結果に上位表示させたい「キーワード」を含んで設定するのがおすすめです!
WebサイトのSSL化(https化)の設定をする
「WordPress アドレス (URL)」と「サイトアドレス (URL)」を確認して、URLが「https://」になっていれば問題ありませんが、もし「http://」でsになっていないときは、必ずSSL化(https化)の設定をしましょう。
SSL化(https化)の設定方法は、こちらの記事で詳しく解説しているので必ず確認して設定するようにして下さい。
→超簡単!エックスサーバーでWordPressをSSL化にする方法
管理者メールアドレスの設定
「管理者メールアドレス」の項目を確認して、通常時に利用しているメールアドレスに間違いがないかを確認しておきましょう。
メールアドレスが違うときは、よく確認する正しいメールアドレスを入力して最下部で「保存」をクリックしましょう。
②「表示設定」で設定する項目
次は、WordPressサイドメニューで「設定」→「表示設定」をクリックして、下記項目を確認していきましょう。
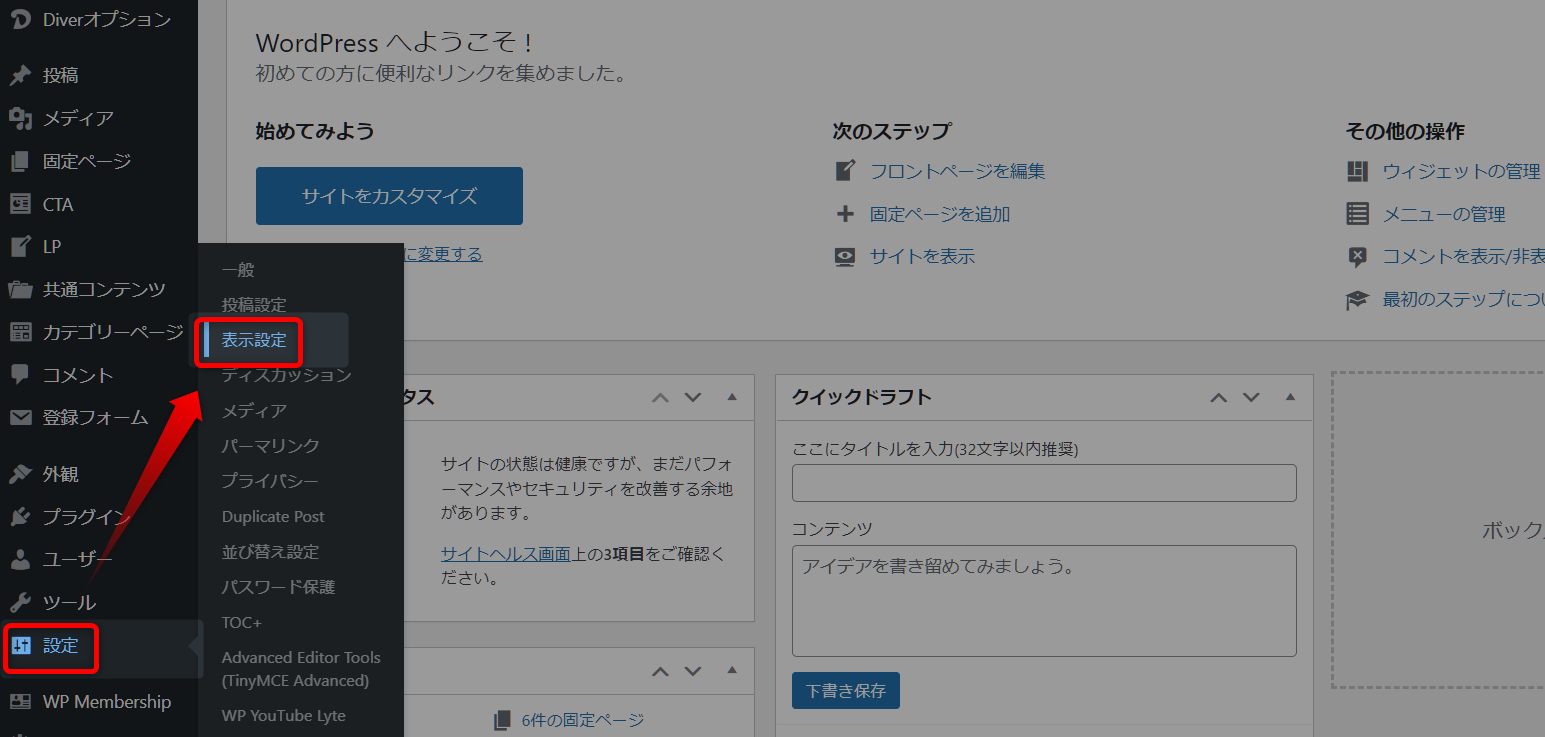
「表示設定」で設定&確認する項目は2つです。
- 「ホームページの表示設定」
- 「検索エンジンでの表示設定」
ホームページの表示設定
「最新の投稿」か「固定ページ」のどちらを選択します。
基本的には「最新の投稿」で問題ないですが、WordPressのテーマ(テンプレート)やコーポレートサイトを作る時には「固定ページ」を選択することがあります。
私が使っている「DIVERfa-external-link」では、よほどのことがない限り「最新の投稿」で問題ありません。
検索エンジンでの表示設定
「検索エンジンでの表示」を確認します。
ここにチェックをいれると、「検索結果(検索エンジン)」に表示されなくなるので、Webサイトを公開したくないときは、チェックを入れておきましょう。
③「ディスカッション設定」でコメント表示を設定
「ディスカッション設定」ではWebサイトに投稿されたコメントについて設定していきます。
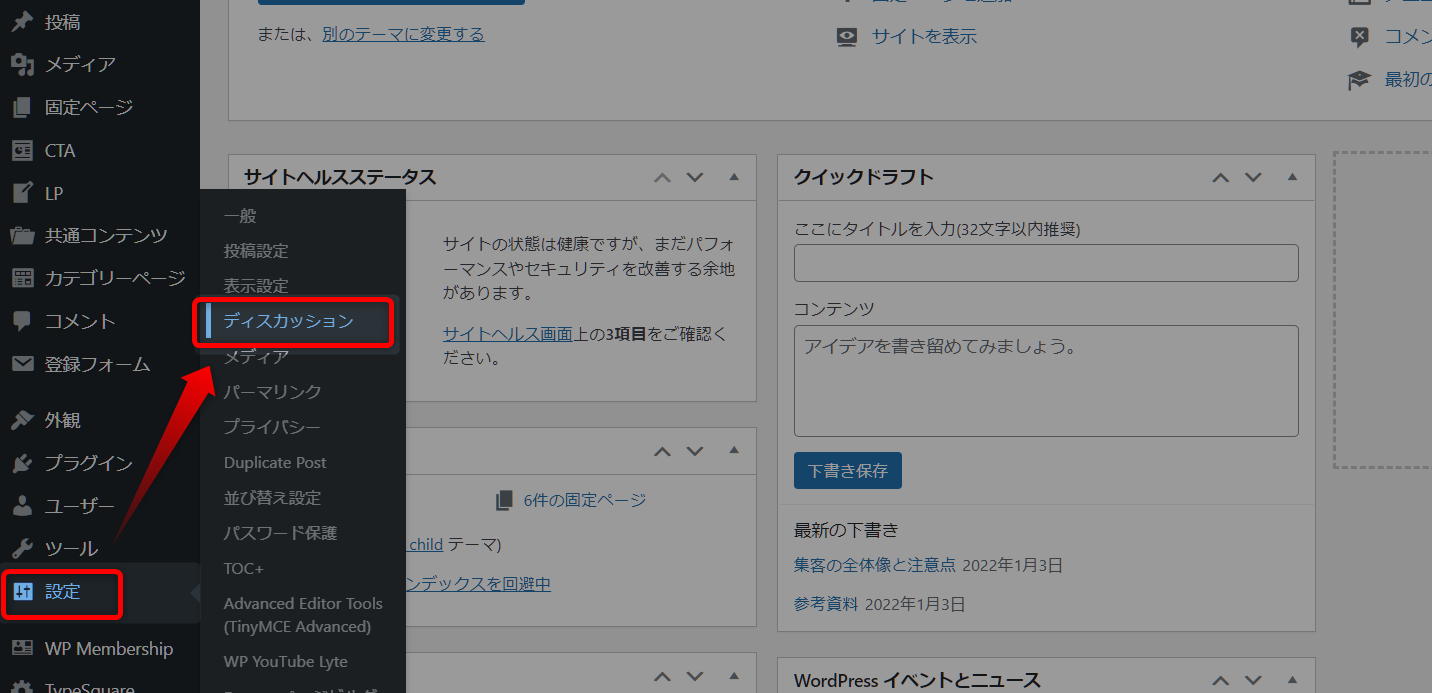
すこし下にスクロールすると、
「自分宛のメール通知」と「コメント表示条件」の項目があるので、好きなようにチェックを入れます。
ディスカッションではかなり細かく設定できるのですが、最初は2つだけで問題ありません。後々変更もできるので、操作に慣れてきたら、自分でカスタマイズしてみましょう。
④「パーマリンク設定」は必ず最初に設定すべし!
後で設定変更をしてしまうと、サイトのURLが変更になってリンクの張り替え作業やSEO的にも悪影響なので、「パーマリンク設定」は必ず、WordPressを開設した初期段階で設定するようにしましょう!
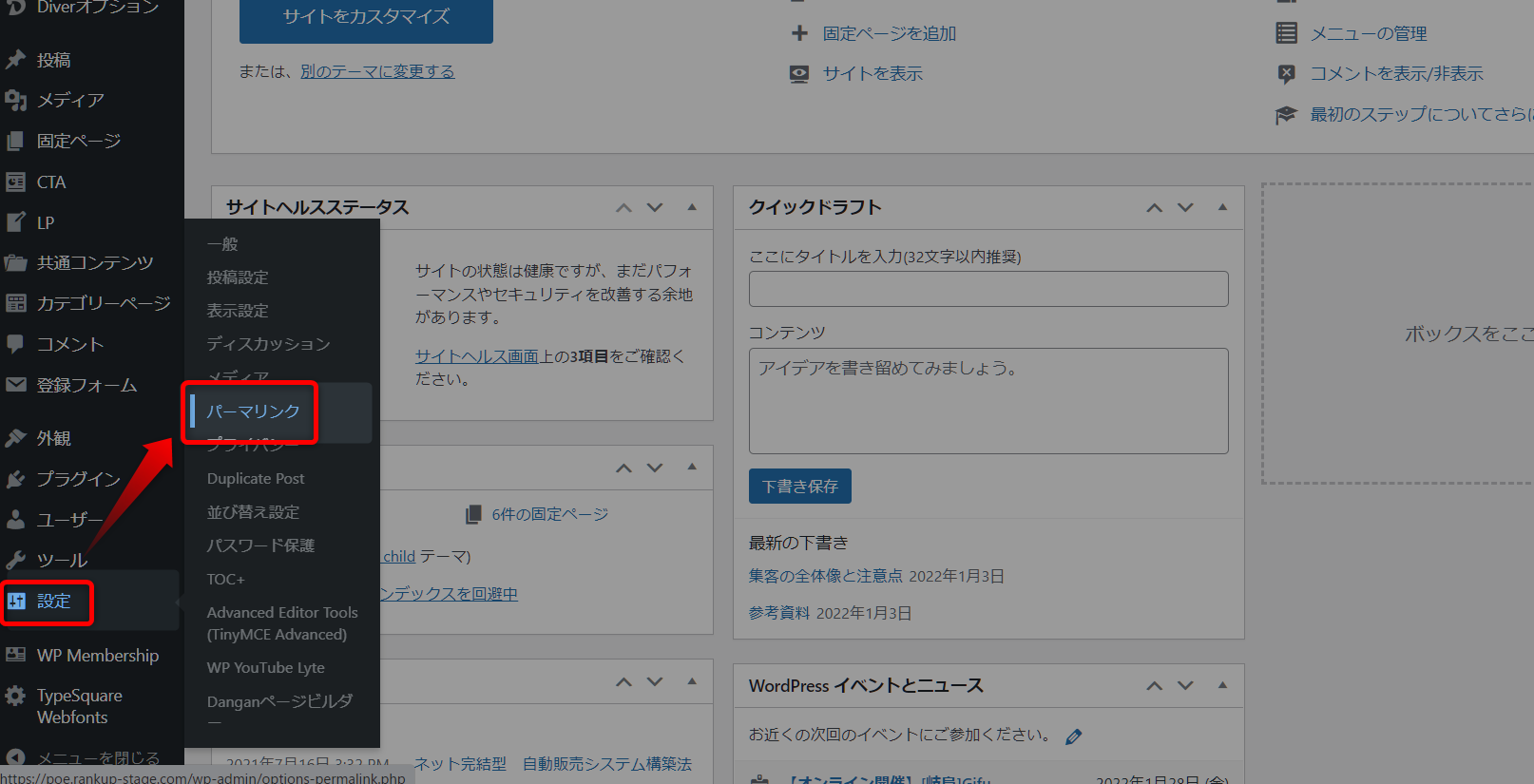
パーマリンク設定の中の「カスタム構造」にチェックを入れ、右側の入力欄に「/%postname%/」と入力しましょう。
「/%postname%/」を入力することで、ページ毎に任意でパーマリンクを変更することができます。
※この状態で「保存」をクリックすると、「投稿名」の場所にチェックが入って表示されますが問題ありません!
⑤ユーザーの「プロフィール」を設定する
ここでは、あなたのプロフィールやSNSアカウント情報、プロフィール写真などの設定をしていきます。
WordPressのテーマ(テンプレート)によって表示のされ方は違いますが、私のブログでは下の画像のように表示されます。
設定方法は、
- サイドメニューの「ユーザー」から「プロフィール」を開きます。
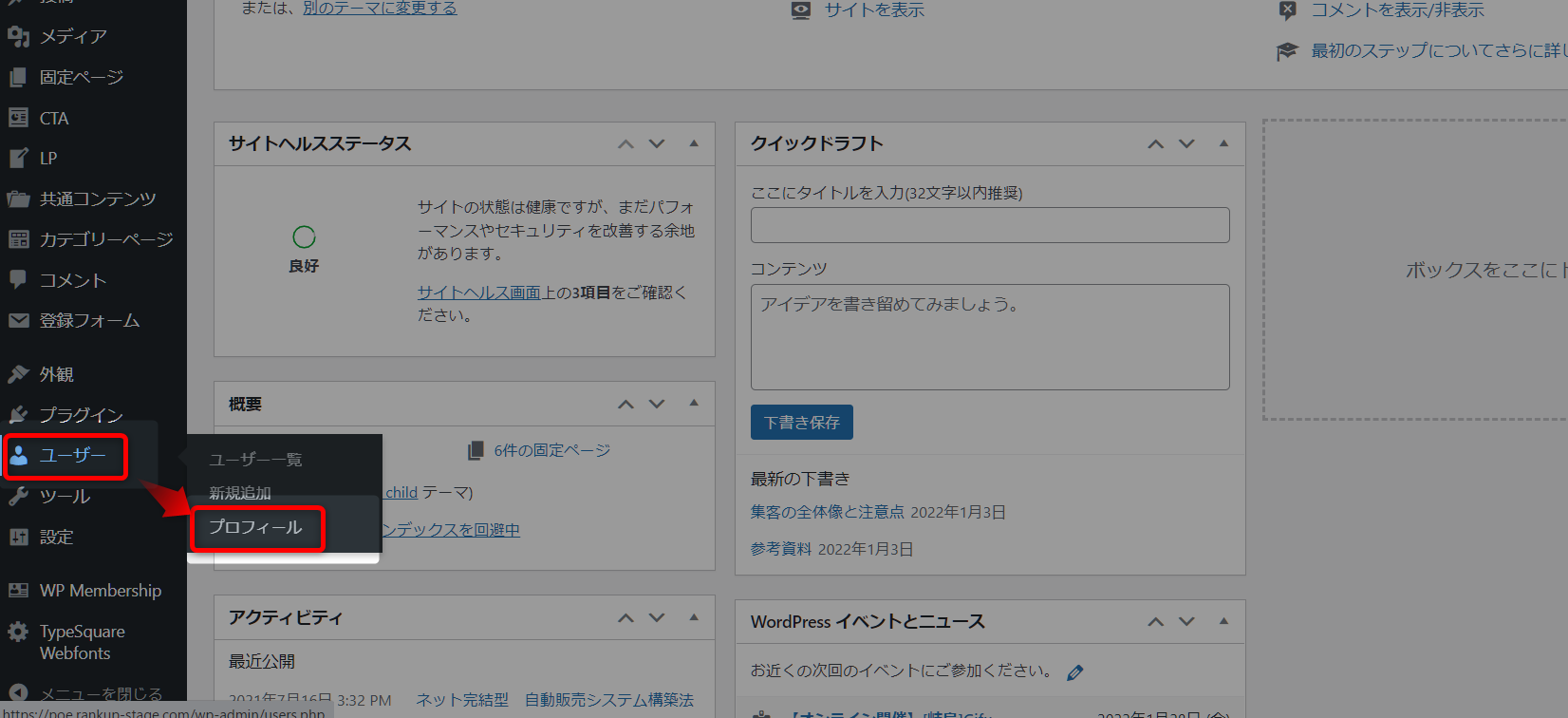
ニックネームやSNS情報を入力する
- Webサイト上で表示させる「ニックネーム(名前)」や「SNS情報」を入力していきます。
プロフィール情報や写真を設定する
- 「プロフィール情報」を入力します。
- 「プロフィール写真」の項目で「Gravatarでプロフィール画像の変更が可能ですfa-external-link」をクリックして、Gravatarのアカウントを作成し、プロフィール写真を設定します。
最後に、ページ下部で「プロフィールを更新」をクリックして、変更内容を保存します。
Gravatarのアカウントを作る手間はありますが、特に難しい設定ではないのでサクッと設定してしまいましょう!
ここまでで、WordPressの開設時にやっておきたい初期設定は完了です。
次は、「初期設定後にすべき設定」について説明します!
WordPressの初期設定後にすべき設定項目

WordPressの初期設定が完了したら、次は
- ①テーマ(テンプレート)
- ②プラグイン
- ③カテゴリ設定
- ④お問い合わせページ
- ⑤プライバシーポリシー
この5つの項目を設定していきましょう。
①テーマ(テンプレート)をインストールする
WordPressのテーマ(テンプレート)は山の数ほどあるので、選ぶのはかなり大変です。
デザインやパーツの好みもあるはずなので、一概にどれが良いとは言えませんが、正直、有料テーマならそこまで大きく性能が変わることはないので、デザインで選んでも良いと思います。
ちなみにこのブログで使っているテーマは「DIVERfa-external-link」ですが、機能や設定、操作性に関しては特に難しくないので満足しています。
テーマを設定するには、購入した(ダウンロードした)「ZIP形式のテーマファイル(鍵付き)」をあなたのパソコン上に用意しておく必要があります。
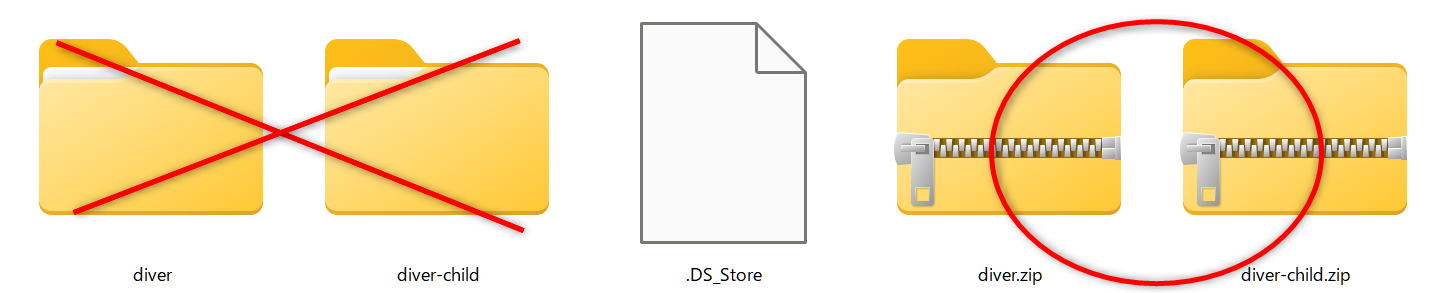
テーマの設定方法は、
- サイドメニューの「外観」→「テーマ」→「新規追加」をクリックします。
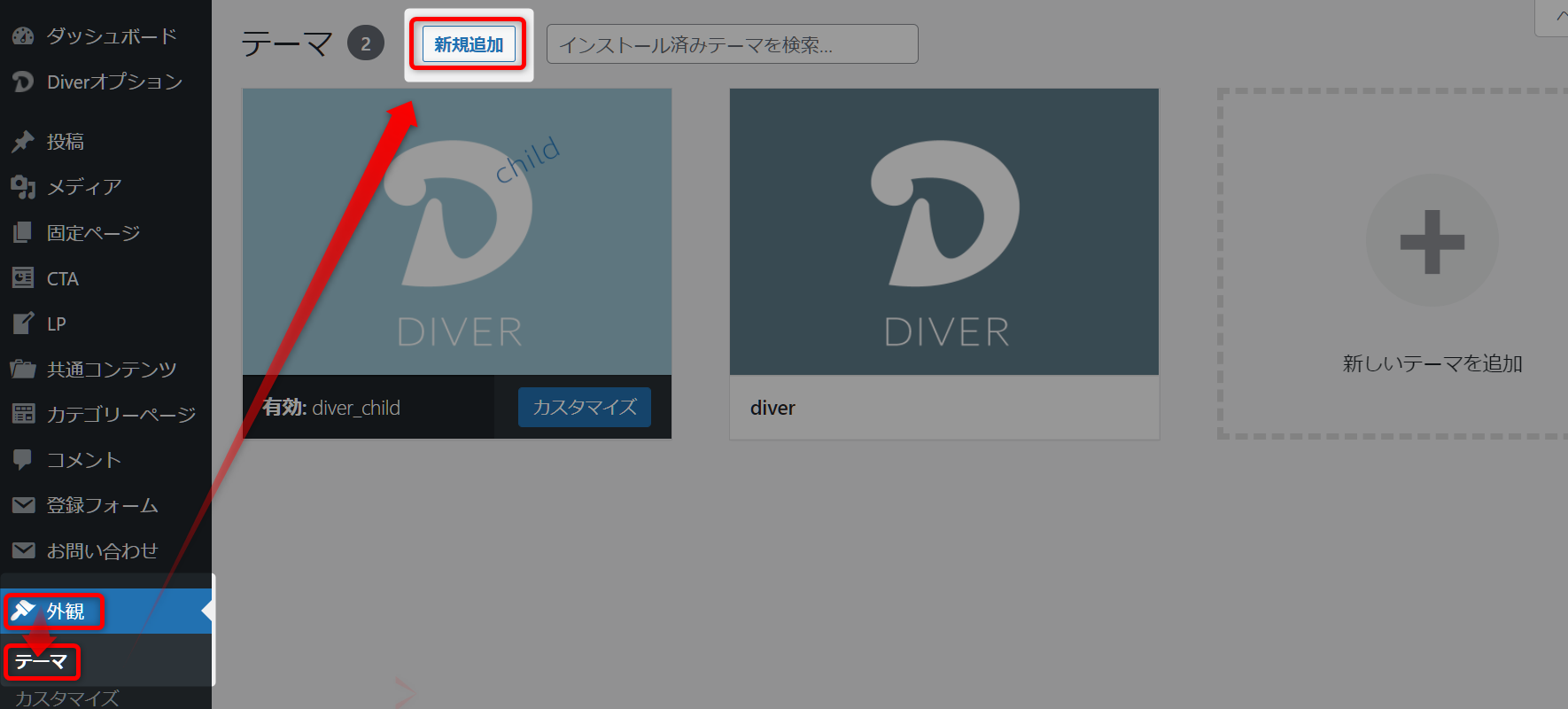
- 「テーマのアップロード」をクリックします。
- 「ファイルを選択」→「ZIPファイルを選択」→「今すぐインストール」をクリックします。
- 再度、「外観」→「テーマ」をクリックすると、インストールしたテーマが表示されているので、「有効化」をクリックします。
テーマによっては「親テーマ」「子テーマ」を両方インストールする必要があります。
そして「有効化」するのはほとんどの場合「子テーマ」ですが、使用するテーマのマニュアルをしっかり確認するようにしましょう。
これでテーマ(テンプレート)のインストールは完了です!
②テーマとの相性を確認してプラグインを導入する
次に「プラグイン」を導入していきます。
プラグインは簡単に言うと「WordPressの拡張機能」のようなイメージで、WordPressに必要な機能を追加するための外部ツールです。
ですが、WordPressを初めて触る人にとっては、どんなプラグインを導入すれば良いのか分からないと思いますので、別の記事で設定方法やおすすめのプラグインを詳しく解説しています!
※プラグインを導入したら、下記画像のように必ず「自動有効化」に設定しておきましょう。プラグインが更新されない状態で使い続けると、セキュリティーの対策も更新されないので非常に危険です!
また、使用するテーマによっては愛称が良くないプラグインがあったり、無暗に沢山入れるとサイト表示スピードが下がってしまうので、必要なプラグインだけ導入するようにしましょう。
③書く内容を考えてカテゴリー設定をする
WordPressを立ち上げたということは、「ブログを書く、ホームページを作る」などの何かしらの目的があるはずです。
その目的に合わせて、「カテゴリー」を設定していきましょう。
カテゴリー設定の認識
例えば、立ち上げたWebサイトがダイエットサイトだった場合は、下の画像のようにイメージになります。
カテゴリーは「親・子」の関係で構造を作っていくことがSEO対策にも良いとされています。
記事やWebサイト内の情報が多くなると、後々カテゴリーを変更するのはかなり大変になるので、事前に分かる範囲だけは設定しておくようにしましょう。
ただ、サイトを立ち上げた初期段階はそこまで記事も多くないと思いますので、まずは「親カテゴリー」だけを作って、記事が増えてきたら「子カテゴリー」を増やしていくイメージで大丈夫です。
カテゴリーの設定方法
設定方法は、導入するテーマによっても違う場合がありますが、
- 「投稿」→「カテゴリー」をクリックします。
- 名前:サイト上に表示される名前
- スラッグ:URLに表示されるので、半角小文字で、英数字とハイフン
- 親カテゴリー:親と子の関係を設定
※必要のないカテゴリーや、記事数が少ないカテゴリー(1,2記事しか入っていないカテゴリー)は作成しないようにしましょう。Googleの検索エンジンから逆にマイナス評価を受ける場合もあります!
④お問い合わせページを作る
「お問い合わせページ」はいらないという人もたまにいますが、サイト運営者としての窓口は用意しておいた方が良いですよね。
作り方は非常に簡単で、おすすめプラグインの中でも紹介している「Contact Form7」を使うことで、サクッと作れてしまいます。
また、「Contact Form7」はこの後紹介する「Google reCAPTCHA」でも使用するので、事前に導入しておきましょう。
→WordPressでお問い合わせページを作る方法!プラグインのContact Form7が簡単すぎる!
⑤プライバシーポリシーを設置する
プライバシーポリシーは、個人情報の取り扱いについてを記載していきます。
個人情報の取り扱いに関しては非常に重要な項目ですし、ユーザーさんに安心してWebサイトを使ってもらうためにも必要ですよね。
何を書けばいいか分からない場合は、当サイトのプライバシーポリシーを参考にしてみてください。
個人情報の取り扱いや、免責事項、著作権などの情報を記載しています。
どのサイトを見ても、ほとんどのサイトでプライバシーポリシーは設置されているので、あなたも事前にしっかり設置することをおすすめします!
外部ツールとWordPressを連携させる

ここからは、WordPressに連携させておいた方が良い、外部ツールについて説明していきます。
連携させるツールは
- Googleアナリティクス
- Googleサーチコンソール
- Google reCAPTCHA
- Googleタグマネージャー
- Google広告アカウント
この5つのツールを導入すると、Webサイトのデータ分析や効果的に集客を行うことができるようになるので、導入しておくと良いでしょう。
書き出してみて気が付きましたが、全部Google関係ですね。笑
GoogleアナリティクスとWordPressを連携
Googleアナリティクスは、Webサイトに訪問してくれたユーザーが、
- どんなページを閲覧したのか?
- 滞在時間はどれくらいなのか?
- どのSNSからサイトに訪問したのか?など
ユーザーがWebサイトに訪問してくれた後のデータがわかるツールです。
Webサイト運営者で知らない人はいないとほど有名なツールで、かなり細かな数字まで分析することができるので、データを基に集客から売上げに直結させる改善点も見つけることができます。
WordPressのテーマによって導入方法は違いますが、Googleタグマネージャーを使った導入方法であれば、初心者でも導入できるので必ず導入しておきましょう!
GoogleサーチコンソールとWordPressを連携
Google Search Console(グーグルサーチコンソール)は、Google検索結果での「Webサイトの様々なデータを解析することができるGoogleが無料で提供しているツール」です。
SEO対策、エラー確認、キーワード検証などのWebサイト運営には欠かせない重要なデータを取得できます。
そのため、Webサイト(ブログやホームページ)の運営には必須ツールと言えます。
Googleサーチコンソールの導入方法と初期設定方法、上で説明したGoogleアナリティクスとの違いなど、こちらの記事で詳しく解説しています!
→Googleサーチコンソールの導入方法
Google reCAPTCHAをWordPressに導入
「Google reCAPTCHA」をすごく簡単に説明すると、「Webサイトのセキュリティー対策の一つ」です。
インターネットを使っているときに、下の画像のようなマークでチェックを入れて「ロボットはありません」みたいな表示を見たことがあると思います。
※実際に確認したい場合は、当サイトのお問い合わせページを確認してみてください!画面右下に表示されます。
「Google reCAPTCHA」はプラグインの「Contact Form7」を使えば簡単に設定することができるので、少しでも安全にWebサイトを運営するために導入しておきましょう。
GoogleタグマネージャーとWordPressを連携
Googleタグマネージャーは、Webサイトの「タグ」を一括管理するためのツールです。
WordPressにタグを設置するには、本来HTMLなどのコードを触る必要がありますが、初心者には少しハードルが高いのも事実です。
それに、タグをどこに張り付けたかも分からなくなるので、初期段階からGoogleタグマネージャーを使っていくことをおすすめします。
→Googleタグマネージャーのアカウント開設方法
Google広告アカウント
Google広告アカウントは、Google広告を出稿するためのアカウントです。
アカウントを作るのは広告を出すタイミングでも良いと思われる人もいるはずです。
しかし、個人的にはGoogle広告アカウントの開設をして「リマーケティングタグ」をWordPressに設置する作業だけは、先に済ませておいた方が良いのでこの記事に書いておきました。
リマーケティングタグを設置しておくことでサイト訪問者のデータがたまっていくので、広告を出すタイミングですぐにリマーケティング広告を出稿することができるようになります。
「Google広告アカウントの開設」や「スタートアップマニュアル」はこちらの記事で詳しく解説しています。
WordPressを開設した時に設定しておきたい必須外部ツールは以上です!
もちろん、他にも色んなツールがあったり状況に応じて導入する必要はありますが、今紹介したツールは最初から入れておくことをおすすめします!
WordPressの初期設定について最後に
 今回はWordPressを立ち上げた際に設定しておきたい初期設定や連携させておきたい外部ツールに関して説明をしてきました。
今回はWordPressを立ち上げた際に設定しておきたい初期設定や連携させておきたい外部ツールに関して説明をしてきました。
初期設定をしていないと、後での変更がすごく大変になったり、SEO的にもマイナス効果を与えてしまう可能性もあります。
また、「WEBサイトへお客様を集める」という目的があってWordPressを開設したはずですので、分析や効率的な運用のために外部ツールもしっかり導入して設定しておくようにしましょう。
ちなみに、Webサイトへお客様を"すぐに集める"実践的な集客方法は、下の5step動画で詳しく説明しているので、ぜひ受け取っておいてくださいね!
今回の記事が少しでも参考になったと思ったら、ぜひ「いいね」だけでもご協力いただけると嬉しいです!