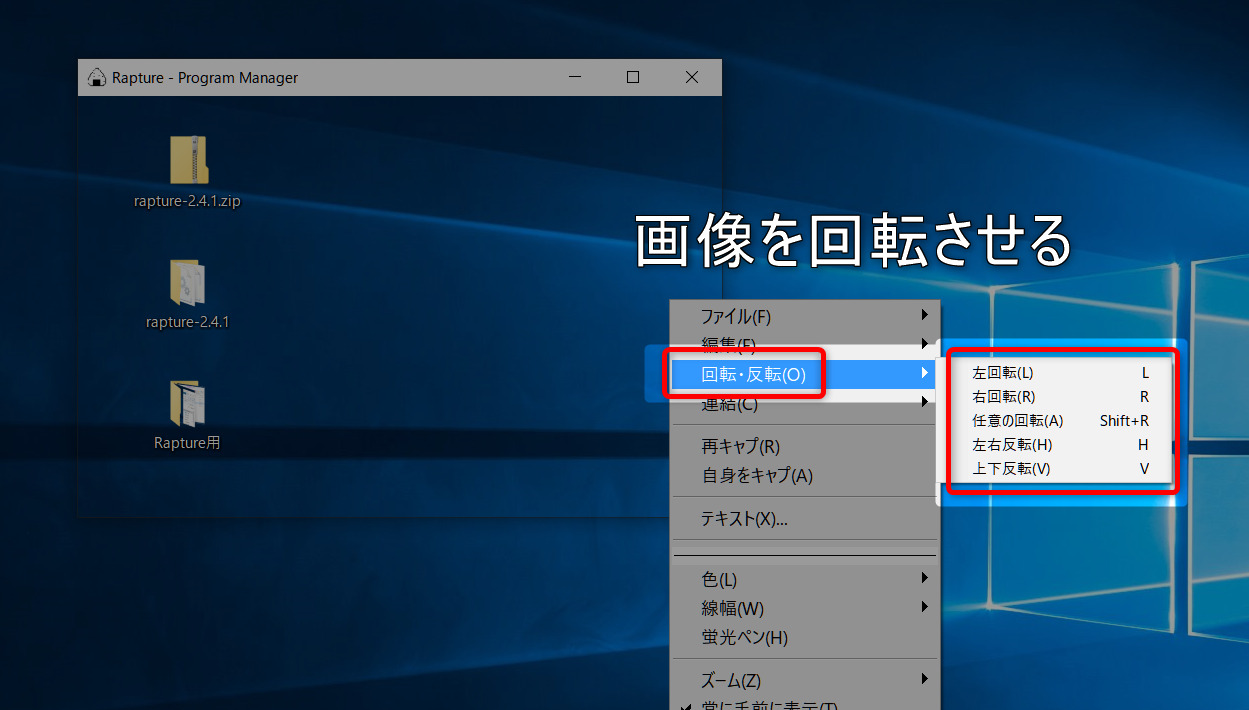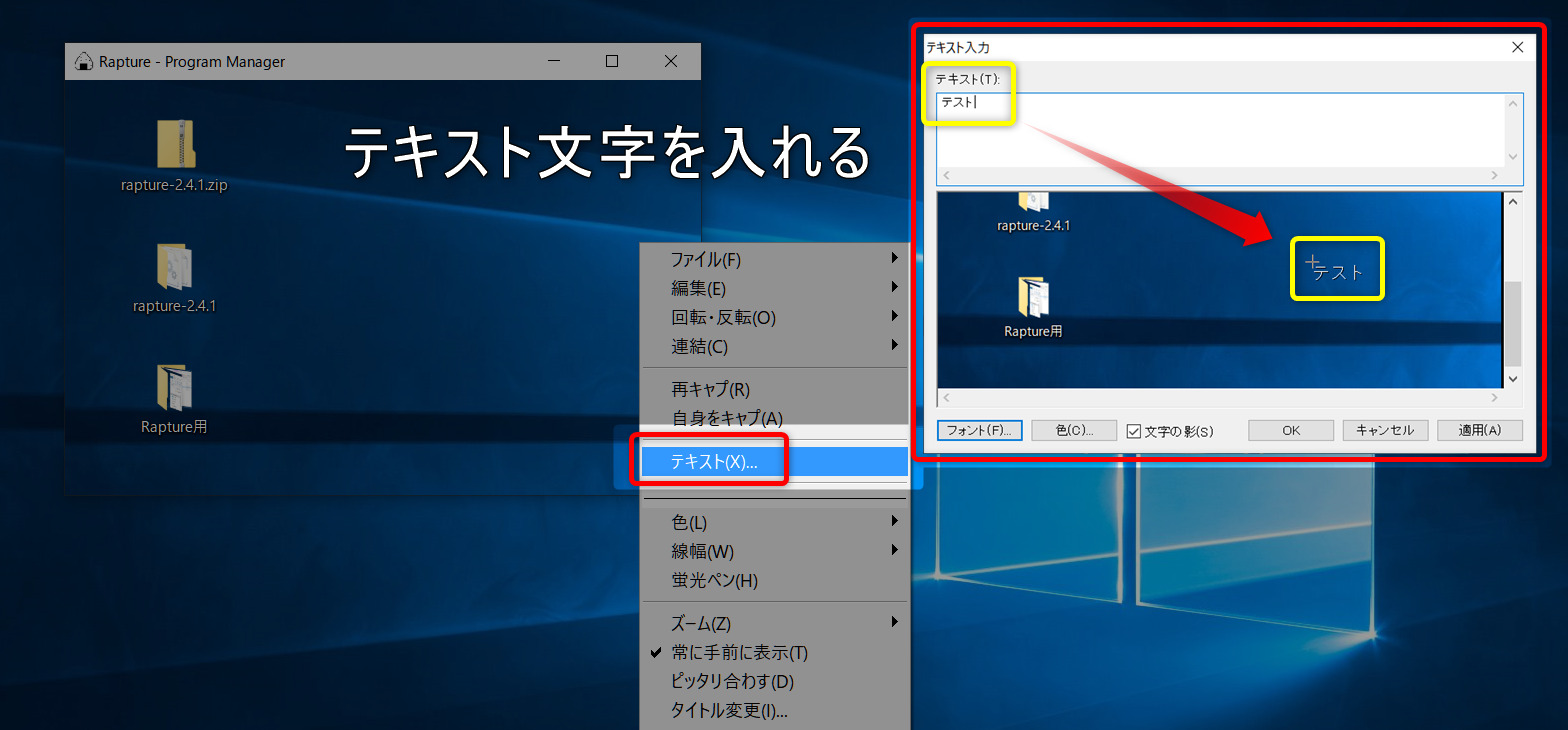Rapture(おにぎり)の使い方!無料の画面キャプチャソフトなのに優秀過ぎる

パソコンを使っていると、ちょっとしたときに、サッと画面をスクリーンショットしたり切り取りたいと感じることがあるはずです。
そんな時には、画面のキャプチャソフトを使っていると思いますが、毎回ソフトを立ち上げるのも面倒ですし、常時立ち上げているとパソコンに負荷がかかってあまり良くありません。
そんな時に試してほしいのが「Rapture(おにぎり)」です。
Raptureを使えば、画面をキャプチャしたい時に1クリックだけで指定の範囲を切り取ることができます。
画面のキャプチャソフトは沢山ありますが、容量も軽く、パソコンへの負荷も少ないので入れておいて損は無いはずです。
そこで今回は、Raptureのダウンロード方法から設定、使い方まで詳しく解説していきます。
この記事の画像はクリックで拡大表示可能です。
Rapture(おにぎり)の使い方や設定方法を動画で見る
fa-youtube-play動画で確認する↓
ダウンロードから使い方の要点をまとめた4分ほどの短い動画になっています。
記事で確認するのが大変という人は、動画で確認してみてください。
ちなみに動画はVimeoにアップした動画です。VimeoはYouTubeと違って色んな機能があるので、興味がある人は使ってみてください!
\3日でアクセス数10倍!非売品の集客動画5本付きでプレゼント/
\非売品の集客動画5本付きでプレゼント/
Rapture(おにぎり)のダウンロード方法
Raptureのパソコンへのダウンロード方法について説明していきます。
外部リンク:Raptureダウンロードページfa-external-link
Raptureダウンロードページへアクセスしダウンロードボタンをクリック
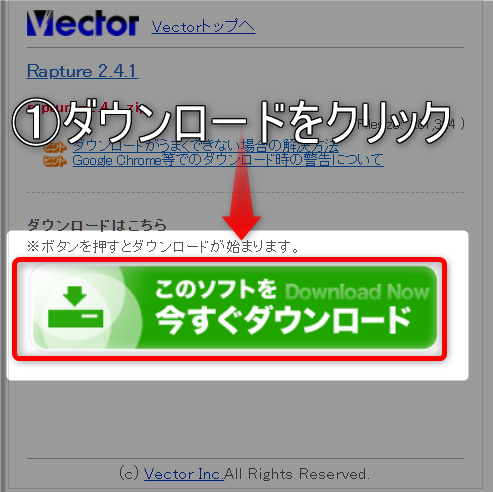
右クリック⇒解凍(展開)
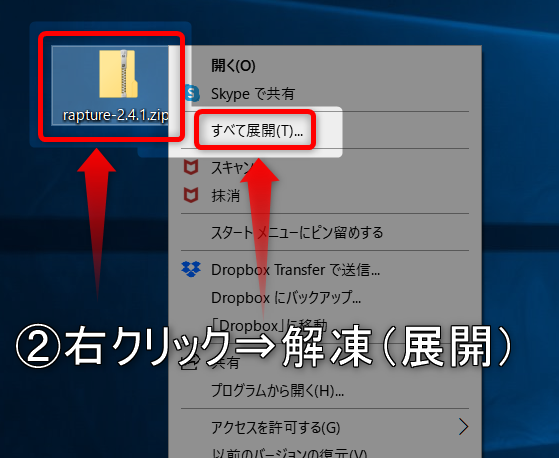
解凍したフォルダをダブルクリック
exeファイルをドラック&ドロップでタスクバーへ移動
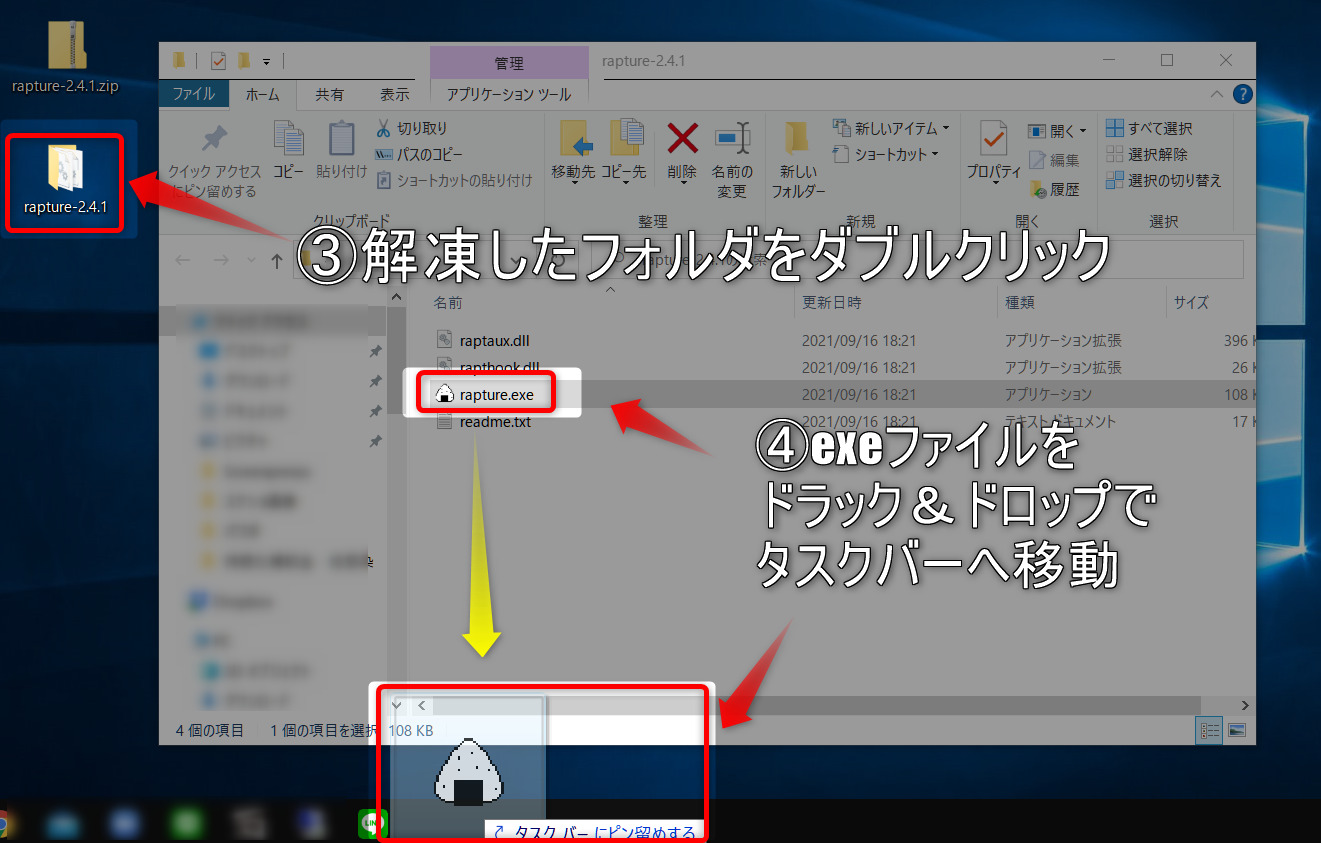
ここまででダウンロードが完了し、直ぐに使える状態になりました。
次は、キャプチャした画像の保存先や保存期間などの設定について解説していきます。
Rapture(おにぎり)の使い方と設定方法
Raptureは無料でシンプル機能なので非常に使いやすいですが、設定を自分好みで使いやすい設定にすることで、よりストレスなく使うことができるようになります。
設定できる項目としては
5つありますが、基本的に変更するのは「保存」だけで問題ありませんので、保存の項目について図解で詳しく説明していきます。
フォルダ内のおにぎりマークをダブルクリックorタスクバーのおにぎりマークをクリック
左クリックしながら指定範囲の画面キャプチャする場所を選択
※選択し左クリックを放すと、切り取った部分が移動できるようになります。
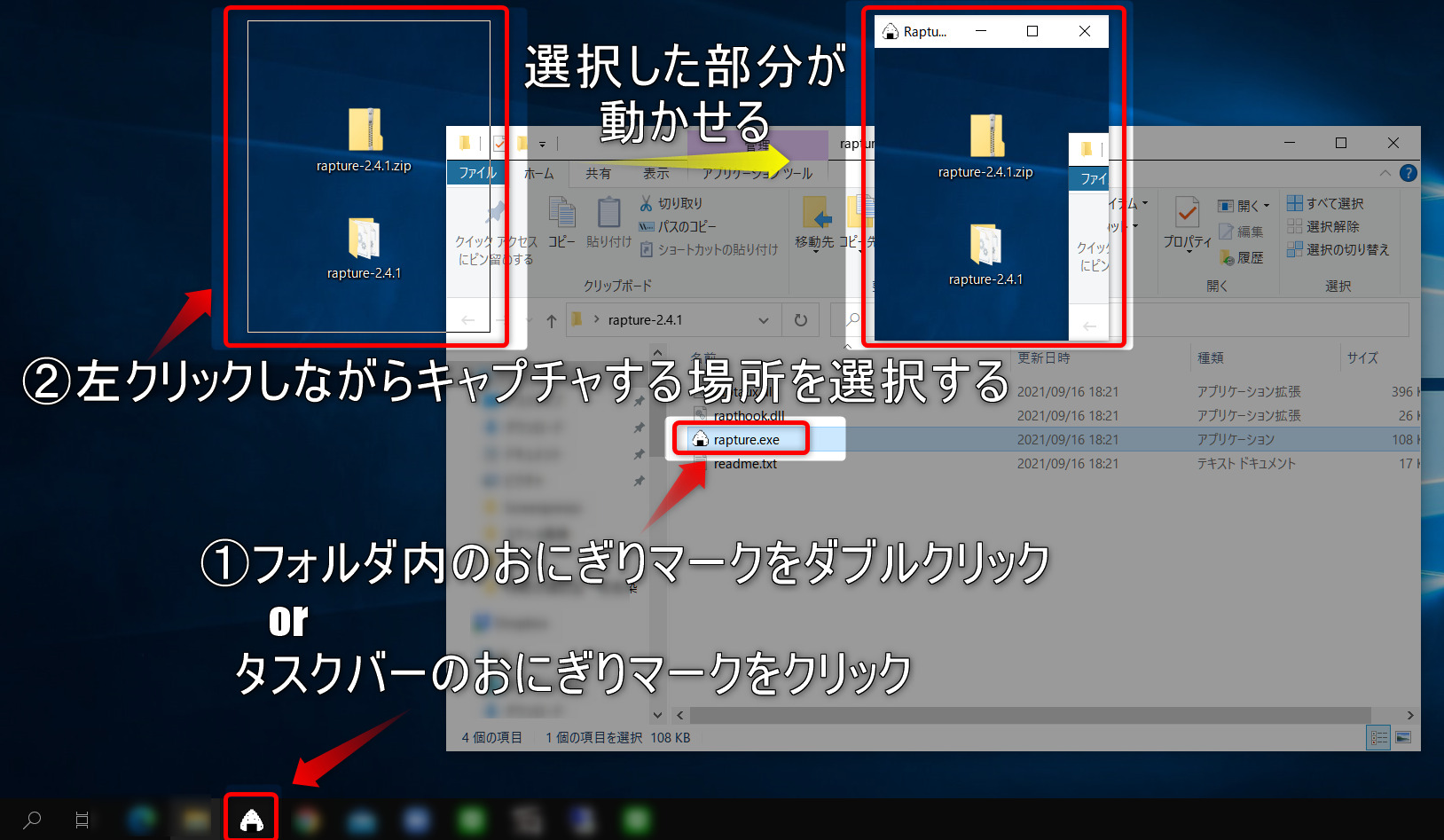
キャプチャした画像の上で右クリック⇒設定をクリック
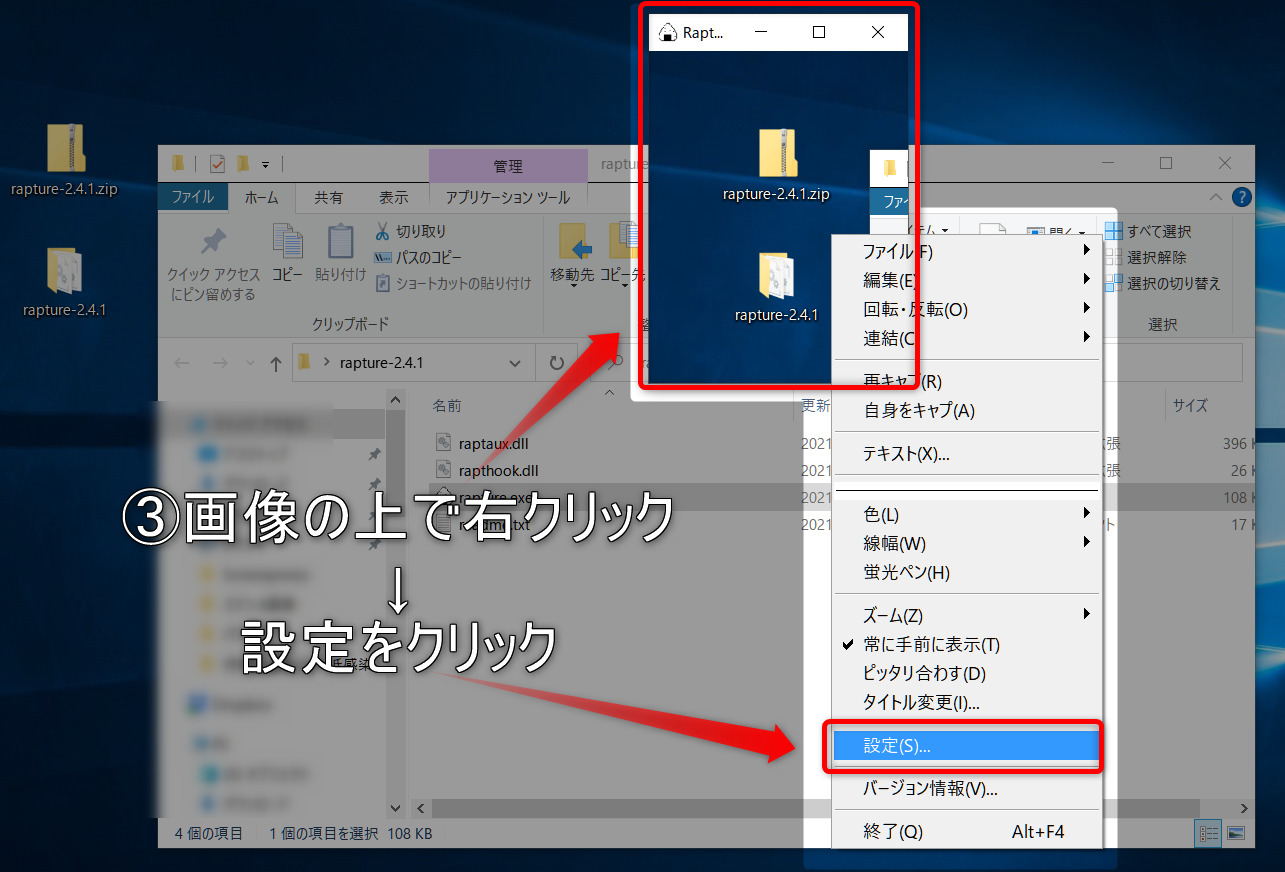
設定画面が表示されるので「保存タブ」を選択
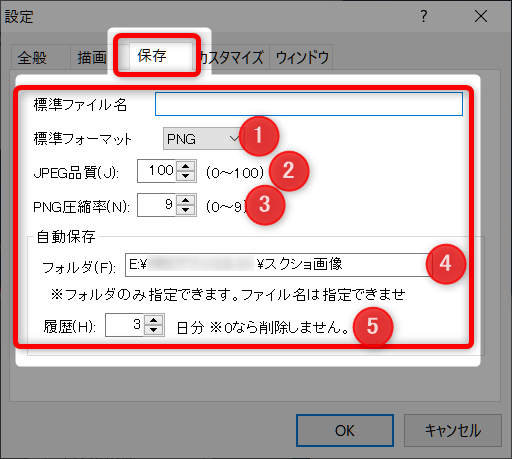
①標準フォーマット:画像の保存する拡張子
②JPEG品質:JPEGで保存した際の品質
③PNG圧縮率:PNG保存した際の圧縮率
④フォルダ:キャプチャ画像の保存先
⑤履歴:キャプチャした画像の保存期間(画像が多くなってパソコンを圧迫しないように自動削除してくれます)
Rapture専用のフォルダを作って画像を保存しておくと管理しやすくなります。
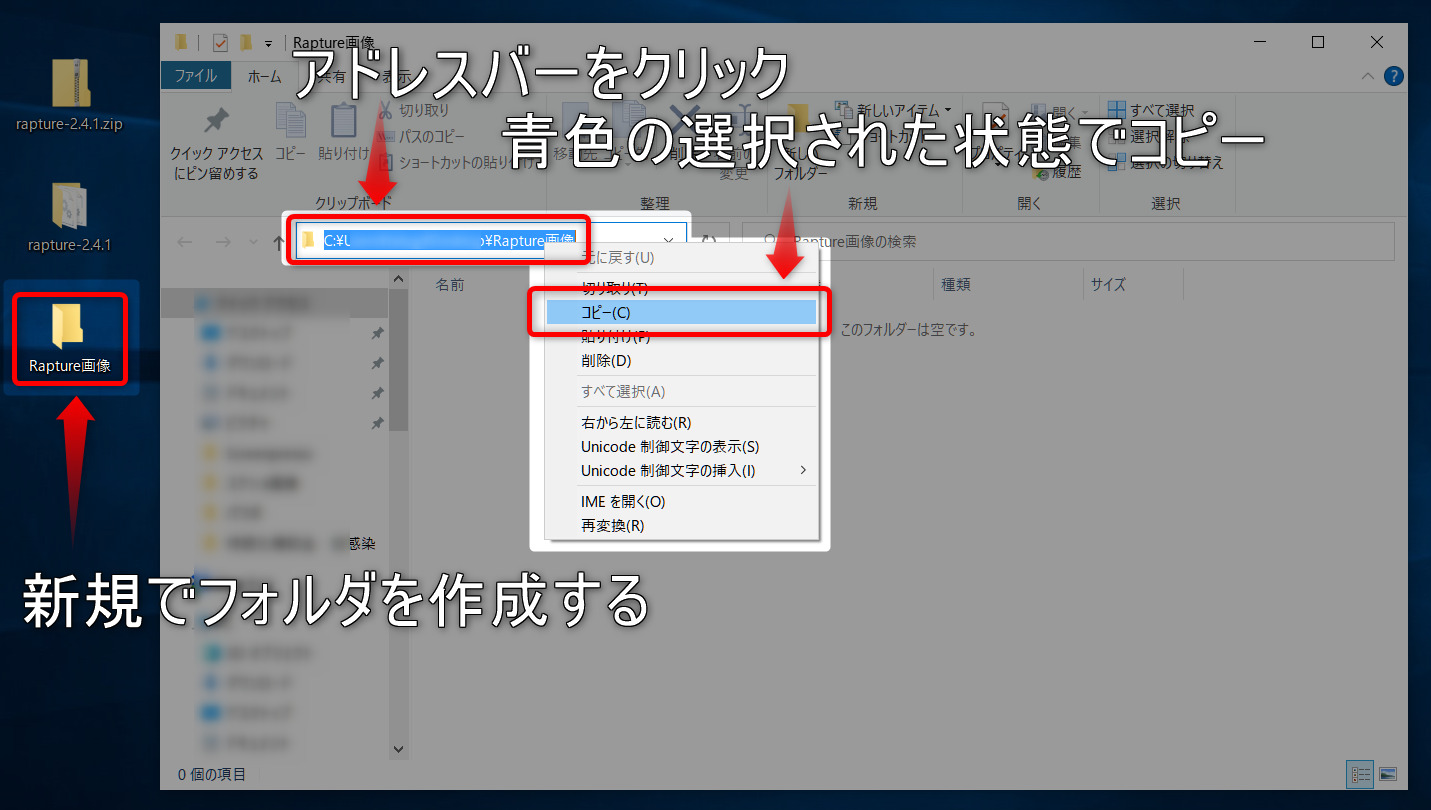
画像のようにコピーしたものを、④-④フォルダへ張り付けを行うと、新しく作ったフォルダにRaptureでキャプチャした画像が自動で保存されます。
これでRaptureの設定は完了です。
タスクバーのおにぎりマークからサクッとキャプチャしてください!
Rapture(おにぎり)の機能一覧
キャプチャした画像をそのままRaptureの機能を使ってちょっとした編集を行うことができます。
Rapture標準の機能も付いているのですが、恐らく…画像編集するときは別のソフトを使うと思うのであまり必要はないと思います。
Rapture(おにぎり)以外に使えるキャプチャソフト
Rapture以外にも多くの画面キャプチャソフトやツールが存在します。
用途に応じて使い分けることで、作業効率をさらにアップさせることも可能なはずです。
Rapture以外でおすすめできるソフトとしては
この2つは実際に私も使っています。
Screenpresso(スクリーンプレッソ)は、キャプチャした画像をそのまま編集することも可能で、この記事で紹介している画像も全てScreenpresso(スクリーンプレッソ)で加工しています。
Snipping Tool(スニッピングツール)はWindows10標準搭載のソフトでRapture同様にシンプルな機能が特徴です。
まだまだ便利なキャプチャソフトはありますが、これだけ知っていれば不便なく使えるはずです。
Rapture(おにぎり)について最後に

今回の記事ではRaptureのダウンロード方法から基本的な使い方について説明してきました。
特に難しい操作や設定もないので、今すぐにでも使えるソフトです。
ちょっとした時間の短縮でも、パソコンを頻繁に使う人にとってはかなりの時間短縮とストレスの軽減になるはずです。
今回の記事が少しでも参考になったと思ったら、ぜひTwitterで感想をツイートしてもらえると嬉しいです!
ちなみに、私が運営する無料オンラインコミュニティーでは、インターネットを使って自動で集客をする仕組みや仕組み作り、便利ツールなどを無料で公開しています。
ぜひお気軽に動画を受け取って参加してみてください。