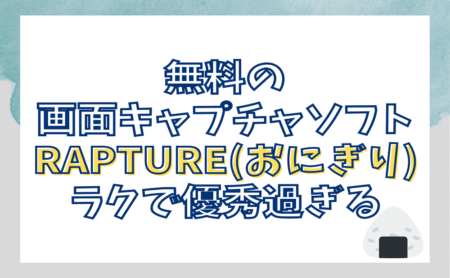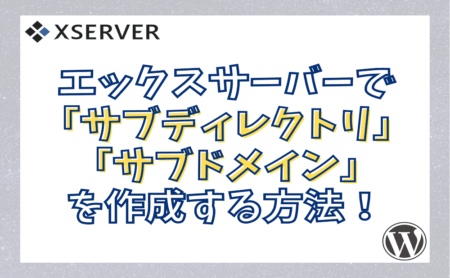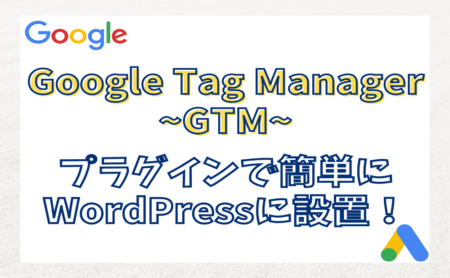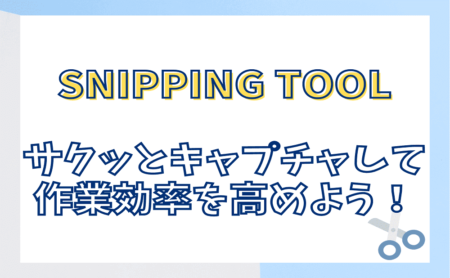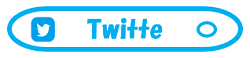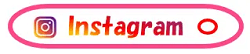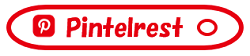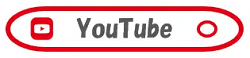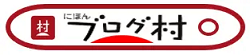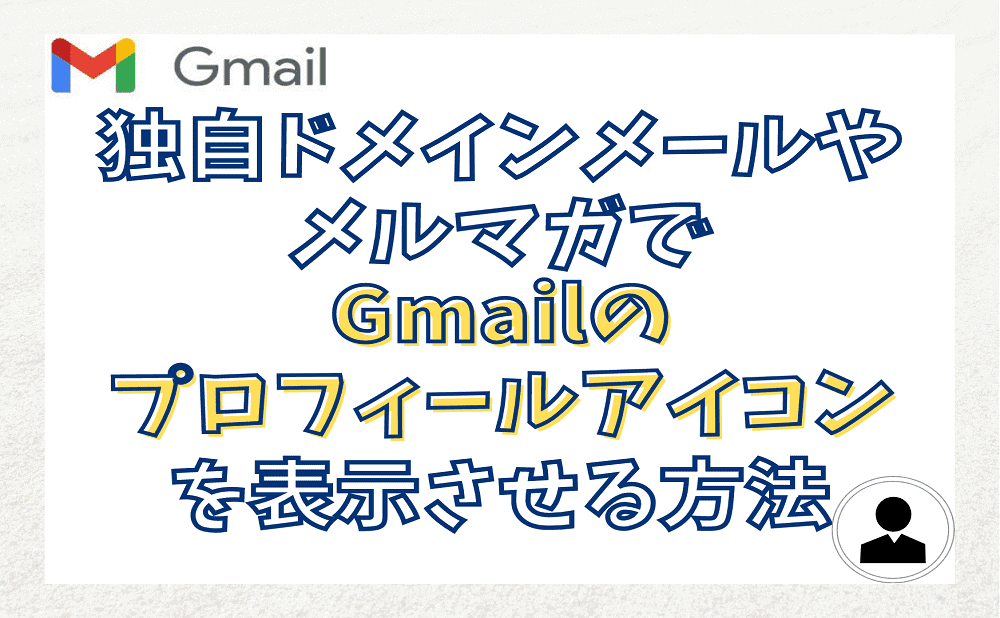
Gmailを使っている人は知っていると思いますが、差出人横のプロフィールアイコンはGmail設定を変更することで、任意の画像を設定することができます。
ただその場合は、通常だと「@gmail.com」のGmailのメールアドレスを使う必要があります。
では、独自ドメインのメール(○○○@rankup-stage.comのような自分専用のメールアドレス)を使っている場合ではどのように設定して、差出人横のアイコンを変更すると良いのでしょうか?
こんな質問をクライアントさんからいただいたので、今回は独自ドメインやメルマガのメールアドレスで「Gmail」のプロフィールアイコンを設定する方法について解説していきます。

アイコンのプロフィール写真を、会社のロゴや自分の画像にすることで、それだけでブランディングにも繋がりますし、単純接触効果も見込めます。
そのためメルマガ配信者や情報発信者であれば、独自ドメインに必ず設定しておきたいですよね!
目次(タップでジャンプ)
送信メールアドレスが「Gmail(@gmail.com)」の場合
まずは、送信元のメールアドレスが「Gmail(○○○@gmail.com)」の場合の設定です。
この場合は特に難しい設定はありません。
Gmailの管理画面を開き、
- ①右上の「アイコンをクリック」
- ②アイコン横の「カメラマーク」をクリック
- ③「変更」をクリック
- ④「Googleフォトかアップロード」をクリックします。
後は画像を選択するだけで変更完了です。
反映までに最大2日間ほどかかると書かれていますが、それほどかからないイメージです。
送信メールアドレスが「メルマガや独自ドメイン」の場合
次は本題の、メルマガや独自ドメインのメール(○○○@rankup-stage.comのような自分専用のメールアドレス)を使っている場合の設定方法です。
流れとしては
- ①Googleアカウントを新規作成
- ②Gmailを作らず、設定したいメールアドレスを設定する
- ③プロフィールアイコンを表示させたいアイコンに変更する
それほど難しい設定ではありませんので、まだ設定していない場合は、サクッと設定してしまいましょう。
①Googleアカウントを新規作成
Googleアカウントを作成ページfa-external-linkから
- 「アカウントを作成する」をクリックします。
②Gmailを作らず、設定したいメールアドレスを設定する
- 「代わりに現在のメールアドレスを使用」をクリックすると画面が切り替わり、「独自ドメインのメールアドレス」を入力できるようになるので、アイコンを表示させたいメールアドレスを入力して「次へ」をクリックします。
- 確認コードのページになるので、メールアドレスに届いた「確認コード」を入力して「確認」をクリックします。
③プロフィールアイコンを表示させたいアイコンに変更する
Googleアカウントのホーム画面が表示されるので、
- 「アイコンのカメラマーク」をクリックします。
- 「変更」→「アップロード」をクリックして、画像を選択します。
これで設定は完了です。
Googleアカウント作成時に指定したメールアドレスでメールを送信すれば、ここで設定したプロフィールアイコンが、相手のGmail上で表示されるようになります。
例えば「①info@rankup-stage.comと②admin@rankup-stage.com」でGoogleアカウントを作って設定すれば、違う画像を表示できます!
Gmailのプロフィールアイコンを設定する方法について最後に
今回は「独自ドメイン」や「メルマガ」のメールアドレスで、Gmailのプロフィールアイコンを表示させる方法について解説してきました。
メルマガを発行している人であればご存知だと思いますが、ここ最近だと私のメルマガ読者の5割以上のユーザーがGmailを利用しています。
そのため、冒頭でも説明しましたが、プロフィールアイコンを設置するだけでも、ブランディングにも繋がり、単純接触効果(ザイオンス効果fa-external-link)も見込め、ファン化してくれる可能性も高まります。
せっかくメルマガを配信するのであれば、プロフィールアイコンを表示させて、少しでも効果的なメルマガを配信していきましょう!

ちなみに、私が運営する無料オンラインコミュニティーのでは、オンラインで集客するための仕組み作りや考え方など無料で公開しています。
今後、オンラインで集客を加速したいと考えているのであれば、お気軽に参加してみてください。